
8 Знакомство с Cisco Packet Tracer
.docЗнакомство с Cisco Packet Tracer
Программные продукты Packet Tracer дают возможность создавать сетевые топологии из широкого спектра маршрутизаторов и коммутаторов компании Cisco, рабочих станций и сетевых соединений типа Ethernet, Serial, ISDN, Frame Relay. Эта функция может быть выполнена как для обучения, так и для работы. Например, чтобы сделать настройку сети ещё на этапе планирования или чтобы создать копию рабочей сети с целью устранения неисправности.
Познакомимся с интерфейсом программы.
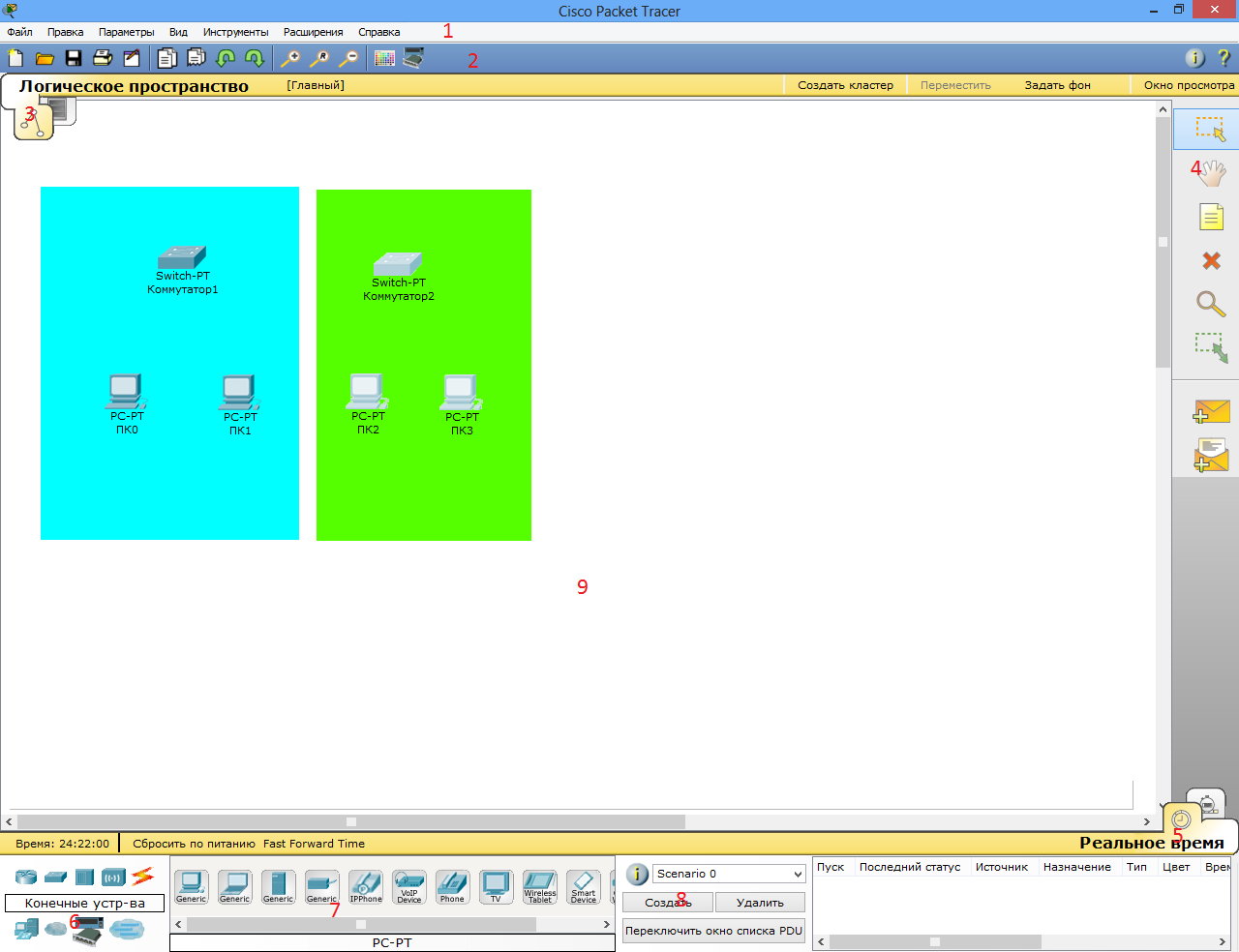
Рабочая область окна программы состоит из следующих элементов:
1 Menu Bar - Панель, которая содержит меню File, Edit, Options, View, Tools, Extensions, Help.
2 Main Tool Bar - Панель инструментов, часть которых просто дублирует пункты меню; содержит графические изображения ярлыков для доступа к командам меню File, Edit, View и Tools, а также кнопку Network Information.
3 Logical/Physical Workspace and Navigation Bar - Панель, которая дает возможность переключать рабочую область: физическую или логическую, а также позволяет перемещаться между уровнями кластера.
4 Common Tools Bar - содержит инструменты выделения, удаления, перемещения, масштабирования объектов, а так же формирование произвольных пакетов;.
5 Realtime/Simulation Bar - переключатель между реальным режимом (Real-Time) и режимом симуляции.
6 Network Component – Панель с группами конечных устройств и линий связи.п
7 Device-Type Selection Box – Сами конечные устройства, здесь содержатся всевозможные коммутаторы, узлы, точки доступа, проводники.
8 Панель создания пользовательских сценариев
9. (Workspace) - область, в которой происходит создание сети, проводятся наблюдения за симуляцией и просматривается разная информация и статистика. Для того, чтобы визуально отделять одну подсеть от другой эту область можно раскрашивать. делается это следующим образом: на панели 2 выбираем последний значок, выбираем режим области "Заливка", выбираем цвет и форму, рисуем область на рабочем пространстве.
Для создания топологии необходимо выбрать устройство из панели Network Component, а затем из панели Device-Type Selection выбрать тип выбранного устройства. При этом, если подвести мышку к устройству, в нижней части области будет появляться расширенное название устройства. После этого нужно нажать левую кнопку мыши в поле рабочей области программы (Workspace). Также можно переместить устройство прямо из области Device-Type Selection, но при этом будет выбрана модель устройства по умолчанию.
Для быстрого создания нескольких эксземпляров одного и того же устройства нужно, удерживая кнопку Ctrl, нажать на устройство в области Device-Specific Selection и отпустить кнопку Ctrl. После этого можно несколько раз нажать на рабочей области для добавления копий устройства.
В Packet Tracer представлены следующие типы устройств:
- Маршрутизаторы
- Комутаторы (в том числе и мосты)
- концентраторы и повторители
- Конечные устройства – ПК, серверы, принтеры, IP-телефоны
- Безпроводные устройства: точки доступа и безпроводной маршрутизатор
- Разное – глобальная сеть, DSL-модем, кабельный модем и т.д.
Самостоятельно: добавьте необходимые элементы в рабочую область программы так, как показано приведенном выше на рисунке
При добавлении каждого элемента пользователь имеет возможность дать ему имя и установить необходимые параметры. Для этого необходимо нажать на нужный элемент левой кнопкой мыши (ЛКМ) и в диалоговом окне устройства перейти к вкладке Конфигурация.
Добавленные элементы можно связать с помощью соединительных связей. Для этого необходимо выбрать вкладку Соединения из панели Network Component Box. Мы увидим все возможные типы соединений между устройствами. Можно выбать подходящий тип кабеля. Далее нажимается на первое устройство и выбирается соответствующий интерфейс, к которому нужно выполнить соединение, а затем нажимается второе устройство и выполняется та же операция. Между устройствами появится кабельное соединение, а индикаторы на каждом конце покажут статус соединения (для интерфейсов которые имеют индикатор).
Packet Tracer поддерживает широкий диапазон сетевых соединений Каждый тип кабеля может быть соединен лишь с определенными типами нтерфейсов.
|
Тип кабеля |
Описание |
|
к |
Консольное соединение может быть выполнено между ПК и маршрутизаторами или коммутаторами. Должны быть выполнены некоторые требования для работы консольного сеанса с ПК: скорость соединения с обеих сторон должна быть одинаковая, должно быть 7 бит данных (или 8 бит) для обеих сторон, контроль четности должен быть одинаковый, должно быть 1 или 2 стоповых бита (но они не обязательно должны быть одинаковыми), а поток данных может быть чем-угодно для обеих сторон. |
|
м |
Этот тип кабеля является стандартной средой передачи Ethernet для соединения устройств, который функционирует на разных уровнях OSI. Он должен быть соединен со следующими типами портов: медный 10 Мбит/с (Ethernet), медный 100 Мбит/с (Fast Ethernet) и медный 1000 Мбит/с (Gigabit Ethernet). |
|
м |
Этот тип кабеля является средой передачи Ethernet для соединения устройств, которые функционируют на одинаковых уровнях OSI. Он может быть соединен со следующими типами портов: медный 10 Мбит/с (Ethernet), медный 100 Мбит/с (Fast Ethernet) и медный 1000 Мбит/с (Gigabit Ethernet). |
|
О |
Оптоволоконная среда используется для соединения между оптическими портами (100 Мбит/с или 1000 Мбит/с). |
|
к |
Коаксиальная среда используется для соединения между коаксиальными портами, такие как кабельный модем, соединенный с облаком Packet Tracer. |
|
S |
Соединения через последовательные порты, часто используются для связей WAN. DTE - конечные устройства, такие как маршрутизатор, компьютер, модем, КПК, коммуникатор, сетевой принтер и т.д. DCE - промежуточные устройства, такие как коммутатор, концентратор, мост и т.д. Кроме того, роли DCE устройства также может выступать последовательный интерфейс (Serial) маршрутизатора, так как при соединение двух маршрутизаторов через последовательные интерфейсы, обязательно один из них будет DTE, а другой DCE. |
Дополнительные сведения об интерфейсах маршрутизатора
В каждом маршрутизаторе имеется некоторое число физических интерфейсов. Наиболее распространенными типами интерфейсов являются: Ethernet/FastEthernet и последовательные интерфейсы (Serial). Последовательные интерфейсы по своему аппаратному исполнению бывают синхронные, синхронно-асинхронные (режим выбирается командой конфигурации) и асинхронные (Async). Протоколы физического уровня последовательных интерфейсов: V.35 (чаще всего используется на синхронных линиях), RS-232 (чаще всего используется на асинхронных линиях) и другие.
Каждому интерфейсу соответствует разъем на корпусе маршрутизатора. Интерфейсы Ethernet на витой паре обычно имеют разъем RJ-45, но на некоторых моделях (серия 2500) встречаются разъемы AUI (DB-15).
Последовательные интерфейсы чаще всего снабжаются фирменными разъемами DB-60 F или SmartSerial F (последний более компактен). Для того чтобы подключить интерфейс к внешнему оборудованию, необходимо использовать фирменный кабель - свой для каждого протокола физического уровня. Фирменный кабель имеет с одной стороны разъем DB-60 M, а с другой стороны - разъем выбранного стандарта физического уровня для устройства DTE или DCE. Таким образом, кабель выполняет следующие задачи:
-
путем замыкания специальных контактов в разъеме DB-60 сигнализирует маршрутизатору, какой выбран протокол физического уровня и каким типом устройства является маршрутизатор: DTE или DCE;
-
является переходником с универсального разъема DB-60 на стандартный разъем выбранного протокола физического уровня.
|
|
|
|
Интерфейс с разъемом DB-60 |
Два интерфейса с разъемом SmartSerial |
Обычно кабели DTE используются для подключения к маршрутизатору модемов, а связка двух кабелей DTE-DCE используется для соединения двух маршрутизаторов напрямую (back-to-back), при этом, естественно, один из маршрутизаторов будет в роли DCE.
Два специальных последовательных интерефейса - CON и AUX - предназначены для доступа с терминала администратора к маршрутизатору для настройки и управления. Интерфейс CON подключается напосредственно к COM-порту компьютера администратора. К интерфейсу AUX подключается модем, что дает возможность удаленного управления маршрутизатором путем дозвона на модем. Интерфейс AUX может быть использован и как обычный последовательный интерфейс, через который производится маршрутизация дейтаграмм, но обрабока пакетов на этом интерфейсе требует большой доли процессорного времени (каждый полученный байт вызывает прерывание), а скорость ограничена 115 кбит/с. Интерфейс CON используется только для терминального доступа к маршрутизатору, параметры COM-порта должны быть 9600-8-N-1.
Обычно разъемы CON и AUX выполнены в формате RJ-45. Подключение к ним производится с помощью специального кабеля RJ45-RJ45, прилагаемого к маршрутизатору. Одним концом кабель включается в CON или AUX, а на другой надевается переходник. Для подключения порта CON к компьютеру на кабель надевается переходник, помеченный как "TERMINAL", а для подключения порта AUX к модему со стороны модема используется переходник "MODEM". Распиновка разъемов и соответствующих кабелей приведена на сайте компании Cisco. Его адрес в сети Интернет www.cisco.com
Наряду с физическими интерфейсами в маршрутизаторе могут быть организованы виртуальные интерфейсы: Loopback, Null, Dialer, Virtual-Template, Multilink, BVI и др.
Loopback и Null никак не связаны с физическими интерфейсами.
Loopback - это интерфейс обратной связи, ему можно назначать IP-адрес и указывать некоторые другие параметры, используемые при настройках интерфейсов. Loopback имеет следующие свойства:
-
интерфейс всегда активен (в отличие от физических интерфейсов, где, например, обрыв кабеля переводит интерфейс в отключенное состояние);
-
как и в случае физических интерфейсов, пакеты, адресованные на этот интерфейс, считаются адресованными маршрутизатору, а воображаемая IP-сеть, к которой он "подсоединен" (согласно своим адресу и маске), считается непосредственно подсоединенной к маршрутизатору;
-
пакеты, маршрутизированные через такой интерфейс (то есть направленные к узлам воображаемой сети, к которой подсоединен Loopback), уничтожаются.
Интерфейс Null не имеет IP-адреса и прочих настроек. Пакеты, маршрутизированные через интерфейс типа Null, уничтожаются. Null применяется при фильтрации дейтаграмм, а также для создания защитных маршрутов при суммировании маршрутов.
Идентификатор интерфейса состоит из его типа (Ethernet, FastEthernet, Serial, Async, Loopback, Null, Multilink и т.п.) и номера. В маршрутизаторах с фиксированной аппаратной конфигурацией номера физических интерфейсов присваиваются жестко и указаны на корпусе. В модульных маршрутизаторах номер интерфейса зависит от посадочного места, куда установлен интерфейсный модуль. В этом случае номер состоит из нескольких чисел, указывающих номера модуля, слота и интерфейса. Пример приведен на рис. 1: интерфейс Serial 0/0 установлен в модуль 0 и имеет порядковый номер в данном модуле 0.
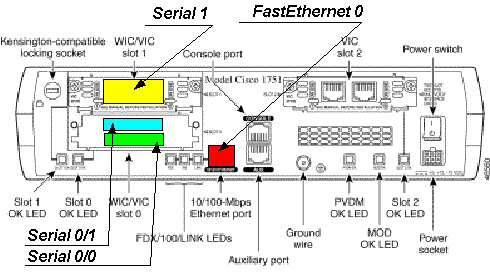
Вернемся к работе с Packet Tracer. Packet Tracer дает нам возможность симулировать работу с интерфейсом командной строки (ИКС) операционной системы IOS, установленной на всех комутаторах и маршрутизаторах компании Cisco.
Подключившись к устройству, мы можем работать с ним так, как за консолью реального устройства. Симулятор обеспечивает поддержку практически всех команд, доступных на реальных устройствах.
Подключение к ИКС комутаторов или маршрутизаторов можно произвести, нажав на необходимое устройство и перейдя в окно свойств к вкладке CLI.
Для симуляции работы командной строки на конечном устройстве (компьютере) необходимо в свойствах выбрать вкладку Рабочий стол, а затем нажать на ярлык Командная строка.
Самостоятельно: опробуйте указанные операции.
Packet Tracer дает возможность пользователю хранить конфигурацию некоторых устройств, таких как маршрутизаторы или коммутаторы, в текстовых файлах. Для сохранения конфигурации необходимо перейти к свойствам необходимого устройства и во вкладке Config нажать на кнопку “Export…” для экспорта конфигурации Startup Config или Running Config. Так получим диалоговое окно для сохранения необходимой конфигурации в файл, который будет иметь расширение *.txt . Текст файла с конфигурацией устройства running-config.txt (имя по умолчанию) представляется аналогичным к тексту информации полученному при использовании команды show running-config в IOS устройства.
Необходимо отметить что конфигурация каждого устройства сохраняется в отдельном текстовом файле. Пользователь также имеет возможность изменять конфигурацию в сохраненном файле вручную с помощью произвольного текстового редактора. Для предоставления устройству сохраненных или отредактированных настроек нужно во вкладке Конфигурация нажать кнопку “Загрузить...”.
Самостоятельно. Соедините устройства, как показано на рисунке.

Откройте свойства устройства PC0 и перейдите на вкладку "рабочий стол" и откройте командную строку. Введите ? и нажмите Enter, чтобы получить список доступных команд. Как видно из вида приглашения и списка полученных команд, данный режим предназначен для симуляции работы в ОС семейства Windows. Присвойте данному узлу IP адрес 192.168.1.2 и маску сети 255.255.255.0 командой
ipconfig 192.168.1.2 255.255.255.0
IP адрес и маску сети также можно вводить в удобном графическом интерфейсе устройства? перейдя на вкладку "Конфигурация" и выбрав пунк FastEthernet.
Самостоятельно настройте каждый компьютер согласно таблице
|
Устройство |
IP ADRESS |
SUBNET MASK |
|
PC0 |
192.168.1.2 |
255.255.255.0 |
|
PC1 |
192.168.1.3 |
255.255.255.0 |
|
PC2 |
192.168.1.4 |
255.255.255.0 |
|
PC3 |
192.168.1.5 |
255.255.255.0 |
Протестируйте работу сети при помощи команды ping.
На зачет.
Создайте топологию согласно рисунку.
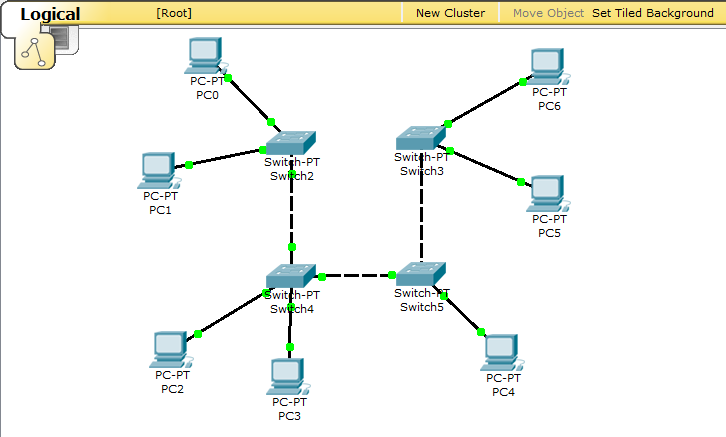
Назначьте компьютерам адреса, согласно своему номеру
|
Устройство |
IP ADDRESS |
SUBNET MASK |
|
PC0 |
Номер.1.1.1 |
255.255.255.0 |
|
PC1 |
Номер.1.1.2 |
255.255.255.0 |
|
PC2 |
Номер.1.1.3 |
255.255.255.0 |
|
PC3 |
Номер.1.1.4 |
255.255.255.0 |
|
PC4 |
Номер.1.1.5 |
255.255.255.0 |
|
PC5 |
Номер.1.1.6 |
255.255.255.0 |
|
PC6 |
Номер.1.1.7 |
255.255.255.0 |
Если сделано всё правильно вы сможете пропинговать любой компьютер из любого компьютера, что и следует продемонстрировать преподавателю.


