
- •Часть I. Хранение данных в таблицах 34
- •Глава 1. Создание вашей первой базы данных 35
- •Глава 2. Создание более сложных таблиц 66
- •Глава 3. Обработка листа данных: сортировка, поиск,
- •Глава 4. Блокировка неправильных данных 136
- •Глава 5. Связывание таблиц с помощью отношений 168
- •Часть II. Обработка данных с помощью запросов 206
- •Глава 6. Запросы, выбирающие записи 207
- •Глава 7. Основные хитрости, применяемые в запросах 241
- •Глава 8. Запросы, обновляющие записи ..272
- •Глава 9. Анализ данных с помощью перекрестных запросов и
- •Часть III. Отчеты 323
- •Глава 10. Создание отчетов 324
- •Глава 11. Проектирование сложных отчетов 356
- •Часть IV. Разработка пользовательского интерфейса
- •Глава 12. Создание простых форм 392
- •Глава 13. Проектирование сложных форм 426
- •Глава 14. Создание системы переходов 465
- •Часть V. Программирование в access 496
- •Глава 15. Автоматизация задач с помощью макросов 497
- •Глава 16. Автоматизация выполнения задач средствами языка
- •Глава 17. Написание кода с более развитой логикой 571
- •Часть VI. Совместное использование access 615
- •Глава 18. Совместное использование бд несколькими пользователями 616
- •Глава 19. Импорт и экспорт данных 650
- •Глава 20. Подключение Access к sql Server 692
- •Глава 21. Подключение Access к SharePoint 724
- •На профессиональном уровне. Преимущества хорошо спроектированной базы данных
- •Для тех, кто понимает. Когда программы Access недостаточно
- •Уголок ностальгии. Зачем опять изобретать колесо?
- •Уголок ностальгии. Сочетания клавиш в Access 2003
- •Часть I
- •Часто задаваемый вопрос. Использование чужой бд
- •На профессиональном уровне. Шаблоны, подходящие для разных целей
- •На профессиональном уровне. Работа Access в интерактивном режиме
- •Для тех, кто понимает. Использование Access бд, созданных в более ранних версиях программы
- •На профессиональном уровне. Проектирование бд для начинающих
- •На профессиональном уровне. Вставка больших значений в узкие столбцы
- •Для тех. Кто понимает. Если сомневаетесь, не удаляйте
- •Малоизвестная или недооцененная возможность. Копирование записи целиком за один шаг
- •Малоизвестная или недооцененная возможность. Сжатие бд
- •Часто задаваемый вопрос. У какого файла расширение laccdb?
- •Практические занятия для опытных пользователей. Изменение папки, которую Access использует для хранения бд
- •Малоизвестная или недооцененная возможность. Сворачивание ленты
- •Экономящая время подсказка. Создание ярлыка для таблицы
- •Глава 2
- •Для тех, кто понимает. Изменение типа данных может привести к потере информации
- •На профессиональном уровне. Нормативы максимальной длины
- •На профессиональном уровне. Как Access предотвращает дублирование записей
- •На профессиональном уровне. Почему так важна уникальность
- •Глава 3
- •Малоизвестная или недооцененная возможность. Настройка всех листов данных
- •На профессиональном уровне. Числа и специальные символы в текстовых полях
- •Практические занятия для опытных пользователей. Фильтры в противоположность запросам
- •Малоизвестная или недооцененная возможность. Поиск и замена
- •Глава 4
- •Для тех, кто понимает. Не требуйте слишком многого
- •На профессиональном уровне. Как работают индексы
- •Часто задаваемый вопрос. Индексы и производительность
- •Практические занятия для опытных пользователей. Вставка вашей маски в список масок программы
- •На профессиональном уровне. Создание списка подстановки, использующего другую таблицу
- •Глава 5
- •Часто задаваемый вопрос. Отключение обеспечения целостности данных
- •Для тех, кто понимает. Пользуйтесь каскадным удалением с осторожностью
- •Практические занятия для опытных пользователей. Изменение параметров подтаблицы
- •Часто задаваемый вопрос. Обновление списка
- •Для тех, кто понимает. Применяйте связи "один-к-одному" с осторожностью
- •Часто задаваемый вопрос. Работа со связями "многие-ко-многим"
- •Часто задаваемый вопрос. Печать ваших отношений
- •Часть II
- •Для тех, кто понимает. Не бойтесь подстановок
- •На профессиональном уровне. Синтаксис фильтра
- •Практические занятия для опытных пользователей. Как индексы ускоряют поиск
- •Малоизвестная или недооцененная возможность. Запросы на базе запросов
- •Для тех, кто понимает. Подумайте дважды, прежде чем изменять структуру таблиц
- •На профессиональном уровне. Сравнение: отношения и объединения
- •На профессиональном уровне. Изменение данных при использовании запроса с объединением
- •Глава 7
- •На профессиональном уровне. Синхронизация запросов
- •Малоизвестная или недооцененная возможность. Переименование поля в запросе
- •Часто задаваемый вопрос Банковское округление
- •Практические занятия для опытных пользователей. Улучшенные числовые форматы
- •Малоизвестная или недооцененная возможность. Использование случайных чисел для сортировки в случайном порядке
- •Практические занятия для опытных пользователей. Как извлечь первое слово из текстовой строки
- •Для тех, кто понимает. Вычисления для дат и времени
- •Глава 8
- •Аварийная ситуация. Когда Access блокирует ваше обновление
- •Малоизвестная или недооцененная возможность. Скрытие запроса
- •Глава 9
- •Часто задаваемый вопрос. Итоговый проигрыш; итоговый запрос против перекрестного
- •Для тех, кто понимает. Создание запроса с объединением для лучшей группировки
- •На профессиональном уровне. Правильный выбор групп
- •Малоизвестная или недооцененная возможность. Помещение сводных таблиц в их собственные формы
- •Часть III
- •Глава 10. Создание отчетов
- •Глава 11. Проектирование сложных отчетов
- •Глава 10
- •На профессиональном уровне. Выполнение тяжелой работы с помощью запроса
- •Часто задаваемый вопрос. Добавление изображений в отчеты.
- •На профессиональном уровне. Учитесь любить pdf-файлы
- •Часто задаваемый вопрос. Разные способы экспорта данных
- •Малоизвестная или недооцененная возможность. Формат по образцу.
- •Практические занятия для опытных пользователей. Разные линии сетки
- •Глава 11
- •Часто задаваемый вопрос. Ошибки выражений
- •Часть IV
- •На профессиональном уровне. Поля типа Счетчик в формах
- •На профессиональном уровне. Разные люди — разные формы
- •Малоизвестная или, недооцененная возможность. Вывод на экран изображений из бд
- •На профессиональном уровне. Семейство форм Access
- •Глава 13
- •На профессиональном уровне. Присоединенные элементы управления
- •Малоизвестная или недооцененная возможность. Повторное применение ваших любимых настроек стиля границ
- •Часто задаваемые вопросы. Осовременивание элементов управления Windows
- •Практические занятия для опытных пользователей. Как освободиться от привязки к сетке
- •На профессиональном уровне. Насколько велик ваш экран?
- •Глава 14
- •Малоизвестная или недооцененная возможность. Варианты сортировки и просмотра в области переходов
- •На профессиональном уровне. Кнопочные формы с несколькими страницами
- •За кадром. Меню кнопочных форм сохраняются в бд
- •Часть V
- •На профессиональном уровне. Макросы по сравнению с программным кодом
- •Практические занятия для опытных пользователей. Обработка ошибок макроса
- •На профессиональном уровне. Макрокоманды, которым Access не доверяет
- •На профессиональном уровне. ОтправитьОбъект работает с вашей программой элекронной почты
- •Часто задаваемый вопрос. Внедренный макрос
- •Глава 16
- •Малоизвестная или недооцененная возможность. Справка по Visual Basic
- •Для тех кто понимает. Как код связывается с событиями
- •Малоизвестная или недооцененная возможность Разбиение длинных строк кода
- •На профессиональном уровне. Взаимодействие с другими формами
- •Практические занятия для опытных пользователей. Получение нужного цвета
- •Часто задаваемый вопрос. Ленточные формы и неприсоединенные элементы управления
- •Практические занятия для опытных пользователей. Связывание записей с рисунками
- •Глава 17
- •Практические занятия для опятных пользователей. Применение более сложных переменных
- •Практические занятия для опытных пользователей. Применение пользовательских функций в запросах
- •На профессиональном уровне. Алгоритм Луна (Luhn Algorithm)
- •Часто задаваемый вопрос. Запуск других Windows-программ
- •На профессиональном уровне. Станьте знатоком статистических функции по подмножеству
- •Уголок ностальгии. Dао против аdо
- •Часть VI
- •Для тех, кто понимает. Поиск места в сети для вашей бд
- •На профессиональном уровне Указание местонахождения в сети
- •Часто задаваемый вопрос. Как поведут себя старые версии Aсcess?
- •Аварийная ситуация. Мистическая ошибка “Файл уже используется”
- •Часто задаваемый вопрос. Когда не следует пользоваться форматом accde
- •Уголок ностальгии. Отмирание страниц доступа к данным
- •Практические занятия для опытных пользователей. Разделение таблиц для более безопасных корректировок
- •Уголок ностальгии. Защита с помощью рабочих групп упразднена
- •Глава 19
- •На профессиональном уровне. Sql Server и SharePoint: два частных случая
- •Сберегающая время подсказка. Копирование из одной бд в другую
- •На профессиональном уровне. Опасность дубликатов
- •Малоизвестная или недооцененная возможность. Экспорт отчетов
- •На профессиональном уровне. Более внимательный взгляд на теги
- •Глава 20
- •На профессиональном уровне. Важнейшие причины перехода на sql Server
- •Часто задаваемые вопрос. Можно ли доверять корпорации Microsoft?
- •На профессиональном уровне. Проекты Access по сравнению со связанными таблицами
- •0 Запросах
- •Для тех, кто понимает. Синтаксические различия
- •Глава 21
- •Часто задаваемый вопрос. Путаница, связанная с SharePoint
- •На профессиональном уровне. Установка SharePoint
- •На профессиональном уровне. Пять интересных инструментов программы SharePoint, которые стоит опробовать
- •Малоизвестная или недооцененная возможность.
- •Малоизвестная или недооцененная возможность. Представление таблицы данных Access
- •Малоизвестная или недооцененная возможность. Параметры списков SharePoint
Часто задаваемый вопрос Банковское округление
Похоже, программа Access округляет числа неправильно. Как быть?
Вас может удивить то, что Access округляет число 21.985 до 21.98. Если вас учили округлять до большего числа, числа заканчивающиеся цифрой 5, то вы считаете, что результат должен быть 21.99. Этот способ называют арифметическим округлением. Программа Access не применяет арифметическое округление — она выбирает банковское округление, которое лучше в некоторых случаях.
Разница между арифметическим и банковским округлением заключается в трактовке цифры 5. Поскольку число 21.985 находится точно в середине, между числами 21.98 и 21.99, не просто решить, что с ним делать. При постоянном округлении числа с 5 на конце до большего числа вносится систематическое отклонение в итоги и средние значения. Поскольку вы округляете до большего чаще, чем до меньшего, любые итоги или среднее, которые вы вычисляете, получаются чуть больше, чем следовало бы.
Банковское округление решает эту проблему округлением 5 в одних случаях до большего числа, а в других до меньшего, в зависимости от соседней четной или нечетной цифры.
Число 21.985 округляется до меньшего числа 21.98, а число 21.995 — до большего, 22. Это не единственный способ борьбы с систематическим отклонением (можно решать случайным образом, когда округлять, а когда нет), но это общепринятая практика в бухгалтерских расчетах и статистике.
Вложенные функции
В вычисляемом поле или условии отбора можно применять несколько функций. Этот прием известен как вложенные функции: специальный термин, обозначающий вставку одной функции внутрь другой. Например, в программе Access есть встроенная функция определения абсолютного значения числа Abs ( ), преобразующая отрицательные числа в положительные (и оставляющая положительные числа без изменения). Далее приведен пример деления одного поля на другое и получения в результате заведомо положительного значения:
Speed: Abs ([DistanceTravelled] / [TimeTaken])
Если полученный результат нужно округлить, можно поместить целиком все выражение внутрь скобок функции Round ( ):
Speed: Round (Abs([DistanceTravelled] / [TimeTaken]), 2)
Вычисляя выражение с вложенными функциями, программа Access сначала вычисляет результат самой внутренней функции. В данном примере, прежде всего, определяется абсолютное значение, а затем результат округляется. В приведенном далее примере порядок вычислений изменен на обратный без изменения результата:
Speed: Abs(Round([DistanceTravelled] / [TimeTaken], 2) )
Во многих случаях порядок вложения функций имеет значение, и разный порядок приводит к различным результатам.
Вложенные функции быстро превращают выражение в потенциально опасное. Даже в сравнительно простом примере вычисления скорости трудно предсказать результат без пошагового вычисления выражения. Одна не на месте стоящая или пропущенная скобка может привести к сбою вычисления. Если вы применяете вложенные функции, не пишите сразу выражение целиком — включайте функции в выражение поочередно и после вставки очередной функции выполняйте вычисление.
Построитель выражений
Функции — замечательное нововведение, но в программе Access может оказаться слишком много замечательных вещей. Программа предлагает перечень из десятков различных функций, связанных с решением разнообразных задач, некоторые из этих функций предназначены для выполнения специализированных математических и статистических вычислений.
Примечание
В этой книге описана далеко не каждая функция {если бы это было так, вам пришлось бы, сидя над книгой, бороться со сном). Но в следующих разделах вы познакомитесь с наиболее полезными функциями для работы с числами, тестом и датами. Для поиска дополнительных функций используйте Построитель выражений (Expression Builder) Если же вы предпочитаете интерактивный режим обучения, проверьте информативный Web-pecypc www.techonthenet.com/access/functions.
Для быстрого поиска нужных вам функций Access предлагает компонент, именуемый Построителем выражений. Для его запуска выполните следующие действия:
Откройте запрос в Конструкторе.
Щелкните правой кнопкой мыши поле, в которое вы хотите вставить выражение, и выберите команду Построить (Build).
Если вы создаете вычисляемое поле, нужно щелкнуть правой кнопкой мыши в ячейке Поле, Если создается условие отбора, следует щелкнуть правой кнопкой мыши в ячейке Условие отбора.
П осле
выбора командыПостроить
на
экране появляется окно Построителя
выражений, отображающее
текущее содержимое поля (рис. 7.3).
осле
выбора командыПостроить
на
экране появляется окно Построителя
выражений, отображающее
текущее содержимое поля (рис. 7.3).
Рис. 7.3. Построитель выражений состоит из текстового поля в верхней части окна, в котором можно редактировать выражение, кнопок быстрой вставки знаков обычных операций (таких как +, -, / и *, если почему-либо вы не можете их найти на клавиатуре), и трехпанельного обозревателя в нижней части окна, который поможет найти нужные поля и функции
3. Вставьте или отредактируйте выражение.
У Построителя выражений есть два ускоряющих приема работы, которые вы, может быть, захотите испробовать. Можно вставлять имя без ввода с клавиатуры (рис. 7.4) и можно найти функцию с помощью обзора (рис. 7.5).
Примечание
Построитель выражений — универсальное средство создания выражений в вычисляемых полях и условиях отбора. Некоторые параметры имеют смысл только в одном из его назначений. Логические операторы, такие как символ равенства (=), And, Or, Not и Like, удобны для задания условий фильтрации (см. разд. "Построение условий отбора" главы 6), но бесполезны в вычисляемых полях.
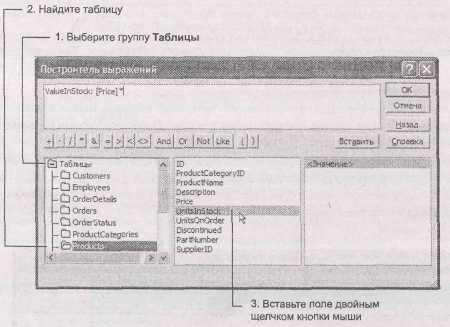
Р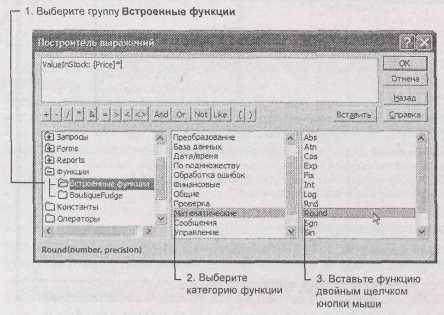 ис.
7.4.
Для вставки имени поля щелкните дважды
кнопкой мыши папку Таблицы
в
самом левом списке.
Затем щелкните мышью вложенную папку,
соответствующую нужной вам таблице. И,
наконец, дважды
щелкните кнопкой мыши имя поля в среднем
списке для добавления его в ваше
выражение. Этот прием рекомендуется
только тем, кто любит щелкать кнопкой
мыши
ис.
7.4.
Для вставки имени поля щелкните дважды
кнопкой мыши папку Таблицы
в
самом левом списке.
Затем щелкните мышью вложенную папку,
соответствующую нужной вам таблице. И,
наконец, дважды
щелкните кнопкой мыши имя поля в среднем
списке для добавления его в ваше
выражение. Этот прием рекомендуется
только тем, кто любит щелкать кнопкой
мыши
Рис. 7.5. Для поиска функции начните с двойного щелчка кнопкой мыши папки Функции в левом списке. Затем выберите вложенную папку Встроенные функции. (Другие варианты отображают любые пользовательские функции, которые вы добавили в вашу БД с помощью пользовательского кода VBA.) Далее выберите категорию функции в среднем списке. В правом списке показаны все функции в выбранной категории. Вы можете дважды щелкнуть кнопкой мыши функцию для вставки ее в выражение
Примечание
Когда вы вставляете имена полей в Построителе выражений, они записываются в более длинном формате с обязательным указанием имени таблицы. Вы увидите [Products] ! [Price] вместо просто [Price]. He волнуйтесь — для программы Access это одно и то же.
4. Щелкните мышью кнопку ОК.
Программа Access скопирует ваше новое выражение в ячейку Поле или Условие отбора.
Примечание
К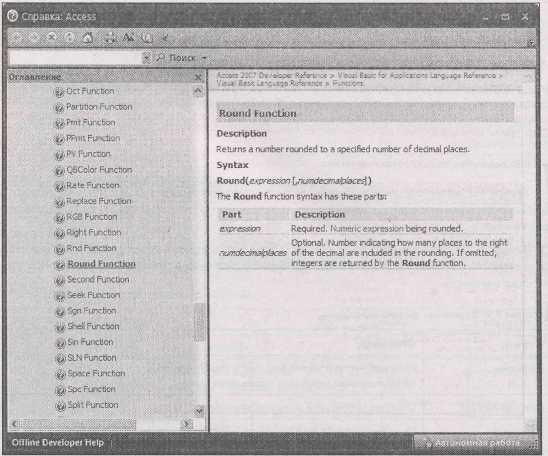 огда
вПостроителе
выражений вставляется
функция, программа добавляет заполнители
(например,
<number>
и <precision>),
на место которых нужно ввести аргументы.
Замените
этот текст нужными вам значениями.
огда
вПостроителе
выражений вставляется
функция, программа добавляет заполнители
(например,
<number>
и <precision>),
на место которых нужно ввести аргументы.
Замените
этот текст нужными вам значениями.
Рис. 7.6. В справке функции Round () описываются ее назначение и два параметра. Второй параметр — количество знаков в дробной части — заключен в квадратные скобки, что означает необязательное значение. Пропустите его, и программа Access округлит значение до ближайшего целого числа. Слева приведен перечень функций, который позволяет просмотреть любую другую функцию Access и прочесть ее описание
Большинство специалистов Access считают Построитель выражений слишком тяжеловесным, чтобы использовать его в работе. Но несмотря на то, что это не самое эффективное средство написания выражений, построитель предоставляет прекрасный способ знакомства с новыми загадочными функциями, благодаря своей справке для встроенных функций. Если вы нашли функцию, которая кажется многообещающей, но хотите получить дополнительную информацию, выберите ее в списке и щелкните мышью кнопку Справка (Help). Вы будете вознаграждены кратким резюме, объясняющим назначение функции и описывающим ее параметры, которые нужно задать, как показано на рис. 7.6.
Форматирование чисел
Format ( ) — интересная математическая функция, преобразующая числа в текст. Она интересна, потому что создаваемый текст можно отформатировать несколькими способами, управляя, таким образом, представлением чисел.
Для того чтобы понять разницу, вернемся к выражению, использованному ранее для снижения цены:
SalePrice: [Price] * 0.95
Даже если у поля Price не Денежный тип, вычисленные значения в поле SalePrice (продажная цена) выводятся как обычные числа (без знака валюты, разделителя тысяч и т. д.). Вы увидите значение 43.2 вместо желаемого $43.20.
Решить эту проблему можно, применив функцию Format ( ) для задания денежного формата вывода:
SalePrice: Format([Price] / 0.95, "Currency")
Теперь вычисленные значения содержат знак валюты. Более того, поскольку денежные суммы отображаются с двумя знаками после точки, вам не нужно больше применять функцию Round ( ).
Хитрость применения функции Format () состоит в выборе текста, задаваемого в качестве второго аргумента для получения желаемого результата. В табл. 7.2. приведены возможные варианты.
Таблица 7.2. Варианты форматирования
|
Формат |
Описание |
Пример |
|
Денежный |
Выводит число с двумя знаками в дробной части, разделителями для тысяч и знаком валюты |
$1 433.20 |
|
Фиксированный |
Отображает число с двумя десятичными знаками |
1433.20 |
|
Основной |
Выводит на экран число с двумя десятичными знаками и разделителями тысяч |
1 433.20 |
|
Процентный |
Отображает процентное значение (число, умноженное на 100, и со знаком процента). Выводит две цифры справа от десятичной точки |
143320.00% |
|
Экспоненциальный |
Отображает число в научной нотации с двумя десятичными знаками |
1.43Е+03 |
Таблица 7.2 (окончание)
|
Формат |
Описание |
Пример |
|
Да/нет |
Отображает Нет, если число равно 0, и Да, если число отлично от 0. Можно использовать аналогичные типы формата Истина/Ложь и Вкл/Выкл |
Да |
