
Информатика_1 / ЛР-Т1-Windows-ru
.pdf
ОПЕРАЦИОННАЯ СИСТЕМА
MICROSOFT WINDOWS
Лабораторный практикум
1

|
ОГЛАВЛЕНИЕ |
|
ЛАБОРАТОРНАЯ РАБОТА 0. ЗНАКОМСТВО С ПК…………………………………4 |
||
ЛАБОРАТОРНАЯ РАБОТА № 1. «ОПЕРАЦИОННАЯ СИСТЕМА |
|
|
WINDOWS»……………………………….................................................................. |
9 |
|
ЛАБОРАТОРНАЯ РАБОТА № 2. |
«ПРОВОДНИК»………………………………….14 |
|
ЛАБОРАТОРНАЯ РАБОТА № 3. |
«КОМАНДНАЯ СТРОКА WINDOWS»………22 |
|
ЛАБОРАТОРНАЯ РАБОТА № 4 «НАСТРОЙКА ОПЕРАЦИОННОЙ |
|
|
СИСТЕМЫ WINDOWS»…………………………………………………………27 |
||
2

ВВЕДЕНИЕ
Настоящее пособие предназначено для студентов и ориентировано на поддержку дисциплин “Информатика” и “Информационные системы и технологии”.
Лабораторный практикум – состоит из четырех лабораторных работ, предусматривающих освоение основных возможностей операционной системы Microsoft Windows. Каждая лабораторная работа содержит перечень заданий для выполнения, учитывающих будущую специализацию студентов.
Каждая лабораторная работа способствует закреплению и углублению знаний, полученных студентами на лекционных занятиях.
Данное пособие ориентировано на поддержку лабораторных и практических занятий в компьютерных классах; может также использоваться для самостоятельной работы, индивидуального и дистанционного обучения.
3
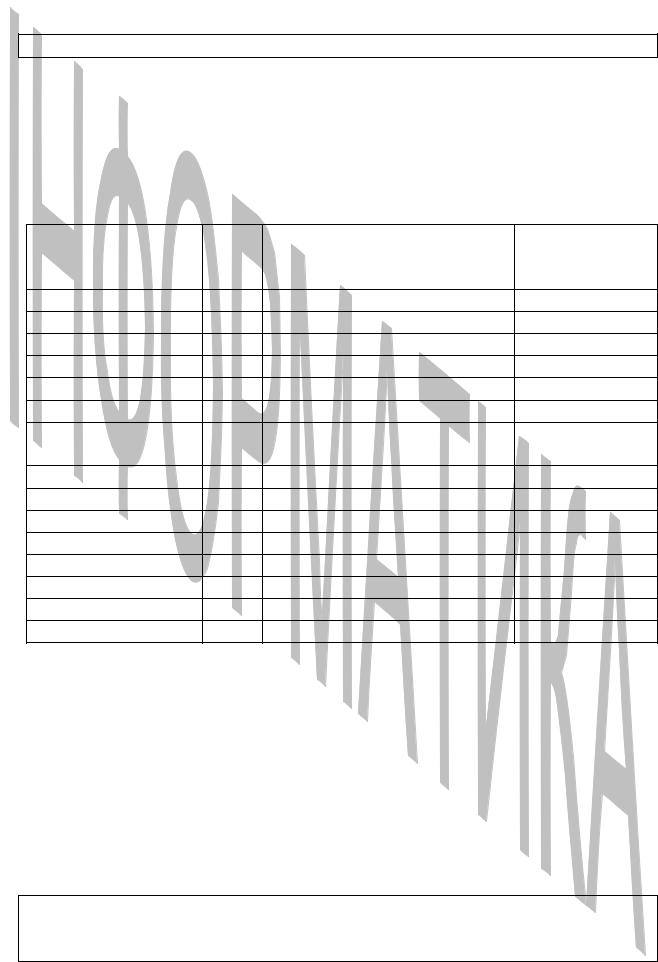
Лабораторная работа 0. ЗНАКОМСТВО С ПК.
Внимание! Это задание выполнить самостоятельно!
Цель работы: ознакомиться со структурой ПК, его устройствами и их характеристиками, структурой стандартного окна ОС Windows, приемами работы с окнами и объектами.
Задание 1. Структура ПК.
1.1.Записать в отчет для лабораторных работ тему и цель работы.
1.2.Нарисовать и заполнить следующую таблицу.
Название |
Блок |
Назначение |
структурного Характеристик |
структурного |
* |
элемента ПК** |
и *** |
элемента ПК |
|
|
|
1 |
2 |
3 |
4 |
CD-ROM |
|
|
|
CD-RW |
|
|
|
видеоадаптер |
|
|
|
звуковые платы |
|
|
|
клавиатура |
|
|
|
манипулятор |
|
|
|
«мышь» |
|
|
|
микропроцессор |
|
|
|
модем |
|
|
|
монитор |
|
|
|
НГМД |
|
|
|
НЖМД |
|
|
|
ОЗУ |
|
|
|
принтер |
|
|
|
сканер |
|
|
|
*Каждый из структурных элементов ПК должен быть отнесен к одной из четырех блоков: устройства ввода, арифметико-логическое и запоминающие устройства, управляющие устройства; устройства вывода.
**Под назначение структурного элемента понимается его главная функция, которую он выполняет в ПК. Для того, чтобы правильно сформулировать назначение элемента необходимо ответить на вопрос: «Зачем нужно ПК это устройство?»
***Перечислить основные характеристики данного структурного элемента
ПК.
Задание 2. Знакомство с клавиатурой.
Внимание! Выполняя это задание, выпишете все комбинации клавиш, которые Вы нажимали, и действия которые при этом происходили.
4
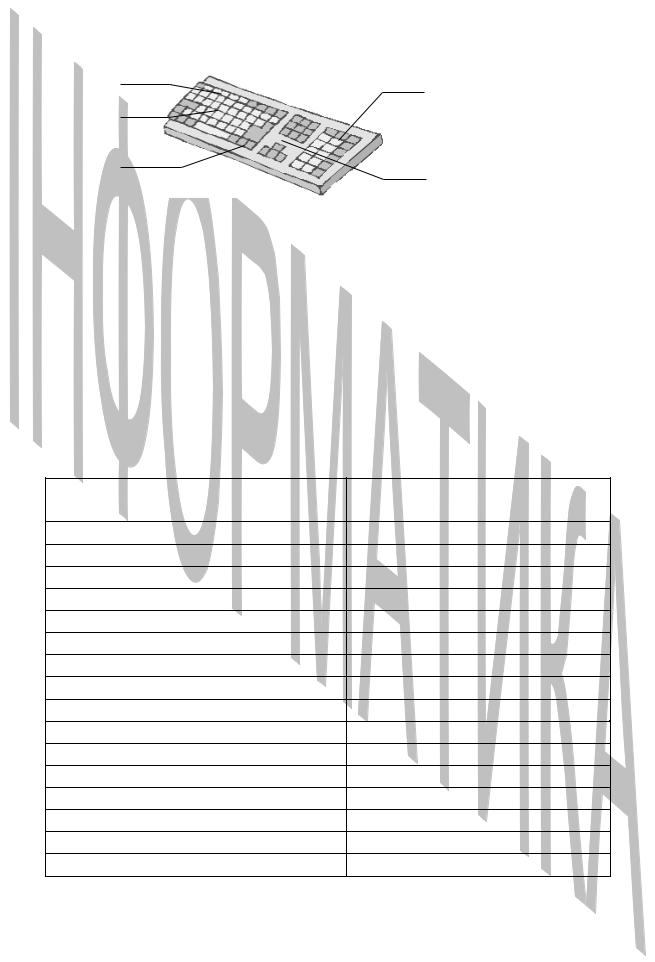
2.1. Зарисовать в отчете схему клавиатуры и записать названия и основное назначение групп клавиш.
3 |
2 |
|
|
1 |
|
4 |
|
|
5 |
2.2. Нажмите клавишу Windows.
2.3. С помощью клавиш управления курсором выберете пункт меню
Программы - Microsoft Word.
2.4. Нажмите клавишу Esc. При этом меню должно исчезнуть.
2.5. Выполните п.п. 2.2 – 2.3, а затем запустите программу, нажав клавишу Enter.
2.6. Закройте программу Microsoft Word. Для закрытия программы с помощью клавиатуры необходимо нажать комбинацию клавиш Alt+F4.
2.7. Выберете пункт меню Программы – Документы - <уточнить у преподавателя>.
2.8. Выполните перемещение по тексту, используя соответствующие клавиши или комбинации клавиш (см. таблицу).
Действие |
Клавиши, комбинации |
|
клавиш |
На один знак влево |
Стрелка Влево |
На один знак вправо |
Стрелка Вправо |
На одно слово влево |
Ctrl + Стрелка Влево |
На одно слово вправо |
Ctrl + Стрелка Вправо |
На один абзац вверх |
Ctrl + Стрелка Вверх |
На один абзац вниз |
Ctrl + Стрелка Вниз |
К предыдущей строке |
Стрелка Вверх |
К следующей строке |
Стрелка Вниз |
В конец строки |
End |
В начало строки |
Home |
На один экран вверх |
Page Up |
На один экран вниз |
Page Down |
В начало следующей страницы |
Ctrl + Page Down |
В начало предыдущей страницы |
Ctrl + Page Up |
В конец документа |
Ctrl + End |
В начало документа |
Ctrl + Home |
2.9. Закройте программу Microsoft Word. Напоминаем! Для закрытия программы с помощью клавиатуры необходимо нажать комбинацию клавиш
Alt+F4.
5

2.10.Измените раскладку клавиатуры, нажав комбинацию клавиш Crtl+Shift (или Alt+Shift). Следите за индикатором клавиатуры в правом, нижнем углу экрана.
2.11.Нажмите клавишу Print Screen.
2.12.Запустите программу Paint (Пуск – Программы – Стандартные –
Paint).
2.13.Вставьте изображение в графический редактор Paint. Для этого нажмите комбинацию клавиш Ctrl + V. В результате в окне Paint должно появиться изображение Рабочего стола.
2.14.Выделите все содержимое окна Paint, нажав комбинацию клавиш Ctrl+A (Eng). В результате вокруг изображения появиться пунктирная рамка.
2.15.Скопируйте изображение, нажав комбинацию клавиш Ctrl + С.
2.16.Запустите Word и вставьте (см. п. 2.13) скопированное изображение.
2.17.Запустите программу Калькулятор (Пуск – Программы – Стандартные - Калькулятор).
2.18.С помощью группы числовых клавиш выполните произведение двух трехзначных чисел. Внимание! Ввода цифр с клавиш, относящихся к указанной группе возможен только при включенном (горит индикатор) Num
Lock.
2.19.Скопируйте полученный результат (см. п.2.15).
2.20.Перейдите из окна Калькулятор в окно Word и вставьте полученный результат (см. п.2.13). Для перехода из окна Калькулятор в окно Word нажмите комбинацию клавиш Alt +Tab.
2.21.Перейдите в окно Paint. Для этого нажмите комбинацию клавиш Alt +Tab, а затем отпустите Tab, удерживая нажатой клавишу Alt. В результате на экране появится окно с иконками всех открытых окон. Для перехода к нужному окну нажимайте клавишу Tab (клавиша Alt должна быть постоянно нажатой).
2.22.Закройте окно Paint (см. п.2.6). На вопрос программы «Сохранить изменения в файле «Безымянный»?», ответить коротко и четко «Нет».
2.23.Перейдите в окно Word (см. п.2.20) и выделите все (см. п. 2.14). После этого нажмите клавишу Delete.
2.24.Наберите свою фамилию, имя и отчество. Для ввода ПРОПИСНЫХ (заглавных, больших) букв, нажмите комбинацию клавиш
Shift + буква.
2.25.Наберите прописными буквами название ВУЗа, студентами которого вы являетесь. Для ввода большого количества прописных букв
целесообразно использовать режим Caps Lock.
2.26.Наберите слово «окно». Установите курсор между символами «к»
и«н», и нажмите клавишу Delete. При этом будет удален символ «н», т.е. символ, стоящий за курсором. Получилось слово «око».
2.27.Сделайте отмену последнего действия (удаление символа «н»). Для этого нажмите комбинацию клавиш Ctrl+z.
6
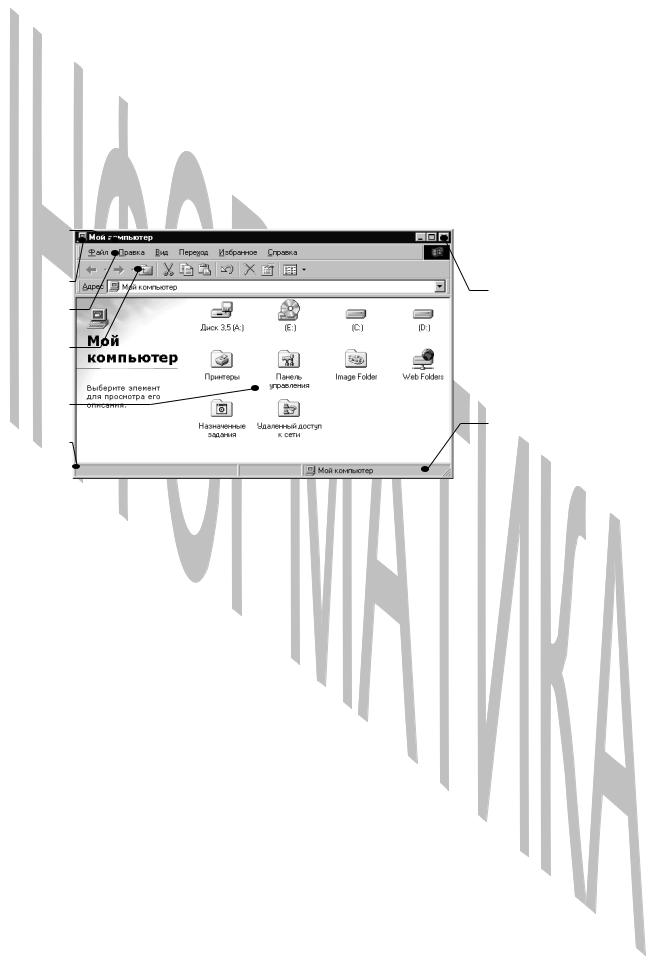
2.28.Нажмите клавишу Backspace и вы получите слово «оно», т.е. будет
удален символ «к», символ, стоящий слева от курсора.
2.29.Закройте все окна без сохранения.
Задание 3. Знакомство с операционной системой. Структура окна.
3.1.Включить компьютеры и двойным щелчком левой кнопки мыши открыть папку Мой компьютер
3.2.Зарисовать в отчете схему окна папки и записать названия и основное назначение элементов окна.
1
2
3
4
5
6
8
7
Задание 4. Знакомство с операционной системой. Создание и копирование объектов.
4.1.На рабочем столе с помощью правой кнопки мыши (контекстное меню) создайте новую папку с произвольным именем. Например, Студент.
4.2.Откройте папку Студент. В ней создайте текстовый файл с произвольным именем. Например, Коваль. Внутри файла наберите свои фамилию, имя, отчество. Закройте окно. При закрытии подтвердите сохранение изменений.
4.3.Перетащите мышью текстовый файл из папки на рабочий стол. Верните файл на место. Снова перетащите мышью текстовый файл из папки на рабочий стол, удерживая при этом клавишу Ctrl. Оцените результат Ваших действий.
4.4.Выделите текстовый файл Коваль одинарным щелчком мыши. Примените для выделенного файла команду Копировать (Правая кнопка мыши либо меню окна папки). Щелкните по свободному месту в Вашей папке. Примените команду Вставить. Переименуйте вновь полученный файл.
4.5.Выполните п.4.4 с помощью комбинаций клавиш (копировать
Ctrl+C, вставить Ctrl+V)
7
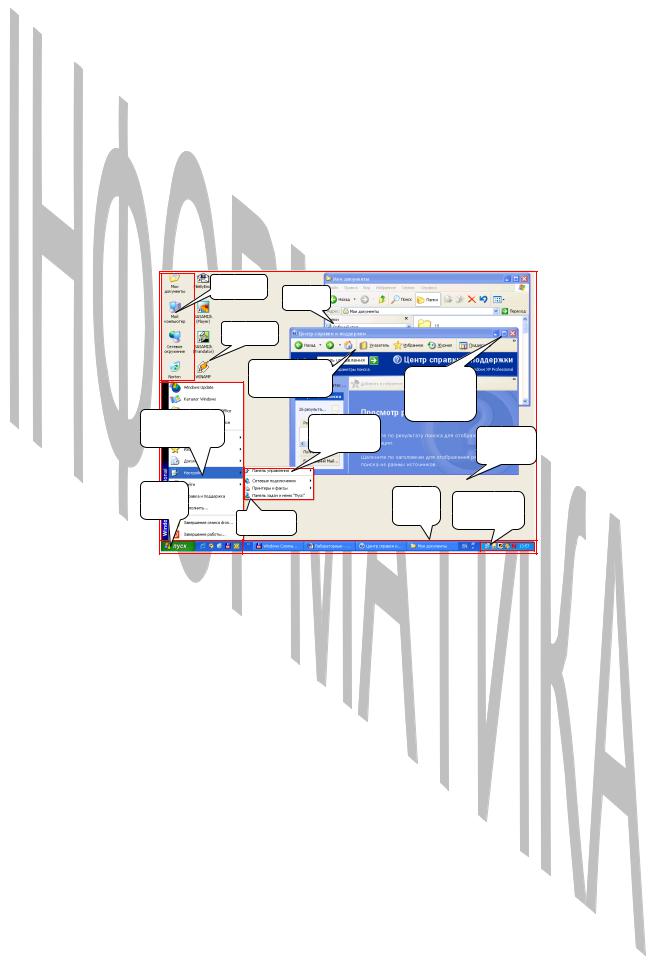
Лабораторная работа № 1 «ОПЕРАЦИОННАЯ СИСТЕМА
WINDOWS»
1. Теоретические сведения
Windows – это многозадачная операционная система с графическим интерфейсом. Многозадачность – это возможность одновременного управления ОС несколькими приложениями. Для управления каждым из приложений пользователь может использовать так называемые окна.
Окно – часть экрана, в которой могут выполняться программы и процессы. Одновременно может быть открыто несколько окон. Окна можно закрывать, перемещать, изменять их размеры, свертывать в кнопки на панели задач или развертывать на весь экран.
|
|
Значки |
|
|
|
|
Окна |
|
|
|
|
Ярлыки |
|
|
|
|
Панель |
Значки |
|
|
|
инструментов |
|
|
|
|
управления |
||
|
|
|
||
|
|
|
окном |
|
Меню кнопки |
Панель |
|
|
|
«Пуск» |
|
|
|
|
|
управления |
|
Рабочий |
|
|
|
|
|
|
|
|
|
|
стол |
Кнопка |
|
|
Панель |
|
«Пуск» |
|
|
Панель |
|
|
|
|
||
|
|
задач |
|
|
|
|
Подменю |
индикации |
|
|
|
|
||
|
|
|
|
|
|
Рисунок 1 – Рабочий стол Windows |
|||
Основными отличиями операционной системы Windows от MS-DOS являются следующие характеристики:
многозадачность, реализующая интерфейс в виде окон;
графический интерфейс, который предоставляет пользователю более удобный и быстрый (по сравнению с MS-DOS) доступ к ресурсам ПК, основанный на системе меню. Оконное меню – меню, содержащее команды управления окном и завершения программы.
Windows допускаются длинные имена файлов (до 255 символов). Каждый файл может иметь расширение имени (как правило 3-х символьное), которое определяет тип файла и в некоторых случаях программу, в которой создается файл.
Основные элементы Windows (Рисунок 1): Рабочий стол, Значки, Панель задач, Меню кнопки «Пуск», Окна, Панель управления.
Рабочий стол – экранная область, на которой располагаются видимые объекты Windows.
Значок – небольшой рисунок, отображаемый на экране для представления объекта, над которым пользователь может выполнять
8

определенные действия. Значки служат визуальными мнемониками и позволяют пользователю управлять определенными действиями компьютера без необходимости запоминать команды или вводить их с клавиатуры.
Ярлык – ссылка на любой элемент, доступный на компьютере или в сети, такой как программа, файл, папка, диск, веб-страница, принтер или другой компьютер. Ярлыки можно размещать в различных областях, таких как рабочий стол, меню Пуск или конкретные папки.
Корзина – место хранения удаленных файлов в среде Windows. С помощью корзины можно восстановить файлы, удаленные по ошибке, либо освободить место на диске, очистив ее содержимое.
Панель задач – по умолчанию отображаемая в нижней части экрана панель, на которой находится кнопка Пуск. С помощью кнопок на панели задач можно переключаться между запущенными программами. Кроме того, панель задач можно скрыть, переместить к верхнему или боковому краю рабочего стола или настроить другими способами. Главное меню Windows появляется на экране после нажатия кнопки Пуск и предоставляет доступ к установленным программам, документам, настройкам системы и т.д.
Панель инструментов – строка, столбец или блок экранных кнопок или значков в графическом интерфейсе пользователя программы. Нажимая эти кнопки или щелкая значки, пользователь активизирует определенные функции программы. Например, панель инструментов Microsoft Word содержит (среди прочих) кнопки для изменения начертания текста на наклонное или полужирное, а также для сохранения и открытия документов. Пользователям часто предоставляется возможность настраивать панели инструментов и перемещать их по экрану.
Панель управления – окно, которое содержит средства настройки, предназначенные для изменения внешнего вида и характеристик различных компонентов Windows.
При нажатии на кнопку Пуск отображается меню, обеспечивающее удобный доступ к наиболее часто используемым элементам системы. Для получения первоначальных сведений об использовании Windows, устранении неполадок и получении технической поддержки и т. п. используется кнопка Справка и поддержка. Нажатие кнопки Программы открывает список программ, установленных на данном компьютере.
Меню Пуск может быть настроено путем добавления в него папки «Недавние документы», содержащей открывавшиеся в последнее время файлы.
2. Цель работы
Ознакомление с основными объектами операционной системы Windows и приемами работы
Лабораторная работа 0. ЗНАКОМСТВО С ПК.
Внимание! Это задание выполнить самостоятельно!
9

Цель работы: ознакомиться со структурой ПК, его устройствами и их характеристиками, структурой стандартного окна ОС Windows, приемами работы с окнами и объектами.
Задание 1. Структура ПК.
1.1.Записать в отчет для лабораторных работ тему и цель работы.
1.2.Нарисовать и заполнить следующую таблицу.
Название |
Блок |
Назначение |
структурного Характеристик |
структурного |
* |
элемента ПК** |
и *** |
элемента ПК |
|
|
|
1 |
2 |
3 |
4 |
CD-ROM |
|
|
|
CD-RW |
|
|
|
видеоадаптер |
|
|
|
звуковые платы |
|
|
|
клавиатура |
|
|
|
манипулятор |
|
|
|
«мышь» |
|
|
|
микропроцессор |
|
|
|
модем |
|
|
|
монитор |
|
|
|
НГМД |
|
|
|
НЖМД |
|
|
|
ОЗУ |
|
|
|
принтер |
|
|
|
сканер |
|
|
|
*Каждый из структурных элементов ПК должен быть отнесен к одной из четырех блоков: устройства ввода, арифметико-логическое и запоминающие устройства, управляющие устройства; устройства вывода.
**Под назначение структурного элемента понимается его главная функция, которую он выполняет в ПК. Для того, чтобы правильно сформулировать назначение элемента необходимо ответить на вопрос: «Зачем нужно ПК это устройство?»
***Перечислить основные характеристики данного структурного элемента
ПК.
Задание 2. Знакомство с клавиатурой.
Внимание! Выполняя это задание, выпишете все комбинации клавиш, которые Вы нажимали, и действия которые при этом происходили.
2.1. Зарисовать в отчете схему клавиатуры и записать названия и основное назначение групп клавиш.
10
