
Информатика_1 / ЛР-Т4-PowerPoint-uа
.pdf
СТВОРЕННЯ ПРЕЗЕНТАЦІЙ
MICROSOFT POWERPOINT
Лабораторний практикум
1

ЗМІСТ
УВЕДЕННЯ………………………………………………………………..……….……….…3
Лабораторна робота № 1. "ЗНАЙОМСТВО З MICROSOFT POWERPOINT"…………………………………………….…………………..…...4
Лабораторна робота № 2. "СТВОРЕННЯ НОВОЇ ПРЕЗЕНТАЦІЇ"………….…….... 9
2

УВЕДЕННЯ
Справжній посібник призначений для студентів і орієнтоване на підтримку дисциплін “Інформатика” і “Інформаційні системи й технології”.
Лабораторний практикум – складається із двох лабораторних робіт, що передбачають освоєння основних можливостей додатка Microsoft Powerpoint. Кожна лабораторна робота містить перелік індивідуальних завдань для виконання, що враховують майбутню спеціалізацію студентів.
Кожна лабораторна робота сприяє закріпленню й поглибленню знань, отриманих студентами на лекційних заняттях.
Даний посібник орієнтований на підтримку лабораторних і практичних занять у комп'ютерних класах; може також використовуватися для самостійної роботи, індивідуального й дистанційного навчання.
3
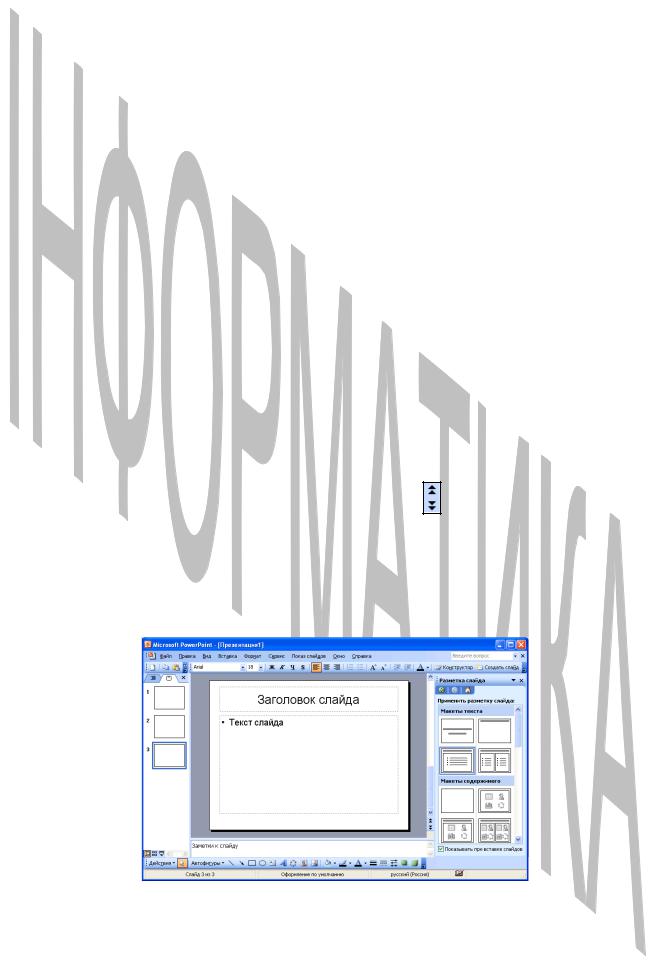
Лабораторна робота № 1. ЗНАЙОМСТВО З MICROSOFT POWERPOINT
1 Теоретичні відомості Вікно Powerpoint
Як і інші додатки Office, Powerpoint можна запустити декількома способами. Найпростіше скористатися кнопкою Пуск: натисніть рє, виберіть папку Програми, Microsoft Office і виконаєте команду Microsoft Office Powerpoint у списку програм.
Робоче вікно Powerpoint зображено на Рисунок 1. За замовчуванням при запуску Powerpoint з'являється діалогове вікно, у якому представлено кілька можливостей для створення нової презентації. Найважливіші компоненти інтерфейсу Powerpoint, присутні й в інших програмах комплексу Microsfot
Office.
Рядок меню, що присутня практично у всіх Windows-Додатках, надає доступ до найважливіших команд програми Powerpoint.
Панелі інструментів, як звичайно, надають швидкий (зведений до одному клацанню мишею) доступ до часто використовуваних команд.
Бігунок дозволяє переходити від слайда до слайда, а не по тексту в межах одного слайда ( як, наприклад, це робиться в Word). Крім того, під час перетаскування бігунка Powerpoint відображає номер і назва кожного слайда.
Дві кнопки з подвійними стрілками під |
вертикальною |
смугою |
прокручування надають ще один спосіб |
переміщення |
між |
слайдами. |
|
|
Кнопки режиму перегляду (ліворуч від горизонтальної смуги прокручування), дозволяють швидко перемкнутися на інший режим перегляду
Powerpoint.
Рисунок 1 – Вікно Microsoft Office Powerpoint
4
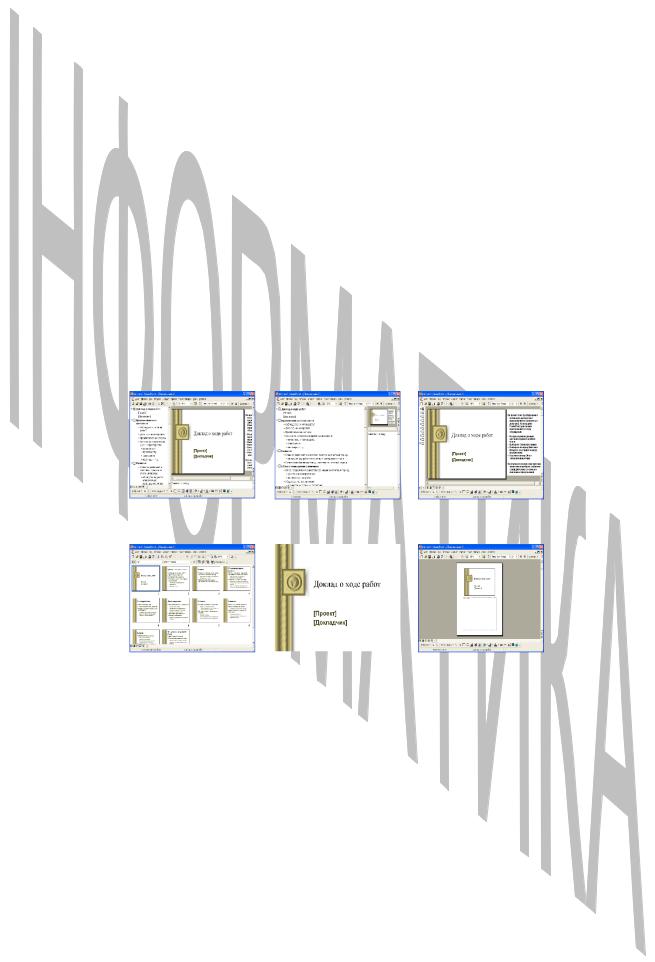
Режими перегляду Powerpoint
Для ефективного застосування Powerpoint при створенні або редагуванні презентацій необхідно познайомитися з режимами перегляду Powerpoint. Режими перегляду надають різні способи перегляду документа. Powerpoint може показувати слайди в будь-які з п'яти режимів, зображених на Рисунок 2.
Звичайний режим – це режим, установлюваний за замовчуванням в Powerpoint. Це комбінація режиму слайдів і режиму структури, що включає віконце для введення заміток доповідача. У звичайному режимі можна працювати не тільки з текстом і графікою, але й зі звуком, анімацією й іншими ефектами. Перемикання виконується командою Звичайний меню Вид
Режим структури відображає заголовки й текст слайдів у вигляді ієрархічної структури, що нагадує зміст книги. Він особливо корисний, коли потрібно упорядкувати свій задум і виділити основні моменти, які повинні бути представлені в презентації, хоча він також доступний і як частина звичайного режиму.
Звичайний |
Режим |
Режим слайдів |
|
структури |
|
Режим |
Режим показу |
Режим сторінок |
сортувальника |
слайдів |
заміток |
сладов |
|
|
Рисунок 2 – Режими Powerpoint
Режим слайдів дозволяє працювати з окремими слайдами. Доступ до структури й вікнам заміток зберігається, але в цьому режимі ви концентруєтеся на самому слайді.
Режим сортувальника слайдів розташовує на екрані ряд мініатюрних зображень слайдів. Цим режимом зручно користуватися для перегляду презентації в цілому й перестановки слайдів. Перемикання виконується командою Сортувальник слайдів меню Вид
Режим показу слайдів. Ним користуються для перегляду роботи й попереднього виконання готової презентації. У цьому режимі можна
5

побачити, як відбуваються переходи (зміни екрана при зміні послідовних слайдів), а також побачити й почути включені в презентацію анімацію й звукові ефекти. Перемикання виконується командою Показ слайдів меню ВидРежим сторінок заміток дозволяє постачити кожний зі слайдів замітками доповідача. Перемикання виконується командою Сторінки
заміток меню Вид
Початок роботи
Powerpoint, пропонує для цього кілька можливостей. Вони перераховані в області завдань Створення презентації, яка відкривається командою
Створити… меню Файл
З майстра автосодержания… – найлегший спосіб створення нової презентації; він запитує в користувача інформацію, після чого створює набір слайдів по зазначеній темі.
Із шаблону оформлення – надає трохи більшу свободу вибору й дозволяє застосовувати заздалегідь розроблені структури, колірні палітри й фони для створення набору слайдів по стандартних типах презентацій: звітам про стан справ, спискам типу «краща десятка» і т.д.
Нова презентація відкриває порожнє полотно для створення слайда; цей варіант надає саму більшу свободу дій, але, як і слід було сподіватися, користувач повинен чітко представляти, чого він прагне і як цього добитися.
Використання шаблонів
У комплект Powerpoint входять два типи вбудованих шаблонів. Шаблони презентацій є основою для створення стандартних типів презентацій. Вони називаються Бізнес-план, Загальні збори, Фінансовий звіт, Службова основна сторінка і т.д. і, як показують їхні імена, призначають для створення презентацій, у яких заздалегідь вказується кілька ключових моментів, необхідних для розкриття теми.
На відміну від шаблонів презентацій, шаблони оформлення допомагають витримати у всьому наборі слайдів послідовне оформлення й колірну палітру. Шаблони оформлення носять такі імена, як: Синя діагональ, Пульс, Античність або Технологія. У цих шаблонах, створених професійними дизайнерами, витримується єдиний колір тла в комбінації з вісьма додатковими квітами, які використовуються для оформлення заголовків, маркерів, тексту слайдів, ефекту затінення і т.д.
Використання шаблонів в Powerpoint відбувається в такий спосіб:
1. Виконаєте команду Створити з меню Файл і в області завдань Створення презентації виберіть На моєму комп'ютері… після чого відкривається діалогове вікно Створити презентацію, зображене на Рисунок 3.
6

Рисунок 3–Діалогове вікно Створити презентацію
2.Клацніть на вкладці Шаблони оформлення й виберіть відповідний шаблон дизайну (або клацніть на вкладці Презентації для вибору шаблону презентації).
3.Виділите на вкладці значок того шаблону, який найкраще відповідає темі. Якщо ви не можете ухвалити рішення, виберіть Загальні.
4.Виділивши шаблон, клацніть на кнопці ОК
2 Мета роботи
Ознайомитися з основними можливостями офісного додатка Microsoft Powerpoint. Створити нову презентацію використовуючи Майстер автосодержания.
3 Постановка завдання
1.Створіть презентацію використовуючи Майстер автосодержания.
2.Додайте/Продублюйте/Вилучите слайд.
3.Додайте ефекти анімації.
4.Покажіть готову презентацію викладачеві.
4 Покрокове виконання роботи
1. Створіть презентацію використовуючи Майстер автосодержания:
1.1.Виконати команду меню ФайлСтворити…
1.2.В області завдань Створення презентації вибрати З майстра автосодержания… Нижче перераховані всі етапи діалогу з Майстром автосодержания:
у другому діалоговому вікні (яке з'являється після заставки) вам
пропонується задати тип передбачуваної презентації, клацнувши на одній із шести тематичних кнопок;
у наступному вікні вказується спосіб висновку створюваної презентації. У комплект Powerpoint входить кілька вбудованих шаблонів, призначених для різних ситуацій;
у наступному вікні потрібно ввести інформацію для найпершого (титульного) слайда.
7

1.3. Клацнути на кнопці Готове в останньому вікні. Майстер автосодержания створює базовий набір слайдів, заснований на обраних параметрах, і завершує свою роботу висновком на екран першого слайда презентації у звичайному режимі.
2.Додайте слайд командою меню ВставкаСтворити слайд
3.Продублюйте слайд командою меню ВставкаДублювати слайд
4.Вилучите слайд командою меню ВиправленняВилучити слайд
5.Додайте ефекти анімації:
виконати команду меню Показ слайдівЕфекти анімації… і
вибрати ефекти анімації;
важать клавішу Застосувати до всіх слайдів
6. Для початку показу слайдів виконаєте команду меню Показ слайдівПочати показ
8
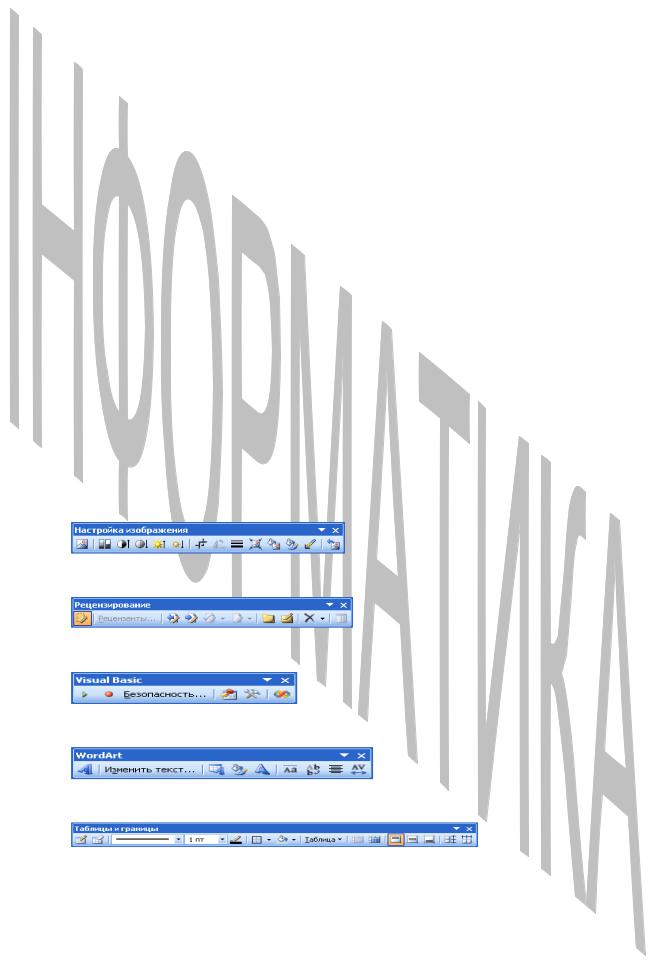
Лабораторна робота № 2. СТВОРЕННЯ НОВОЇ ПРЕЗЕНТАЦІЇ
Лабораторна робота № 2.1 Теоретичні відомості Робота з панелями інструментів
За замовчуванням Powerpoint відображає на екрані панель інструментів
Стандартна, а також панелі інструментів Форматування й Малювання.
Стандартна панель інструментів, як і в інших додатках Office, містить засоби загального призначення; в Powerpoint це – інструменти для створення, печатки й поліпшення зовнішнього вигляду слайдів. У панель інструментів Стандартна включена кнопка Таблиці й границі, а також кнопка Додати таблицю. Powerpoint створює таблиці прямо на слайдах, дозволяючи вводити дані для порівняння безпосередньо в презентацію.
Панель інструментів Форматування надає швидкий доступ до засобів оформлення тексту й абзаців.
Панель інструментів Малювання допомагає вставляти в слайди текст, графіку й спеціальні ефекти. Вона відображається уздовж нижнього краю вікна Powerpoint над рядком стану й нічим не відрізняється від панелей інструментів Малювання в додатках Word і Excel.
Крім того, Powerpoint містить і інші корисні панелі інструментів.
Панель інструментів Настроювання зображення дозволяє задати різні параметри виділеного зображення. Наприклад, можна відрегулювати контраст, яскравість, тип ліній границі й зробити обрізку.
Панель інструментів Рецензування призначена для перегляду приміток і відправлення повідомлень електронної пошти.
Панель інструментів Visual Basic допомагає в створенні макросів, що автоматизують роботу з Powerpoint.
Панель інструментів Wordart допомагає створювати текстові об'єкти
знезвичайними ефектами форматування.
Панель інструментів Таблиці й границі з'являється автоматично при висновку таблиці на слайд і допомагає форматувати таблицю прямо на слайді.
Список відкритих панелей інструментів можна змінити в такий спосіб: 1. Виконаєте команду Панелі інструментів у меню Вид або клацніть
правою кнопкою миші на будь-якій відкритій панелі. З'являється меню наступного виду:
9

2. Установите або зніміть прапорець ліворуч від назви панелі інструментів, яку потрібно відобразити або вилучити. Панелі, відзначені прапорцем, відображаються на екрані.
Створення нової презентації
Рисунок 1 – Порожній слайд, у якому зарезервовані області для введення заголовка, тексту й графіки
Для створення нової презентації виконаєте команду Створити з меню Файл. В області завдань Створення презентації клацніть на Нова презентація. У вікні Powerpoint з'являється слайд, на якому зарезервовані області відповідно до обраного варіанта розмітки, як показано на Рисунок 1.
Після вибору варіанта макета для порожнього слайда можна вводити, редагувати й форматувати його вміст.
2 Мета роботи
Створити нову презентацію без використання майстра автозмісту.
3 Постановка завдання
1.Створіть вручну нову презентацію, що полягає не менш чому з п'яти слайдів. У презентації повинні бути присутнім: малюнки, таблиці, графіки й текст.
2.Додайте ефекти анімації.
3.Покажіть готову презентацію викладачеві.
4 Покрокове виконання роботи
1. Створіть нову презентацію:
виконати команду меню ФайлСтворити…
в області завдань Створення презентації вибрати Нова презентація
2. Додайте слайди командою меню ВставкаСтворити слайд.
Створити не менш п'яти слайдів.
10
