
ЗФ_ОАиП / ЭУМК_ОАиП__PDF / pract1
.pdfМинистерство образования Республики Беларусь Учреждение образования
«Гомельский государственный технический университет имени П.О. Сухого»
Факультет автоматизированных и информационных систем
Кафедра «Информационные технологии»
Кравченко О.А.
«ОСНОВЫ АЛГОРИТМИЗАЦИИ И ПРОГРАММИРОВАНИЯ»
ЛАБОРАТОРНЫЙ ПРАКТИКУМ по одноименной дисциплине для студентов специальности
1-40 01 02 «Информационные системы и технологии» (по направлениям), 1– 40 01 02 -01 – «Информационные системы и технологии»
(в проектировании и производстве) дневной формы обучения
Гомель 2011
СОДЕРЖАНИЕ |
|
Лабораторные работы осеннего семестра |
|
Лабораторная работа №1 «Основные этапы выполнения программ в |
|
интегрированной среде (IDE) Dev-C++» |
3 |
Лабораторная работа №2 «Типы данных. Консольный ввод-вывод» |
14 |
Лабораторная работа №3 «Программирование линейных вычислительных
алгоритмов» |
22 |
Лабораторная работа№4 «Программирование разветвляющихся |
|
алгоритмов» |
29 |
Лабораторная работа №5 «Программирование циклических алгоритмов» |
|
Лабораторная работа №6 «Рекуррентные вычисления» |
49 |
Лабораторная работа №7 «Алгоритмы обработки одномерных массивов»
59
Лабораторные работы весеннего семестра
Лабораторная работа №1 «Двумерные массивы» Лабораторная работа №2 «Обработка строк и символов» Лабораторная работа №3 «Структуры» Лабораторная работа №4 «Текстовые и бинарные файлы»

Лабораторные работы осеннего семестра
Лабораторная работа №1
Основные этапы выполнения программ в интегрированной среде (IDE)
Dev-C++
(2 часа)
Цель работы: изучение интегрированной среды (IDE) Dev-C++ , основных этапов выполнения программ в среде IDE.
1 КРАТКИЕ ТЕОРЕТИЧЕСКИЕ СВЕДЕНИЯ
1.1Основные этапы выполнения программ в интегрированной среде
(IDE) Dev-C++
Интегрированная среда (IDE) - это программная система, предназначенная для разработки, отладки и исполнения программ, написанных на языке Си, имеющая встроенный редактор текстов, подсистему работы с файлами, систему помощи (Help), встроенный отладчик, подсистему управления компиляцией и редактированием связей, компилятор и редактор связей. IDE дает возможность, таким образом, получить .exe - файл не используя другие программы.
1. Запуск Dev-C++
Dev-C++ запускается из главного меню путем нажатия на кнопку ―Пуск‖ и последовательного выбора следующих пунктов меню ―Программы‖-
>‖Bloodshed Dev-C++―-> ―Dev-C++‖
Рисунок 1. Запуск Dev-C++
После запуска отображается основное окно IDE, изображенное на рис.2.
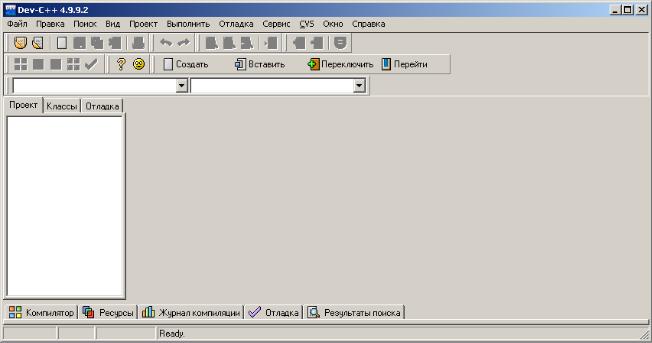
Рисунок 2. Общий вид окна Dev-C++
Окно среды разработки содержит строку заголовка, главного меню, панели инструментов. В рабочей области среды разработки содержится окно
редактора для ввода программного кода, окно Обозревателя проектов.
Верхняя строка окна - главное меню, позволяющее обратиться к следующим подсистемам: меню файловой системы (Файл), меню редактирования (Правка), меню поиска и замещения (Поиск), меню управления проектом (Проект), меню управления компиляцией и исполнением программ (Выполнить), меню встроенного отладчика программ (Отладка), меню опций (Сервис), меню интеграции с системами контроля версий (CVS), меню управления окнами (Окно),
меню помощи (Справка). Переход к главному меню осуществляется с помощью клавиши F10;
Основные этапы выполнения программ в интегрированной среде (IDE)
Dev-C++
приводятся в следующей таблице.
Этап |
|
Порядок выполнения |
выполнения |
|
|
1. Загрузить |
Одним из способов: |
|
IDE |
1. |
С помощью ярлыка на рабочем столе |
|
2. |
С помощью системного меню |
|
3. |
Выполнением загрузочного файла devcpp.exe (C:\Program Files\Dev- |
|
Cpp\devcpp.exe) |
|
2. Задание |
Выполнить команду меню Сервис/Параметры Среды и в появившемся |
|
текущих |
диалоговом окне Параметры Среды выбрать вкладку Файлы и Каталоги и |
|
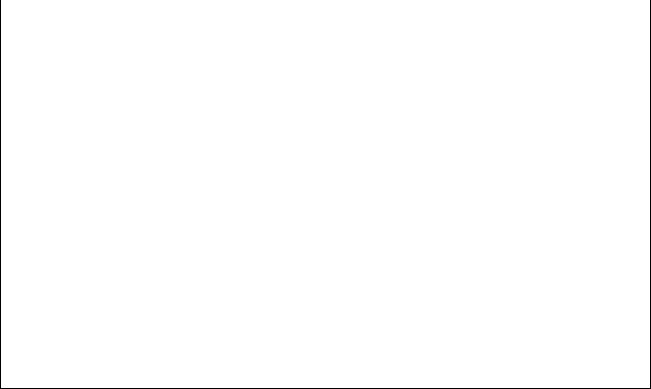
директорий |
указать директорию в поле ввода Каталог пользователя: |
и/или диска, |
|
используемых |
|
по умолчанию |
|
при загрузке и |
|
сохранении |
|
файлов |
|
проекта |
|
|
|
3. Задание |
Выполнить команду меню Сервис/Параметры компилятора и в |
директориев, |
появившемся диалоговом окне Параметры компилятора выбрать вкладку |
используемы |
Каталоги и указать директории: |
х текстовым |
1) в вкладке Включаемые файлы С ввести директории заголовочных |
редактором, |
файлов (по умолчанию это С:\Program Files\Dev-Cpp\include); |
компиляторо |
2) в вкладке Библиотеки ввести директории, содержащие файлы |
м и |
библиотек и функций (по умолчанию это С:\Program Files\Dev-Cpp\LIB); |
компоновщи |
|
ком |
|
4. Ввод и редактирование программы (текстового файла)
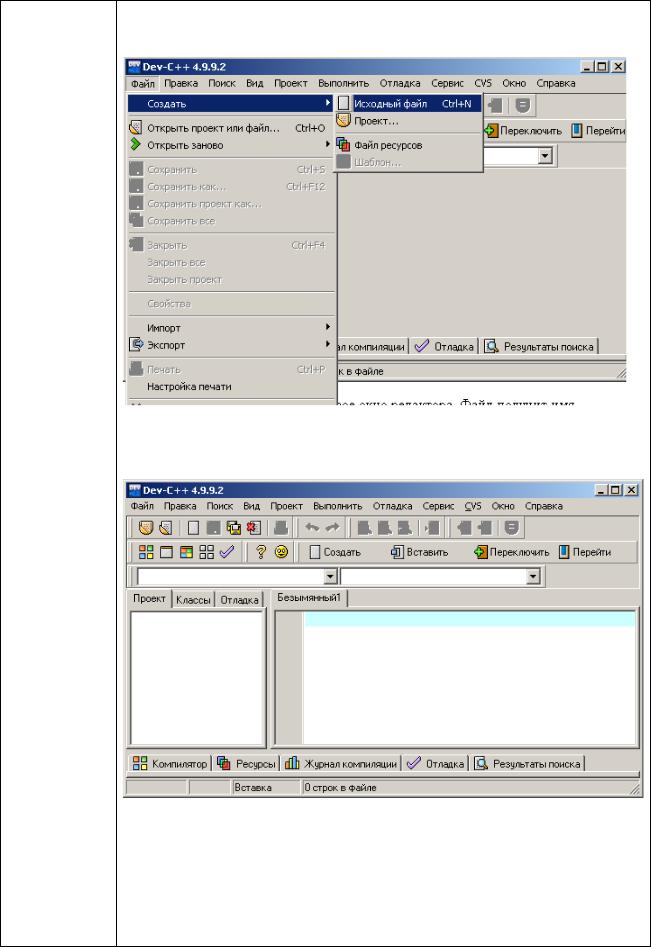
4.1. Выполнить команду меню Файл/Создать/Исходный файл или нажать Редактирован комбинацию клавиш Ctrl-N
ие нового текстового файла
Откроется новое окно редактора. Файл получит имя Безымянныйn.cpp, где n может быть равно 1, 2, и т.д., например, Безымянный1.cpp.
|
Ввести и отредактировать новый текст программы. |
4.2. Загрузка |
Выполнить команду меню Файл/Открыть файл или проект или нажать |
файла |
комбинацию клавиш Ctrl-O. Откроется диалоговое окно Открыть файл. |
программы в |
Выбрать файл и нажать кнопку Открыть. |
окно |
|
редактора |
|

5. Сохранение файла активного окна редактора
5.1. |
Выполнить команду меню Файл/Сохранить как или нажать комбинацию |
Сохранение |
клавиш Ctrl-F12. Откроется диалоговое окно Сохранить как. Можно |
файла |
задать новое имя файла или оставить существующее. Нажать кнопку |
|
Сохранить. |
5.2. |
Выполнить команду меню Файл/Сохранить или нажать комбинацию |
Сохранение |
клавиш Ctrl-S. Команда доступна после внесения изменений в файл. |
изменений в |
|
файл |
|
6. Запуск |
Одним из способов: |
программы |
1) Выполнить команду меню Выполнить/Скомпилировать или нажать |
на |
комбинацию клавиш Ctrl+F9. После успешной компиляции |
компиляцию |
запускается компоновщик для получения exe файла. |
Появится окно Compile Progress с протоколом компиляции.
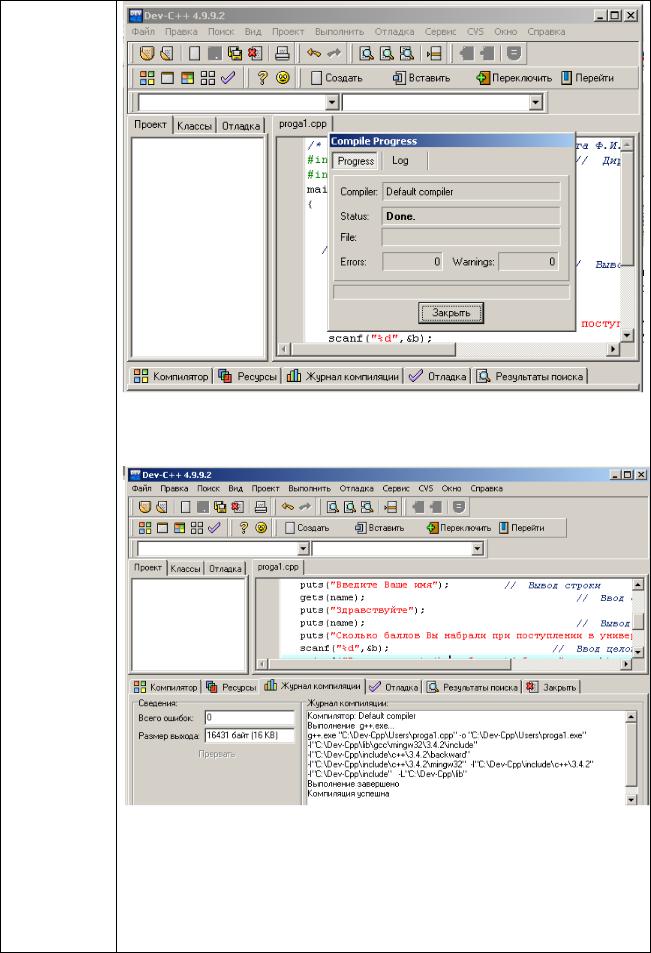
В окне Журнал компиляции появятся сообщения компилятора, в том числе и о синтаксических ошибках;
2) Выполнить команду меню Выполнить/Скомпилировать и Выполнить.
После успешной компиляции запускается компоновщик и после успешной компоновки запускается полученный .exe – файл на выполнение.
Примечания. 1. При возникновении ошибок при компиляции первая строка, в которой возникла ошибка, выделяется цветом и открывается окно Компилятор с сообщениями об ошибках.

|
Выделение в окне Компилятор строк с сообщениями об ошибках |
|
синхронно сопровождается высвечиванием строк с ошибками в тексте |
|
программы. При нажатии клавиши Enter активизируется окно редактора, |
|
и курсор устанавливается на строку с ошибкой. |
|
|
7.1. Запуск |
Выполнить команду меню Выполнить/Выполнить или нажать |
программы на |
комбинацию клавиш Ctrl+F10. |
выполнение |
|
7.2. Запуск |
Программа предварительно должна быть скомпилирована. |
программы на |
Для пошагового выполнения необходимо установить точку останова, |
пошаговое |
поставив курсор на нужную строку и нажав Ctrl-F5. Для начала отладки |
выполнение, |
необходимо выбрать пункт меню Отладка/Отладка или нажать F8. |
строка |
Программа выполнится до точки останова. |
исходного |
Затем можно отлаживать программу в пошаговом режиме одним из |
текста за |
способов: |
строкой |
1) Нажатием комбинации клавиш Shift-F7 или выбором команды меню |
(трассировка |
Отладка/ Шаг внутрь вызывается выполнение кода, соответствующего |
программы) |
одной строке программы. Если в строке записана ссылка на функцию, |
|
начинается трассировка по тексту функции (библиотечные функции |
|
выполняются без трассировки за одно нажатие комбинации клавиш Shift- |
|
F7); |
|
2). Нажатием клавиши F7 или выбором команды меню |
|
Отладка/Следующий шаг вызывается выполнение кода, соответствующего |
|
одной строке программы |
7.3. Запуск |
Выполнить команду меню Отладка/Выполнить до курсора или нажать |
программы на |
клавишу Shift-F4. |
выполнение |
|
до строки, в |
|
которой в |
|
данный |
|
момент |
|
расположен |
|
текстовый |
|
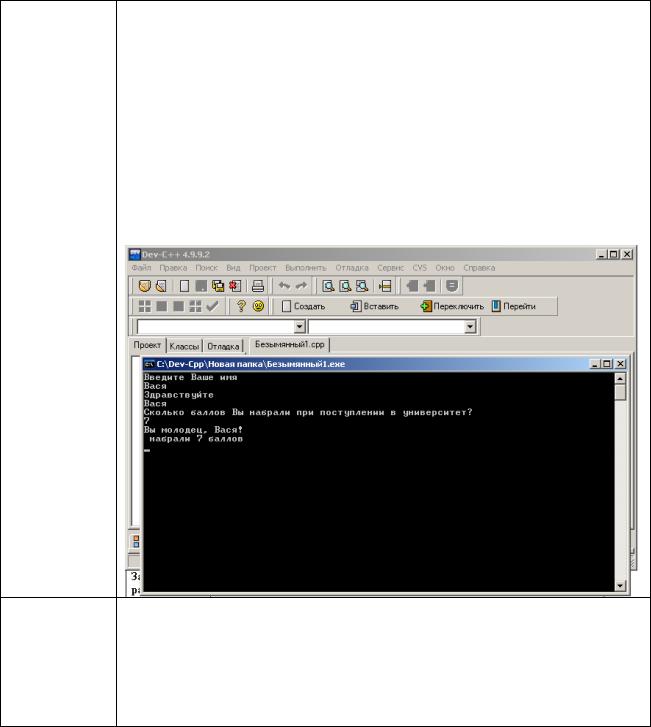
курсор |
|
8. Просмотр |
После запуска программы на выполнение открывается окно, в котором |
результатов |
можно просмотреть вывод на экран, который осуществляет программа, |
выполнения |
ввести запрашиваемые данные, а также просмотреть результаты |
программы |
выполнения программы. После завершения работы программы окно |
|
автоматически закрывается. Если необходимо избежать автоматического |
|
закрытия окна, то необходимо сделать следующее: |
|
1. Подключить заголовочный файл conio.h |
|
2. В конец функции main добавить строку getch(); |
|
(смотрите в качестве примера программу в Лабораторная работа №1.doc) |
|
В этом случае после окончания выполнения программы окно с |
|
результатами выполнения автоматически не закрывается. Закрыть его |
|
можно нажатием на любую клавишу. |
9. |
Выполнить команду меню Файл/Выход или нажать комбинацию клавиш |
Завершение |
Alt+F4. |
работы IDE |
Если в этот момент есть файлы, в которых сделаны изменения, и они не |
|
сохранены на диске, IDE выдаст приглашение подтвердить выход с |
|
сохранением сделанных изменений нажатием клавиши Yes или без |
|
сохранения сделанных изменений нажатием клавиши No или вернуться в |
|
среду IDE после нажатия клавиши Cancel. |
Для вывода сообщений на русском языке в программе необходимо сделать следующее:
1.Подключить заголовочный файл windows.h
2.Определить глобальную переменную char bufRus[256];
3.Определить следующую функцию
char* Rus(const char*text)
{
CharToOem(text, bufRus); return bufRus;
}
