
Popov_Filippov_LabWord2010_9
.pdf Из выпадающего списка кнопки Выбрать получателей
Из выпадающего списка кнопки Выбрать получателей
выберите команду Использовать существующий список и найдите этот файл в диалоговом окне Выбор источника данных;
 Установите « , » как Разделитель полей , а в качестве
Установите « , » как Разделитель полей , а в качестве
Разделителя записей установите «ВВОД».
После подключения основного документа к списку можно добавлять заполнители, указывающие, где в каждой копии документа должны появляться уникальные данные.
3. Ввод полей в главный документ.
 Устанавливая курсор на место, где должно находиться каждое из полей, нажимайте кнопку Вставить поле слияния и выбирайте нужное имя поля. В результате на нужных местах должны оказаться поля Отдел, Фамилия, ИмяОтчество, Сумма;
Устанавливая курсор на место, где должно находиться каждое из полей, нажимайте кнопку Вставить поле слияния и выбирайте нужное имя поля. В результате на нужных местах должны оказаться поля Отдел, Фамилия, ИмяОтчество, Сумма;
 сохраните исправленный текст записки. 4. Печать итогового документа.
сохраните исправленный текст записки. 4. Печать итогового документа.
 После того, как все поля слияния установлены выберите Просмотреть результаты и кнопками
После того, как все поля слияния установлены выберите Просмотреть результаты и кнопками  и
и  переходите от одной записи к другой;
переходите от одной записи к другой;
 проверьте, выполнено ли чтение данных из файла источника данных: различаются ли названия отделов, фамилии, суммы.
проверьте, выполнено ли чтение данных из файла источника данных: различаются ли названия отделов, фамилии, суммы.
 На вкладке Рассылки нажмите кнопку Найти и объединить и
На вкладке Рассылки нажмите кнопку Найти и объединить и
выберите команду Печать документов. Выберите одну или несколько записей и отправьте их на печать на подключенный принтер;
Результирующие данные можно выводить сразу на принтер или передавать по электронной почте. Однако необходимо проверить, правильно ли выполняются все операции, просмотрев результат в режиме Новый документ, устанавливаемом по умолчанию.
Файл источника данных представляет собой обычную таблицу или обычный файл Word, в чем можно убедиться, открыв его. Их можно редактировать и даже создавать вручную, но чтобы не нарушилась работа, нельзя произвольно изменять число столбцов и их названия.
Результаты работы
 Рассылаемые уведомления в виде нового документа.
Рассылаемые уведомления в виде нового документа.
 Умение создавать рассылаемые документы, вносить изменения в форму документа и в список рассылки.
Умение создавать рассылаемые документы, вносить изменения в форму документа и в список рассылки.
41
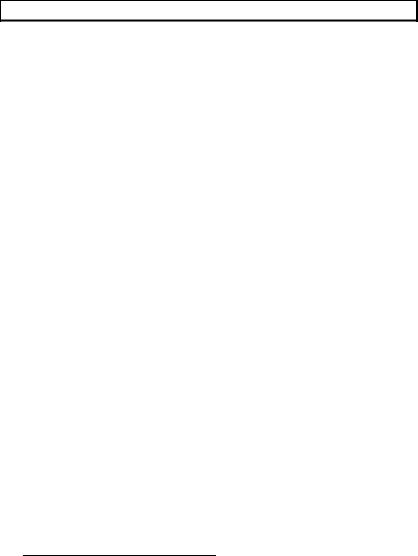
11. Запись макросов
Цель работы – освоение автозаписи простейших макросов
Общие сведения
Повторяющиеся последовательности действий можно записать в Word как последовательность команд на языке Visual Basic for Applications – встроенном языке системы Microsoft Office.
Существуют его диалекты для Word, Excel, Access. Один из диалектов – Visual Basic – может использоваться для создания независимых программ. В целом все диалекты обладают высокой степенью совместимости, что позволяет создавать собственные программы обработки данных, созданных в различных приложениях
Microsoft Office.
Создавать программы (макросы) можно как в режиме автозаписи, так и набирая команды вручную. При использовании первого способа Word сохраняет все нажатия клавиш и вызовы команд в виде последовательности соответствующих команд Visual Basic. Но возможности автозаписи ограничены. В частности, она не позволяет изменять последовательность действий в зависимости от некоторого условия, создавать и использовать собственные диалоговые окна. Второй способ позволяет создавать сложные программы, но требует знания языка программирования.
Для запуска созданного макроса можно воспользоваться полем Макросы на вкладке Вид или полем Код на вкладке Разработчик, задать для него комбинацию клавиш или связать его с командной кнопкой.
Если макрос заблокирован, что делается в целях защиты от вирусов, выберите в поле Код на вкладке Разработчик кнопку Безопасность макросов. После этого повторно откройте Ваш файл.
Задание
 Придумать макрос и записать его в режиме автозаписи26.
Придумать макрос и записать его в режиме автозаписи26.
26 Один из полезных макросов – задание языка. Word часто ошибается в выборе языка и приходится задавать язык, выполняя несколько щелчков мышью. Макрос, связанный с кнопкой, позволит обойтись одним щелчком.
42

Порядок выполнения работы
1.Прежде чем приступить к записи макросов, следует четко уяснить, что Word может записать только некоторые операции, выполняемые с помощью мыши, такие как вызов команд и выбор опций в диалоговых окнах, но не перемещения мыши в окне документа. Чтобы записать выделение, копирование или перетаскивание текста документа, необходимо использовать клавиатуру.
2.Решите, к чему будет применяться созданный макрос: к определенному элементу документа, к выделенной части документа или ко всему документу целиком.
3.Тщательно отрепетируйте последовательность действий, так как Ваши ошибки будут также записаны.
4.Запись макроса выполняется в следующей последовательности:
 выберите команду Запись макроса в поле Код на вкладке
выберите команду Запись макроса в поле Код на вкладке
Разработчик кнопку.
 введите придуманное Вами имя макроса в текстовое поле Имя макроса или оставьте предлагаемое имя без изменения;
введите придуманное Вами имя макроса в текстовое поле Имя макроса или оставьте предлагаемое имя без изменения;
 задайте опцию макрос доступен для: текущего документа;
задайте опцию макрос доступен для: текущего документа;
 введите описание макроса (произвольный текст, который поможет вспомнить назначение макроса) в текстовое поле Описание;
введите описание макроса (произвольный текст, который поможет вспомнить назначение макроса) в текстовое поле Описание;
 (необязательно) задайте, с чем будет связан макрос: с панелью инструментов или с комбинаций клавиш. Для этого в окне имеются кнопки. В появившемся диалоговом окне не забудьте указать
(необязательно) задайте, с чем будет связан макрос: с панелью инструментов или с комбинаций клавиш. Для этого в окне имеются кнопки. В появившемся диалоговом окне не забудьте указать
Сохранить в: текущем документе;
 щелкните на кнопке ОК. Индикатор Запись макроса в поле
щелкните на кнопке ОК. Индикатор Запись макроса в поле
Код вкладки Разработчик сменится на Остановить запись и кнопка Пауза станет активной (Рис.7).
Рис.7. Панель инструментов Остановка записи макроса
 выполните всю отрепетированную последовательность действий;
выполните всю отрепетированную последовательность действий;
 после завершения всех действий, записываемых в макросе, остановите запись кнопкой Остановить запись в поле Код вкладки
после завершения всех действий, записываемых в макросе, остановите запись кнопкой Остановить запись в поле Код вкладки
Разработчик.
43

5. Проверка работоспособности макроса.
Если макрос был назначен комбинации клавиш, нажмите эту комбинацию. При этом должны выполниться записанные действия.
Если макрос был назначен кнопке, перед записью можно добавить эту кнопку на панель быстрого доступа (левый угол заголовка окна Word). После записи макроса, при нажатии на новую кнопку он должен запуститься.
Если макрос не был связан ни с комбинацией клавиш, ни с кнопкой, выберите его имя в списке макросов с помощью кнопки Макросы
(поле Код вкладки Разработчик).
Результаты работы
 Работающий макрос.
Работающий макрос.
 Умение создавать и запускать макросы различными способами.
Умение создавать и запускать макросы различными способами.
12. Создание гипертекстовых документов
Цель работы – освоение приемов работы с гипертекстовыми документами
Общие сведения
Современные компьютерные средства предоставляют много возможностей для создания сложных документов, структурирования и быстрого поиска информации. В настоящее время можно не только одним щелчком мыши открыть файл, находящийся на другом конце света. Можно также легко создать информационную сеть, в которой установлены такие связи между документами.
Основным инструментом создания сложных информационных структур являются редакторы web-страниц, а средой для их работы – сеть Internet.
Однако и Word дает возможность создавать достаточно сложные структуры связанных документов. Работа с ними аналогична работе с web-страницами.
При создании сложного документа главная проблема – четкое определение цели его создания. На ее основе формируется структура информации, задаются связи между отдельными фрагментами данных. В типичном случае фрагментами данных, объединяемыми в гипертекстовый документ, являются текстовые файлы, запросы к базам
44
данных, электронные таблицы, графики и диаграммы, рисунки. Для полноты картины иногда добавляются звуко- и видеозаписи.
Обычно доступ к фрагментам осуществляется из главного документа, которым может быть web-страница или файл Word. Этот главный документ играет роль оглавления или указателя расположения фрагментов.
Переход к любому включенному в документ фрагменту производится с помощью гиперссылки, в которой указывается местоположение фрагмента данных – путь к файлу, содержащему соответствующий фрагмент данных и (иногда) имя фрагмента этого файла, например, имя листа Excel, таблицы базы данных или перекрестной ссылки для документа Word.
Документ с гиперссылками называтеся гипертекстовым
документом.
Конечно, Word – не самый лучший инструмент для создания webстраниц. Но в данной работе главное – освоить принципы их создания.
Если используется сеть Internet, то местоположение файла задается как адрес Internet. В локальной сети местоположение файла задается как адрес, включающий имя компьютера, имя диска и путь к заданному файлу на диске.
Гиперссылка имеет следующие особенности.
 Для ее создания обычно не требуется вводить путь к источнику информации посимвольно. При создании гиперссылок используются средства автоматизации с наглядными средствами поиска нужного файла, аналогичные, например, средствам открытия файлов в приложениях MS Office.
Для ее создания обычно не требуется вводить путь к источнику информации посимвольно. При создании гиперссылок используются средства автоматизации с наглядными средствами поиска нужного файла, аналогичные, например, средствам открытия файлов в приложениях MS Office.
 Гиперссылка имеет произвольно задаваемый внешний вид. Она не обязательно выглядит в документе как адрес. Чаще всего это просто текст, выделенный определенным цветом. Гиперссылка может быть присоединена и к рисунку, и к кнопке, и даже к невидимой области экрана (например, к определенному участку рисунка карты).
Гиперссылка имеет произвольно задаваемый внешний вид. Она не обязательно выглядит в документе как адрес. Чаще всего это просто текст, выделенный определенным цветом. Гиперссылка может быть присоединена и к рисунку, и к кнопке, и даже к невидимой области экрана (например, к определенному участку рисунка карты).
Таким образом, при работе с гиперссылкой различают действия с ее внешним видом и действия с содержимым адресной части.
Пусть требуется разработать два документа, показанные на Рис.8 и Рис.9. Они располагаются каждый в своем файле.
45
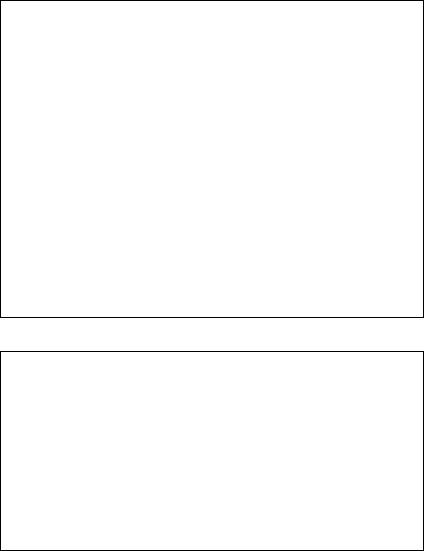
Информатика
Информатика – общее название группы дисциплин, занимающихся различными аспектами применения и разработки компьютеров.
Студенты, обучающиеся на кафедре «Предпринимательство и коммерция» СПбГПУ, изучают в курсе информатики Windows, Word, Excel, Access, Visual Basic и ряд других программных средств.
Занятия проходят в лабораториях 101, 110, 111.
Рабочая программа изучения дисциплины
1. Цели изучения дисциплины Основной целью данного курса является подготовка квалифициро-
ванных пользователей персональных компьютеров… 2. Место дисциплины в учебном плане Дисциплина изучается в первых трех семестрах.
…
Компьютерные лаборатории, в которых проходят практические занятия по информатике, расположены на первом этаже третьего учебного корпуса.
Рис.8. Документ, описывающий дисциплину
Кафедра "Предпринимательство и коммерция"
Относится к факультету экономики и менеджмента – одному из старейших в СПбГПУ.
Расположена в третьем учебном корпусе СПбГПУ, ауд. 108. Специальности подготовки:
Маркетинг Бухгалтерский учет, анализ и аудит.
В процессе обучения студентов большое внимание уделяется изу-
чению информатики.
Рис.9. Документ, описывающий кафедру
При чтении каждого из этих документов возникает желание узнать больше информации из другого документа.
46
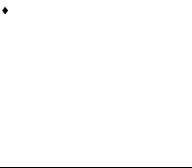
Если требуется, чтобы эти документы были пригодны для быстрого просмотра, необходимо обеспечить быстрый переход с одного на другой. Если пользоваться Проводником, то нужно будет знать названия файлов этих документов. Конечно, можно, вставить в текст соответствующие комментарии типа «Смотри файл
C:\Information\GeneralInformation\AboutDepartment\Department.do c». Но искать этот файл с помощью Проводника неудобно.
Похожая задача возникает при чтении книги с экрана. Она содержит длинный текст, разбитый на главы. Оглавление может быть либо в начале, либо в конце книги. Пусть даже Вы нашли оглавление и узнали номер нужной страницы. После этого нужно еще перейти к ней, «прокручивая» весь текст. Выходом из создавшегося положения и служат гиперссылки.
Выделенные и подчеркнутые слова Рис.9 являются указателями. Щелчок по ним позволит перейти к описанию лабораторий (ссылка лабораториях), к описанию кафедры (ссылка кафедре
«Предпринимательство и коммерция»), к сведениям об университете (ссылка СПБГПУ).
Чтобы создать ссылку лаборатория внутри файла27, проще всего
 выделить первое слово абзаца, в который нужно перейти;
выделить первое слово абзаца, в который нужно перейти;
 Создать закладку кнопкой Закладка в поле Ссылки на вкладке
Создать закладку кнопкой Закладка в поле Ссылки на вкладке
Вставка;
 перейти на то место, где требуется гиперссылка;
перейти на то место, где требуется гиперссылка;
Из контекстного меню выбрать Гиперссылка и выделить нужную закладку.
При этом имя выбранной закладки повторится в месте вставки. Оно будет выделено цветом и подчеркнуто. Это и есть гиперссылка. Когда указатель мыши проходит над ней, появляется подсказка: нажмите CTRL и щелкниите ссылку28. Щелчок вызывает переход к тому месту, откуда производилось копирование.
Чтобы поменять видимую в тексте надпись гиперссылки, нельзя пользоваться мышью, так как при щелчке по ссылке может сразу же
27В этом есть смысл, если ссылка и место, на которое она указывает, не видны одновременно.
28В Интернет используется несколько другой режим работы гиперссылок: при прохождении указателя мыши над гиперссылкой он меняет вид. Для перехода достаточно просто щелкнуть по гиперссылке. Такой режим можно включить и в Word через Файл Параметры Дополнительно
CTRL+щелчок для выбора гиперссылки.
47
произойти переход. Следует щелкнуть около ссылки и передвинуть курсор внутрь текста ссылки с помощью клавиш Влево/Вправо.
Задание
 Сделайте гипертекстовый документ, содержащий сведения о себе.
Сделайте гипертекстовый документ, содержащий сведения о себе.
Порядок выполнения работы
1.Гипертекстовой документ должен содержать общие сведения о студенте, сведения о работе, учебе, хобби, планах на будущее, вкусах, домашних животных и проч. Всего следует создать не менее 5 разделов. Тематика их произвольна. По крайней мере один из разделов должен содержать подразделы. Каждый раздел и подраздел лучше оформить в виде отдельного файла Word. Далее следует продумать расположение ссылок и создать их.
2.Важно следить за расположением создаваемых файлов. Они должны находиться в Вашей индивидуальной папке. Оформление документов должно быть красивым (с использованием текстур, рисунков, других элементов оформления), но не слишком пестрым.
Результат работы
 Информация о студенте в нескольких файлах, соединенных гиперссылками.
Информация о студенте в нескольких файлах, соединенных гиперссылками.
48
|
СОДЕРЖАНИЕ |
|
Введение ......................................................................................................... |
3 |
|
Лабораторные работы.................................................................................... |
6 |
|
1. |
Запуск Word и открытие документов.................................................. |
6 |
2. |
Создание простых документов в редакторе Word ............................. |
9 |
3. |
Использование шаблонов и защита файлов документов ................ |
15 |
4. |
Использование стилей для форматирования текста ........................ |
17 |
5. |
Форматирование текста большого объема ....................................... |
22 |
6. |
Иллюстрирование документов графическими изображениями ..... |
25 |
7. |
Работа с колонками ............................................................................ |
30 |
8. |
Печать документов ............................................................................. |
33 |
9. |
Создание форм.................................................................................... |
36 |
10. Рассылка однотипных документов ................................................. |
39 |
|
11. Запись макросов ............................................................................... |
42 |
|
12. Создание гипертекстовых документов ........................................... |
44 |
|
49

Информатика.
Работа в Microsoft Word
Методические указания
Составители: Евгений Олегович Попов, Сергей Владимирович Филиппов
Лицензия ЛР №020593 от 07.08.97 Налоговая льгота – общероссийский классификатор продукции
ОК 005-93, т.2; 95 3005 – учебная литература
Подписано в печать .9 .2013. Формат 60 |
84/16. |
Усл. печ. л. 6,0. Тираж 100. Зак. |
. |
Отпечатано с готового оригинал-макета, предоставленного составителями,
вЦифровом типографском центре Издательства СПбГПУ, 195251, Санкт-Петербург, Политехническая ул., д. 29 Тел.: (812) 550-40-14
Тел./факс: (812) 297-57-76
