
Луковников Дмитрий Николай (лучшее)
.pdf"Работа в средах рабочего стола Linux". Цикл уроков по информатике
Пояснительная записка
Цикл уроков "Работа в средах рабочего стола Linux" представляет собой подборку методических разработок и дидактического материала для совсем начинающих пользователей. Данные уроки для windows-мигрантов могут показаться содержащими слишком простую и очевидную практическую информацию, однако могут быть полезны в качестве теоретической базы.
Рассматриваются такие понятия как графический интерфейс пользователя и метафора о рабочем столе, оконный интерфейс, файл, каталог, файловая структура, операции с файлами, относительная и абсолютная адресация, файловый менеджер.
Место цикла уроков "Работа в средах рабочего стола Linux" в составе образовательной программы дополнительного образования детей "Лаборатория юного линуксоида" — начало первого года обучения.
В этом цикле уроков нет строгой последовательности изучения, т.к. когда человек приступает к изучению компьютерных технологий, то трудно определиться с чего начать: понятия и представления часто взаимосвязаны. Например, невозможно объяснить, что такое файловый менеджер, если до этого не введены понятия файла и каталога; однако, чтобы полноценно продемонстрировать и практически закрепить, что такое файл и какие операции с ним можно выполнять, требуется представление о среде, где с этими файлами можно работать.
Среда рабочего стола KDE
Структура окна приложения (оконный интерфейс)
Файловая структура (система). Представление о файле и каталоге
Konqueror – файловый менеджер KDE
Копирование, перемещение, удаление и переименование файлов в среде рабочего стола (Gnome)
Среда рабочего стола KDE
Методическая разработка урока по информатике
Цикл уроков по информатике: Работа в средах рабочего стола Linux Уровень: Linux для начинающих
Фраза "рабочий стол" у разных людей может вызвать разные ассоциации. Например, человек, который не пользуется компьютером, под рабочим столом будет понимать реальный стол, за которым работают (а не едят). И если его кто-то попросит открыть папку с картинками на рабочем столе, то возможно он удивится и спросит: «Какую папку и на каком рабочем столе?». Для человека, имевшего в своей жизни
позитивный опыт общения с компьютером, фраза «Рабочий стол» приобретает иное значение, хотя, если подумать, - это будет тот же стол с такими же документами, только виртуальный.
Рабочий стол в современных операционных системах — это экран, который видит пользователь сразу же после загрузки операционной системы. Обычно видит он следующее: картинку почти во весь экран, на ней разные значки с подписями (их количество зависит от гиперактивности пользователя), панель внизу экрана, на которой тоже есть разные значки-кнопки. На этом рабочем столе человек манипулирует окнами, которые можно сравнить с реальными документами.
Рабочий стол в компьютерной терминологии является частью графической среды пользователя, которая, в свою очередь, призвана облегчить взаимодействие с компьютером, создав интуитивно понятный интерфейс, которым можно управлять как с помощью клавиатуры, так и мыши. «Интуитивно понятный интерфейс» достигается тем, что человек на экране видит графические изображения (кнопки, папки, документы, окна и др.), которыми может управлять подобно тому, как он делал бы это с реальными объектами, только в данном случае использует не руки, а клавиатуру и мышь.
Каждая распространенная операционная система (семейство Windows, оси на базе ядра Linux и др.) имеет собственную графическую среду пользователя (будем называть ее средой рабочего стола). Несмотря на небольшие различия для конечного пользователя, во всех средах есть много общего. В Linux наибольшую популярность на сегодняшний день имеют такие среды рабочего стола как KDE и Gnome. Остановимся на знакомстве с KDE.
[слайд 2] Что означает KDE?
K – по сути ничего не означает. Это логотип данной среды рабочего стола и совпадает с первой буквой имени талисмана KDE, которым является дракон Konqi.
D – от англ. desktop – рабочий стол.
E – от англ. environment – окружающая среда.
[слайд 3] После загрузки KDE вы увидите стандартную для рабочего стола картину: картинка, на ней несколько значков и панель внизу.
[слайд 4] Чтобы поменять картинку на рабочем столе (ее называют фоновым изображением) необходимо выполнить следующие действия: щелкнуть в пустое место (где нет значков) правой кнопкой мыши (вызов контекстного меню) и выбрать пункт с настройками рабочего стола, в открывшемся диалоговом окне в списке рядом с пунктом "Изображение" выбрать рисунок, нажать OK. Примечание: чтобы удобно просматривать изображения, достаточно щелкнуть в список, а затем прокручивать его с помощью стрелок на клавиатуре.
[слайд 5] По-умолчанию одинарный щелчок по любому значку в среде KDE запускает приложение. Так щелчок по значкам "Домой" (домашний каталог), "Документы", "Корзина" запускает программу Konqueror, которая позволяет увидеть содержимое этих каталогов. Следует отметить, что в домашнем каталоге пользователя всегда находится некая загадочная папка под названием Desktop. Это системный каталог рабочего стола и если отобразить его содержимое (щелкнуть по нему), то вы увидите перечень значков, находящихся на рабочем столе (десктопе).
[слайд 6] Самая сложно устроенная часть рабочего стола – панель внизу. Ее часто называют главной панелью. На ней расположено достаточно много элементов. Обычно в левом меню находится так называемое главное меню (меню KDE) (стилизованная буква K). Если щелкнуть по иконке "K", то раскроется список названий программ и разделов, в которые они объединены. Программы объединяются в разделы для удобства, т.к. иначе список занимал бы почти весь экран. Чтобы запустить требуемое приложение, необходимо выбрать раздел и в раскрывшемся подменю щелкнуть по названию программы.
Иконки различных приложений на главной панели служат для быстрого запуска программ (не тратится время на поиск программы в главном меню). Можно удалять, перемещать и добавлять значки программ. Для удаления и перемещения иконки используется контекстное меню (щелчок по иконке правой кнопкой мыши и выбор соответствующего пункта), добавление осуществляется через главное меню (аналогично).
Переключатель рабочих столов позволяет организовать более удобную работу пользователя, создавая дополнительное пространство. Например, можно работать в какой-либо программе на одном рабочем столе и, не сворачивая ее окна, манипулировать файлами и каталогами на другом столе.
Большую часть главной панели занимает панель задач. Если не запущено ни одного приложения и, следовательно, нет открытых окон, то панель задач пуста. Если есть открытые или свернутые окна, то они будут отображены на этой панели.
Много мелких значков в конце панели отражают список работающих в фоновом режиме программ (работают без вмешательства пользователя, обеспечивая различные возможности среды). Место, где они находятся называется системный лоток.
В конце панели принято располагать часы.
Главное меню, переключатель рабочих столов, панель задач, лоток, часы принято называть аплетами. На самом деле аплетов намного больше, чем обычно доступно с панели. Кроме того, любой аплет может быть благополучно удален с главной панели (через контекстное меню).
[слайд 7] Чтобы добавить новый аплет на панель, необходимо в ее контекстом меню выбрать пункт добавления аплета и в появившемся окне выбрать желаемое приложение. Место вставки аплетов часто бывает не самым удачным. Перемещение аплетов происходит либо через контекстное меню, либо с помощью специальной метки (ребристая вертикальная линия) в начале панели (значка) аплета.
[слайд 8] KDE – это не просто рабочий стол, а полноценная рабочая среда. В состав KDE входит разнообразные приложения на многие случаи жизни. Также существуют широкие возможности по настройке этой среды через специальную программу "Центр управления KDE".
Выводы по уроку
Человек легче работать с компьютером, если взаимодействие с ним будет подобно тому, как человек взаимодействует с объектами в реальном (привычном для него) мире.
Большинство современных операционных систем включают в свой состав графические среды пользователя, предназначенные для более удобного использования компьютера человеком.
Наиболее распространенной графической средой для систем на базе ядра Linux является KDE.
KDE – это полноценная рабочая среда, включающая рабочий стол и достаточно большой набор программ. Кроме того, KDE – это очень гибкая среда, позволяющая пользователю настраивать интерфейсы по своему усмотрению.
Главная панель рабочего стола предназначена для быстрого доступа к программам, управления окнами и др.
Задания и вопросы к уроку
1.Какие значки расположены на вашем рабочем столе? Для чего они предназначены?
2.Измените фон рабочего стола.
3.Опишите главную панель и главное меню KDE.
4.Добавьте иконку любой программы на главную панель.
5.Добавьте любой аплет на панель.
6.Откройте на одном рабочем столе два любых окна, а на другом — одно. В чем, на ваш взгляд, может заключаться удобство нескольких рабочих столов перед одним?
Структура окна приложения (оконный интерфейс)
Цикл уроков по информатике: Работа в средах рабочего стола Linux Уровень: Linux для начинающих
Инструкционная карта к уроку для учителя
Номер слайда и изучаемые понятия (представления), дополнительная информация:
1. |
Заголовок |
|
|
|
|
2. |
Оконный |
интерфейс |
и |
его |
особенности. |
|
Примерная |
история |
возникновения |
оконного |
интерфейса: |
70-е годы, Калифорния, исследовательский центр компании Xerox: испытания графической системы управления компьютером. Это увидел Стив Джобс (один из создателей компьютеров Apple и Macintosh) и через несколько лет применил эту графическую систему в компьютере Lisa. Примерно в середине 80-х годов оконный интерфейс приживается на компьютерах Macintosh и в операционной системе Windows.
3.Пример окон приложений. Вывод о схожести.
4.Стандартизированная структура окна (заголовок, меню, панель инструментов, рабочая область, строка состояния).
5.Пример относительно нестандартного окна.
6.Заголовок окна. Уникальность имени окна, перемещение по экрану.
7.Кнопки управления окном (свернуть, свернуть в окно — развернуть, закрыть). Объяснить разницу между сворачиванием и закрытием окна.
8.Строка меню. Сравнение меню разных приложений. Вывод.
9.Панель инструментов. Дублирование часто используемых пунктов меню. Различие в количестве панелей у многофункциональных и простых приложений.
10.Строка состояния. Описание строки состояния программ Writer и KolourPaint.
11.Рабочая область и полосы прокрутки.
12.Управление окнами приложений: понятие активного окна, изменение размеров окна, кнопки окон на панели задач операционной системы.
13.Выводы:
1.Оконный интерфейс — самый распространенный (по крайней мере, на сегодняшний день) способ организации взаимодействия пользователя и компьютера.
2.Несмотря на наличие большого количества программ, их интерфейсы стандартизированы и содержат такие элементы как заголовок, меню, панель инструментов, рабочую область, строку состояния.
3.Каждая более-менее сложная пользовательская программа имеет те или иные специфические особенности в организации своего интерфейса.
4.Зачастую интерфейс любой программы настраиваем и может отличаться от стандартного.
5.Современные операционные системы позволяют запускать множество программ одновременно, а следовательно отрывать далеко не одно окно. Поэтому необходимо уметь организовывать удобное для работы расположение окон на экране.
14.Вопросы:
1.Раньше люди "общались" с компьютером в текстовом режиме. Данный способ достаточно широко распространен среди компьютерных специалистов (администраторов, программистов) и сейчас. Однако самым распространенным способом взаимодействия ПК и человека, на сегодняшний день, является так называемый «оконный интерфейс». Как вы думаете, может ли это обстоятельство измениться в будущем? Придумайте интерфейс будущих операционных систем и программ.
2.Из каких элементов состоит окно приложения? Опишите назначение каждого.
3.Что важнее: меню или панель инструментов? И почему?
4.Запустите две пользовательские программы. Организуйте расположение окон так, как изображено на слайде 13?
Файловая структура (система). Представление о файле и каталоге
Методическая разработка урока
Что такое файл и каталог?
Одно из назначений компьютера – это долговременное хранение данных, которые чаще всего сохраняются на жестком диске. Выясним, каким образом организовано их хранение.
Данные – это любая информация. Данными можно назвать текст, рисунок, таблицу. Сохраняя определенные данные на диске, мы предполагаем, что когда-нибудь они нам понадобятся снова. Но как их потом найти? Необходимо знать, где были сохранены эти данные, а
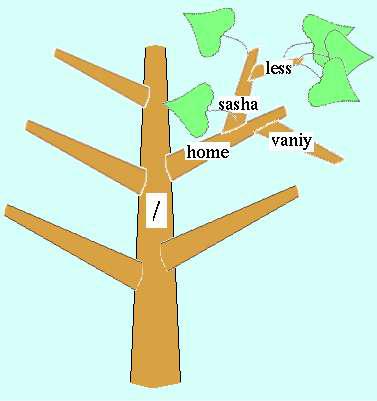
также имя, по которому к ним обращаться. Для сохранения адреса и имени области диска, где хранятся конкретные данные, было введено понятие файла. Итак, файл – это именованное место на диске для хранения данных определенного типа.
Файлов может быть слишком много и они могут находиться в разных местах жесткого диски. Однако человеку ориентироваться в беспорядочном размещении файлов вряд ли будет удобно. Для того, чтобы упорядочить и систематизировать файлы, был придуман особый тип файла – каталог, который представляет собой список ссылок на файлы с данными или другие каталоги. Если в операционной системе открыть каталог, то можно увидеть файлы и другие каталоги, которые как бы в нем хранятся. На самом деле эти вложенные файлы могут находиться в разных местах жесткого диска, но операционная система покажет их вместе.
Часто каталоги называют также директориями или папками. Все три термина обозначают одно и тоже.
Получаем дерево?!
Итак, каждый файл в операционной системе должен находиться в каталоге, а также, каждый каталог (за одним исключением) должен находиться в другом каталоге. Исключением является так называемый ―корневой каталог‖, с которого все начинается. Кроме того, не может быть ситуации, когда один каталог ссылается на второй, а тот, обратно, на первый.
Описанное выше можно представить в виде дерева, у которого ствол и ветви являются каталогами, а листья – файлами. От любой ветви может отрастать ветка следующего порядка и/или листья, т.е. любой каталог может содержать вложенные каталоги и/или файлы с данными.
Можно сделать следующий вывод: файловая система в операционной системе – это логическая структура файлов и каталогов. Структуру, описанную выше, часто называют иерархической или древовидной. Она характерна для большинства операционных систем. Однако существуют и некоторые отличия. Так в операционных системах, основанных на ядре Linux, существует лишь один корневой каталог. Обозначается он символом слеша (/) и содержит больше десятка вложенных каталогов. В ОС семейства Windows корневых каталогов столько, сколько разделов жесткого диска доступно системе.
Каждому файлу – адрес!
Из вышеописанной структуры можно заключить, что у каждого файла и каталога должен быть свой адрес.
На предыдущем рисунке можно видеть, что каталог less находиться в каталоге sasha. Тот в свою очередь в каталоге home, который находится непосредственно в корневом каталоге. Адрес записывается следующим образом: сначала пишется корневой каталог «/», и далее указываются каталоги, начиная с самого верхнего (родительского) и заканчивая самым нижним (дочерним), разделяемые между собой все тем же «/». В нашем примере адрес каталога less, будет выглядеть так: /home/sasha/less. Адрес и имя файла, формируют его полное имя. При этом следует запомнить правило: в операционной системе не может быть двух файлов (или каталогов) с одинаковыми полными именами.
Адресация, описанная выше, является абсолютной (т.е. адрес записывается, начиная с корневого каталога). Помимо абсолютной нередко используют относительную адресацию, где запись адреса начинается не с корневого каталога, а относительно текущего (того, который открыт в данный момент). Например, если мы, находясь в каталоге sasha, захотим перейти в каталог vaniy, то следует написать такой адресный путь: ../vaniy. Здесь две точки обозначают переход на уровень выше (в данном случае каталог /home). Если из каталога sasha потребуется перейти в каталог less, то достаточно будет указать просто имя этого каталога less; хотя более правильным будет такой вариант:
./less. Одна точка обозначает текущий каталог.
Файловый менеджер – ваш помощник
Как перемещаться по дереву каталогов, просматривать их содержимое и управлять им? Для этих целей используется так называемые файловые менеджеры (современные менеджеры графических оболочек называют также браузерами, т.к. они позволяют просматривать некоторые типы файлов).
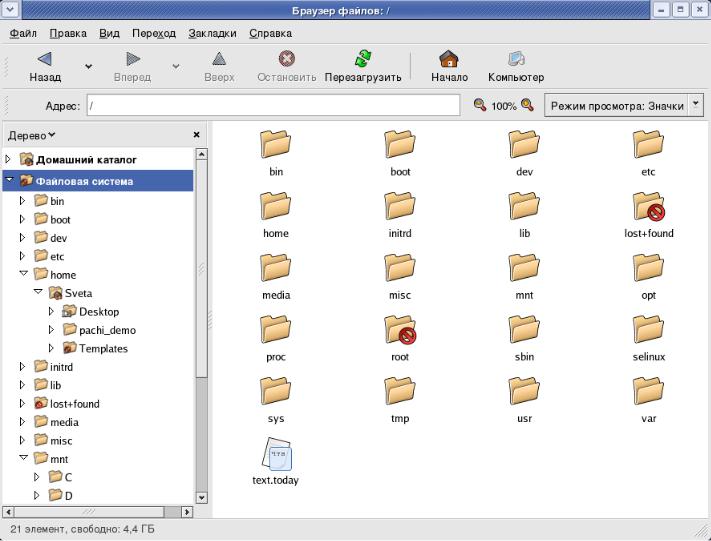
В графической оболочке GNOME по умолчанию таким менеджером/браузером является Nautilus. Запустить его можно через Главное меню (Приложения -> Система -> Обозреватель файлов) или другими способами.
Опишем структуру окна данного браузера и основные принципы навигации в нем.
В окне Наутилуса можно выделить пять частей. Первая, – строка меню (содержит пункты Файл, Правка, Вид и т.д.) - где осуществляется доступ к командам браузера. Вторая – панель инструментов (кнопки Назад, Вперед, Вверх и т.д.) - содержит наиболее используемые команды меню, реализованные в виде кнопок. Третья – адресная строка – содержит поле, отображающее адрес текущего каталога. Четвертая
(слева) – это боковая панель – в данном случае отображающее дерево каталогов. И пятая (самая большая часть) – это область просмотра – отображает содержимое текущего каталога.
Остановимся на боковой панели, отображающей дерево каталогов (помимо этого панель может быть настроена на отображения сведений, заметок и истории текущего каталога). Знак перевернутого треугольника, расположенный у каталога обозначает, что в нем находятся другие каталоги и/или файлы. Если нажать на этот знак, то отобразятся вложенные в него каталоги. Повторное нажатие закроет структуру каталога. Если щелкнуть левой кнопкой мыши непосредственно по каталогу, то его содержимое отобразится в области просмотра.
Кнопка Назад на Панели инструментов возвращает нас в каталог, который был текущим до этого. Кнопка Вверх позволяет перейти в родительский каталог по отношению к текущему. Кнопка Перезагрузить обновляет вид содержимого текущего каталога (полезна в случаях, когда известно, что в каталоге произошли изменения, но браузер их еще не отобразил). Кнопка Домой делает текущим домашний каталог пользователя (который находится по адресу /home/имя_пользователя).
Помимо Наутилуса существует много других файловых менеджеров. Например, в графической оболочке KDE по умолчанию им является
Konqueror.
Навигация и создание файлов
Файлы и папки можно создавать несколькими способами. Одним из них является создание с помощью контекстного меню. Для этого необходимо щелкнуть в пустое место текущего каталога правой кнопкой мыши и в контекстном меню выбрать пункт Создать папку или Создать документ (в последнем случае появляется подменю, где выбирается тип документа). После этого вводится имя объекта.
Если понадобится переименовать объект, то это можно сделать следующими способами:
выделить папку/файл, затем щелкнуть по нему левой кнопкой мыши (не путать с двойным кликом, когда щелчки происходят быстро друг за другом);
выделить папку/файл, затем нажать на клавиатуре клавишу F2;
кликнуть папку/файл правой кнопкой мыши и в появившемся контекстном меню выбрать пункт Переименовать.
После любого из этих трех действий следует ввести новое имя файла и нажать Enter.
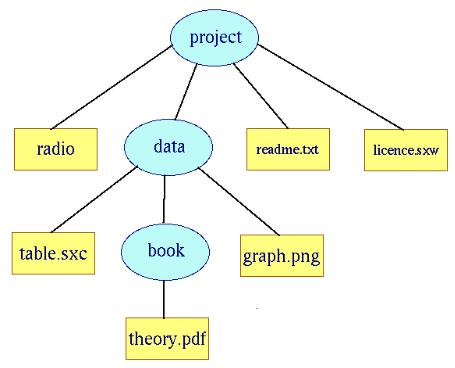
Практическая работа. Создание файлов и каталогов
Задание. Создайте в своем домашнем каталоге следующую файловую структуру.
Обозначения: эллипс – каталог, прямоугольник – файл.
Вопросы
1.Почему файловую систему называют древовидной и иерархической?
2.Что такое файл?
3.Как обозначается корневой каталог в Linux? В каком каталоге по умолчанию содержатся каталоги пользователей?
4.Что такое абсолютный адрес? относительный адрес? В каких случаях более уместно употреблять относительный адрес?
Выводы
Файлы представляют собой именованные места на диске для хранения данных. Структура данных может быть различна.
