
lab-ms-office-zaoch Самостоятельная работа
.pdf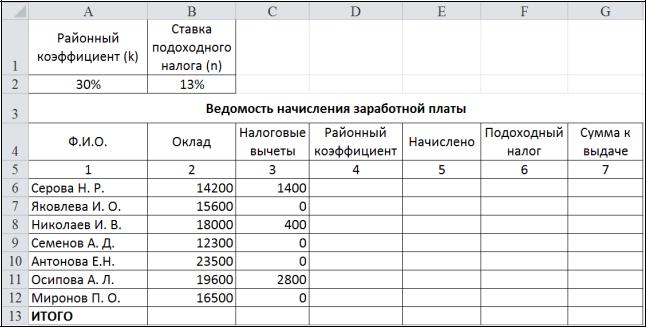
Выполнение расчетов и оптимизация изображения таблицы
Порядок выполнения.
1. Введите данные на рабочий лист (рис. 3).
Рис. 3
2. Вставьте формулы для вычислений в столбцах Районный коэффици-
ент, Начислено, Подоходный налог, Сумма к выдаче (в квадратных скобках
указаны номера столбцов):
[4]= [2] ∙ k
[5]= [2] + [4]
[6]= ([5] – [3]) ∙ n
[7]= [5] – [6]
3.В последней строке вставьте формулы для вычисления итоговых сумм по столбцам Подоходный налог и Сумма к выдаче.
4.Ниже таблицы вставьте формулы для вычисления:
а) максимальной суммы к выдаче;
б) среднего оклада;
в) минимального налога;
г) количества рабочих, оклады которых превышают 16 000 руб. (функция СЧЁТЕСЛИ());
31

д) суммарный подоходный налог рабочих, имеющих налоговые вычеты
(функция СУММЕСЛИ());
е) суммарный подоходный налог рабочих, оклады которых превышают
16 000 руб. и не имеющих налоговые вычеты (функция СУМ-
МЕСЛИМН()).
5.Введите поясняющую информацию к формулам.
6.Отобразите значения во всей таблице в денежном формате с двумя знаками после десятичной запятой.
7.Установите в итоговой строке заливку ячеек черным цветом, белый цвет шрифта, полужирное начертание.
8.Отформатируйте таблицу согласно образцу, представленному на
рис. 4.
Рис. 4
9.Сохраните созданную Вами рабочую книгу в своей папке на рабочем диске под именем Фамилия_Работа_3.
10.Скопируйте лист с именем Лист 1 в текущую рабочую книгу.
11.Переименуйте Лист 1 на лист с именем Ведомость, а Лист 1(2) на
Формулы.
32

12.На листе Формулы отобразите формулы в ячейках таблицы.
13.Скопируйте с листа Ведомость на Лист 3 столбцы Ф.И.О., Сумма к
выдаче. Для вставки из буфера обмена используйте специальную вставку
(команда Главная → Буфер обмена → Вставить → Специальная вставка → значения).
14. Добавьте к таблице поля Сообщение о надбавке, Величина надбав-
ки, Итоговая сумма. Введите заголовок таблицы Расчет надбавки. Введите нумерацию столбцов (рис. 3.3).
15. Введите в столбец Сообщение о надбавке формулу, которая выво-
дит сообщение Да, если сумма к выдаче составляет менее 20 000 р., и Нет в
противном случае: =ЕСЛИ(В4<20000;"Да";"Нет").
16. Введите в столбец Величина надбавки формулу, которая выводит сумму надбавки равную 20% от суммы к выдаче, если данная сумма состав-
ляет менее 20 000 р., и 0 в противном случае.
17.Вставьте формулу для вычисления значений по столбцу Итоговая
сумма.
18.Сравните полученную Вами таблицу с таблицей, представленной на рис. 5. При расхождении откорректируйте таблицу.
Рис. 5
19. Покажите результат Вашей работы преподавателю.
33
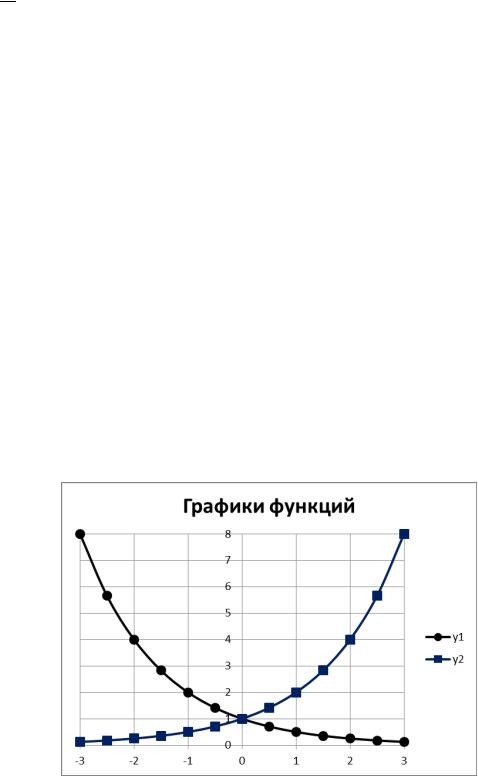
Визуализация данных
Задание 1. Построение графиков математических функций
Порядок выполнения.
1. Создайте на Листе 1 таблицу для построения графиков функций
ина отрезке [–3; 3] с шагом 0,5. При заполнении используйте
формулы для вычисления |
и . |
|
|
|
|
|
|
|
|
||||||
|
|
|
|
|
|
|
|
|
|
|
|
|
|
|
|
x |
-3 |
-2,5 |
-2 |
-1,5 |
|
-1 |
|
-0,5 |
0 |
0,5 |
1 |
1,5 |
2 |
2,5 |
3 |
y1 |
8 |
5,6569 |
4 |
2,8284 |
|
2 |
|
1,4142 |
1 |
0,7071 |
0,5 |
0,3536 |
0,25 |
0,1768 |
0,125 |
y2 |
0,125 |
0,1768 |
0,25 |
0,3536 |
|
0,5 |
|
0,7071 |
1 |
1,4142 |
2 |
2,8284 |
4 |
5,6569 |
8 |
2. |
Ниже таблицы вставьте диаграмму. Тип диаграммы – точечная с |
гладкими кривыми и маркерами. |
|
3. |
Установите цвета линий графика и маркеров: для – черный, для |
–темно-синий. Измените тип маркеров на графиках (рис. 4.1).
4.Добавьте название диаграммы. Отобразите вертикальные и горизон-
тальные линии сетки.
5. Установите отображение значений горизонтальной оси на отрезке от
–3 до 3.
6. Сравните построенную Вами диаграмму с представленной на рис. 6.
При наличии расхождений между ними внесите в Вашу диаграмму необхо-
димые изменения.
Рис. 6
34
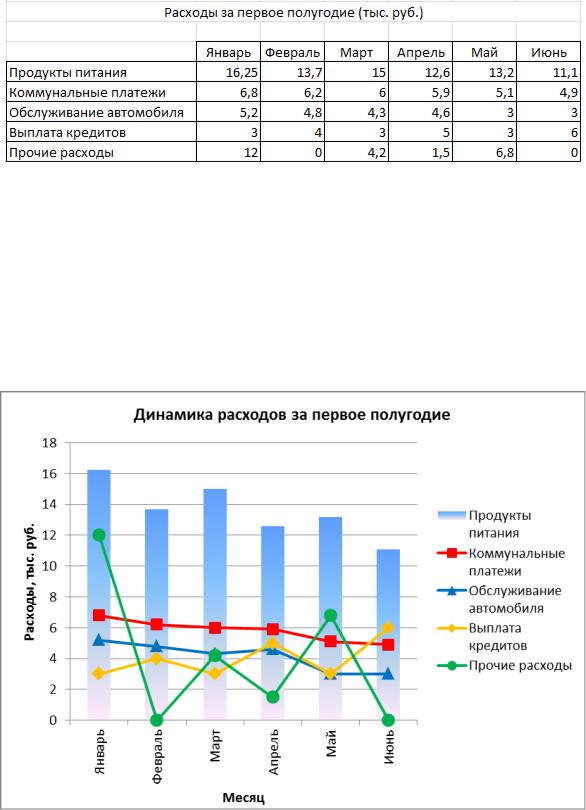
Задание 2. Построение диаграмм
Порядок выполнения.
1. Введите данные на Лист 2.
2.Скопируйте их на Лист 3.
3.На Листе 2 ниже таблицы постройте диаграмму график с маркерами.
4.Увеличьте размер диаграммы.
5.Измените для ряда Продукты питания тип диаграммы на гистограм-
му с группировкой (рис.7).
6. Установите для гистограммы ряда Продукты питания градиентную
заливку «Рассвет».
Рис. 7
35
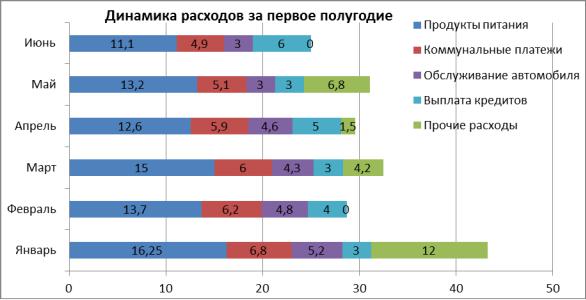
7. Установите для линий графика следующие цвета: коммунальные пла-
тежи – красный, обслуживание автомобиля – синий, выплата кредитов – оранжевый, прочие расходы – зеленый.
8. Вставьте название диаграммы «Динамика расходов за первое полу-
годие».
9.Установите вертикальное выравнивание подписей на горизонтальной оси категорий.
10.Сравните построенную Вами диаграмму с представленной на рис. 4.2. При наличии расхождений между ними внесите в Вашу диаграмму необходимые изменения.
11.На этом же рабочем листе для исходных данных постройте линейча-
тую диаграмму с накоплениями.
12.Установите размеры диаграммы: высота – 8 см., ширина – 20 см.
13.Вставьте название диаграммы и подписи данных (рис. 8).
14.Сравните построенную Вами диаграмму с представленной на рис. 4.3. При наличии расхождений между ними внесите в Вашу диаграмму необходимые изменения.
Рис. 8
15.В исходной таблице вычислите суммарные расходы за полугодие и постройте по ним кольцевую диаграмму.
16.Вставьте название диаграммы и подписи данных.
36
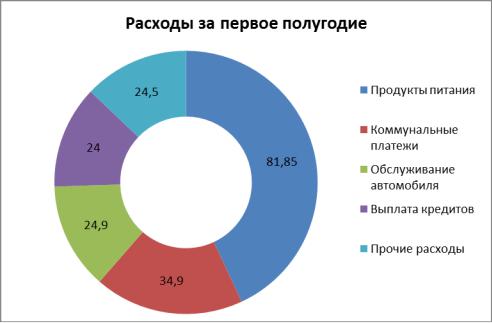
Рис. 9
17. Сравните построенную Вами диаграмму с представленной на рис. 9.
При наличии расхождений между ними внесите в Вашу диаграмму необхо-
димые изменения.
18. В исходной таблице вычислите суммарные расходы по каждому ме-
сяцу и постройте по ним объемную круговую диаграмму.
19. С помощью команды Конструктор Переместить диаграмму
расположите ее на отдельном листе.
20.Отформатируйте область диаграммы: граница – сплошная линия темно-синего цвета, шириной 2пт. с тенью.
21.Удалите легенду.
22.Измените подписи данных: у каждого сектора диаграммы отобрази-
те название месяца и долю в процентах от общих расходов за первое полу-
годие (рис. 10).
23.Сектор с максимальными расходами расположите отдельно от остальных секторов.
24.Сравните построенную диаграмму с рис. 10. Покажите результаты Вашей работы преподавателю.
37
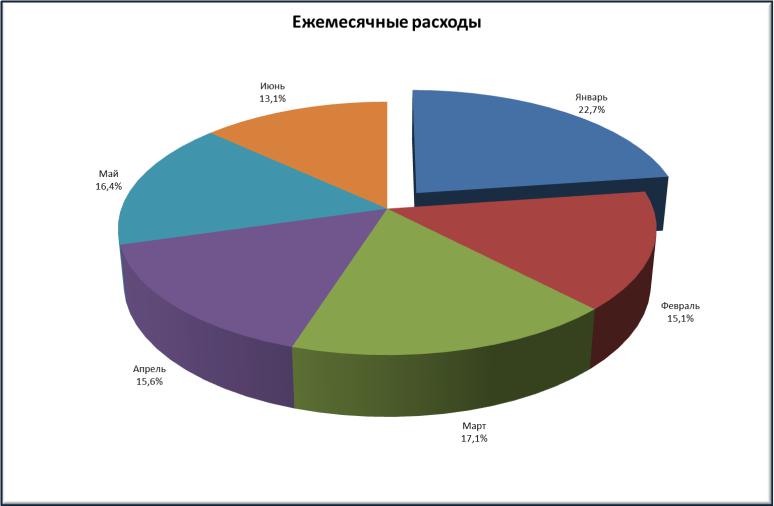
38
Рис. 10
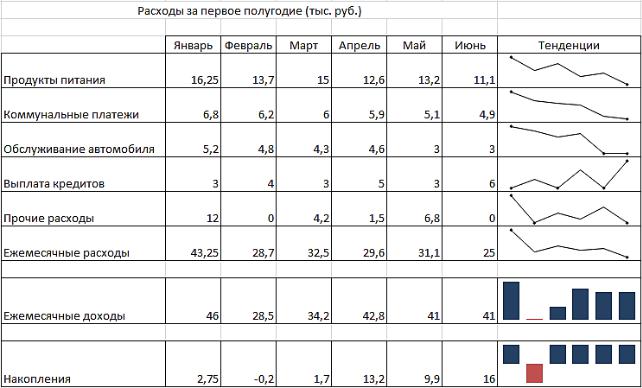
Задание 3. Построение спарклайнов
Порядок выполнения.
1. В таблице на Листе 3 вычислите ежемесячные расходы, добавьте строку ежемесячных доходов и определите ежемесячные накопления (рис.
4.6).
2. Добавьте в таблицу столбец Тенденции и постройте в ячейках этого столбца спарклайны следующих типов: для расходов – спарклайн График,
для доходов – спарклайн Столбец (Гистограмма), для накоплений – спарк-
лайн Выигрыш/проигрыш.
3.Измените высоту строк и ширину столбца со спарклайнами для наглядного отображения тенденций.
4.Отметьте маркерами на графиках спарклайнов минимальные и мак-
симальные значения.
5. На гистограмме спарклайна выделите цветом минимальное значе-
ние.
6. Сравните построенный Вами результат с представленным на рис. 11.
При наличии расхождений между ними внесите необходимые изменения.
7. Покажите результаты Вашей работы преподавателю.
Рис. 11
39

Использование таблицы в качестве базы данных
Порядок выполнения.
1. Введите данные на рабочий лист (рис. 12). Стоимость заказа вычисля-
ется как произведение количества оплаченных единиц товара в заказе на цену единицы товара.
Рис. 12
2.Сохраните созданную рабочую книгу в своей папке на рабочем диске под именем Фамилия_Работа_5.
3.Последовательно выполните в таблице сортировку записей (команда
Данные Сортировка и фильтр Сортировка):
а) по фамилиям заказчиков в алфавитном порядке;
б) по стоимости заказов в убывающем порядке;
в) по наименованию товаров в алфавитном порядке, а внутри каждой полученной группы по количеству единиц товара в заказе по возрастанию;
г) по фамилиям заказчиков в алфавитном порядке, а внутри каждой по-
лученной группы по дате заказа.
40
