
Практикум по работе в электронной таблице Microsoft Office Excel 2007
.pdfCopyright by Livanov Roman, 2002-2014
МИНИСТЕРСТВО СЕЛЬСКОГО ХОЗЯЙСТВА РОССИЙСКОЙ ФЕДЕРАЦИИ
ФГБОУ ВО «ВЯТСКАЯ ГОСУДАРСТВЕННАЯ
СЕЛЬСКОХОЗЯЙСТВЕННАЯ АКАДЕМИЯ»
Кафедра информационных технологий и статистики
Ливанов Р.В.
Практикум по работе в электронной таблице Microsoft Office Excel 2007
для студентов экономического факультета
КИРОВ Вятская ГСХА
2015
1
Copyright by Livanov Roman, 2002-2014 |
|
Содержание |
|
Лабораторная работа №1. Общее знакомство с Microsoft Excel............................. |
3 |
Лабораторная работа №2. Вычисления с использованием формул и функций .. |
14 |
Лабораторная работа №3. Расчеты с использованием формул и функций ......... |
23 |
Лабораторная работа №4. Построение диаграмм .................................................. |
31 |
Лабораторная работа №5. Использование сложных функций при расчетах....... |
45 |
2
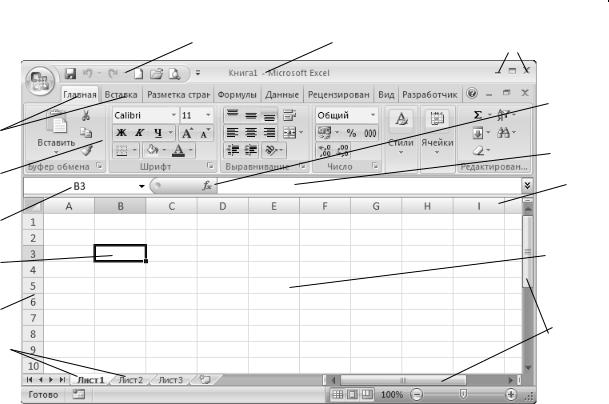
Copyright by Livanov Roman, 2002-2014
Практическая часть
Лабораторная работа №1.
Общее знакомство с Microsoft Excel
Запустите программу Microsoft Excel: «Пуск» «Все программы» «Microsoft Office» «Microsoft Office Excel 2007» или при помощи соответствующего ярлыка на рабочем столе. В результате откроется новая рабочая книга, содержащая несколько рабочих листов.
В открывшемся окне найдите следующие элементы:
1. |
Кнопки управления |
6. |
Лента инструментов |
11. |
Полосы прокрутки |
|||||||||||||||
|
|
|
|
|
|
|
|
|
|
|
|
|
|
|
|
|
|
|
|
|
2. |
Строка заголовка |
7. |
Адрес активной ячейки |
12. |
Рабочая область листа |
|||||||||||||||
|
|
|
|
|
|
|
|
|
|
|
|
|
|
|
|
|
|
|
|
|
3. |
Панель быстрого |
8. |
Активная ячейка |
|
|
13. Зона заголовков |
||||||||||||||
|
|
доступа |
|
|
|
|
|
|
|
столбцов |
||||||||||
|
|
|
|
|
|
|
|
|
|
|
|
|
|
|
|
|
|
|
|
|
4. |
Кнопка Office |
9. |
Зона заголовков строк |
14. |
Строка формул |
|||||||||||||||
|
|
|
|
|
|
|
|
|
|
|
|
|
|
|
|
|
|
|
|
|
5. |
Вкладки на ленте |
10. Ярлыки рабочих |
|
|
15. |
Кнопка вставки |
||||||||||||||
|
|
|
|
|
|
|
|
|
|
листов |
|
|
|
функции |
||||||
|
|
|
|
|
|
|
|
|
|
|
|
|
|
|
|
|
|
|
|
|
|
|
|
|
|
|
|
|
|
|
|
|
|
|
|
|
|
|
|||
|
|
|
4 |
|
|
|
3 |
|
2 |
|
|
|
1 |
|
|
|
||||
|
|
|
|
|
|
|
|
|
|
|
|
|
|
|
|
|
|
|
|
|
|
|
|
|
|
|
|
|
|
|
|
|
|
|
|
|
|
|
|
||
|
|
|
|
|
|
|
|
|
|
|
|
|
|
|
|
|
|
|||
|
|
|
|
|
|
|
|
|
|
|
|
|
|
|
|
|
||||
|
|
|
|
|
|
|
|
|
|
|
|
|
|
|
|
|
|
|
15 |
|
|
|
|
|
|
|
|
|
|
|
|
|
|
|
|
|
|
|
|
|
|
|
|
5 |
|
|
|
|
|
|
|
|
|
|
|
|
|
|
|
|
|
|
|
|
|
|
|
|
|
|
|
|
|
|
|
|
|
|
|
|
|
14 |
|
|
|
|
|
|
|
|
|
|
|
|
|
|
|
|
|
|
||||
|
|
6 |
|
|
|
|
|
|
|
|
|
|
|
|
|
|
|
|
|
|
|
|
|
|
|
|
|
|
|
|
|
|
|
|
|
|
|
|
|
|
|
|
|
|
|
|
|
|
|
|
|
|
|
|
|
|
|
|
|
13 |
|
|
|
|
|
|
|
|
|
|
|
|
|
|
|
|
|
|
|
||||
|
|
|
|
|
|
|
|
|
|
|
|
|
|
|
||||||
|
|
|
|
|
|
|
|
|
|
|
|
|
|
|
|
|
|
|
|
|
|
|
7 |
|
|
|
|
|
|
|
|
|
|
|
|
|
|
|
|
|
|
|
|
|
|
|
|
|
|
|
|
|
|
|
|
|
|
|
|
|
|
|
|
|
|
|
|
|
|
|
|
|
|
|
|
|
|
|
|
|
|
|
|
|
|
|
|
|
|
|
|
|
|
|
|
|
|
|
|
|
|
|
12 |
|
|
|
8 |
|
|
|
|
|
|
|
|
|
|
|
|
|
|
||||
|
|
|
|
|
|
|
|
|
|
|
|
|
|
|
|
|
|
|
|
|
|
|
|
|
|
|
|
|
|
|
|
|
|
|
|
|
|
|
|
|
|
|
|
|
|
|
|
|
|
|
|
|
|
|
|
|
|
|
|
|
|
|
|
|
9 |
|
|
|
|
|
|
|
|
|
|
|
|
|
|
|
|
|
|
|
|
|
|
|
|
|
|
|
|
|
|
|
|
|
|
|
|
|
11 |
|
|
|
|
|
|
|
|
|
|
|
|
|
|
|
|
|
|
||||
|
|
10 |
|
|
|
|
|
|
|
|
|
|
|
|
||||||
|
|
|
|
|
|
|
|
|
|
|
|
|
|
|
|
|
|
|
|
|
|
|
|
|
|
|
|
|
|
|
|
|
|
|
|
|
|
|
|
|
|
|
|
|
|
|
|
|
|
|
|
|
|
|
|
|
|
|
|
|
|
|
3
Copyright by Livanov Roman, 2002-2014
Задание 1. Основы работы с электронными таблицами.
1.Переименуйте название рабочего листа.
Щелкните ПКМ по ярлыку «Лист1» в нижней части рабочего листа и в контекстном меню выберите команду «Переименовать».
Удалите старое название рабочего листа, введите с клавиатуры новое название «Принтеры» и нажмите клавишу Enter.
2.Подготовьте ячейки таблицы к вводу исходных данных.
Выделите диапазон ячеек A1:D1 и задайте команду контекстного меню
«Формат ячеек».
В появившемся диалоговом окне на вкладке «Выравнивание» установите флажок «переносить по словам» и выберите тип горизонтального и вертикального выравнивания – по центру.
На вкладке «Шрифт» диалогового окна выберите тип начертания шрифта –
полужирный курсив и нажмите кнопку «ОК».
3.Заполните таблицу данными по предложенному ниже образцу.
|
A |
B |
C |
D |
|
|
Наименования |
Количество, |
Цена |
Объем |
|
1 |
товаров |
шт. |
продаж |
||
|
|||||
2 |
Принтер лазерный, ч/б |
60 |
7500 |
|
|
|
|||||
3 |
Принтер лазерный, цв. |
11 |
45000 |
|
|
|
|||||
4 |
Принтер струйный, ч/б |
55 |
2100 |
|
|
|
|||||
5 |
Принтер струйный, цв. |
40 |
3750 |
|
|
|
|||||
6 |
Принтер матричный, ч/б |
10 |
1450 |
|
|
|
4.Рассчитайте объем продаж как произведение количества и цены.
Выделите ячейку D2 и введите с клавиатуры знак =.
Щелкните ЛКМ по ячейке В2, с клавиатуры введите знак * и щелкните ЛКМ по ячейке С2. Если все сделано правильно, то в строке формул появится формула следующего вида: =В2*С2.
Нажмите клавишу Enter – в ячейке появится результат расчета по формуле:
450000.
4
Copyright by Livanov Roman, 2002-2014
5.Откопируйте формулу в остальные ячейки столбца.
Выделите ячейку D2, в которой находится результат вычислений.
Установите курсор мыши на маркер заполнения (маленький квадратик в правом нижнем углу выделенной ячейки).
Нажмите ЛКМ и, удерживая ее, протяните курсор до 6-й строки включительно. Если все сделано правильно, то все ячейки столбца «Объем продаж» будут заполнены рассчитанными значениями.
6.Установите для чисел в столбцах «Цена» и «Объем продаж» денежный формат.
Выделите диапазон ячеек С2:D6 и задайте команду контекстного меню
«Формат ячеек».
В диалоговом окне на вкладке «Число» выберите числовой формат –
денежный, число десятичных знаков – 0, обозначение – р. и нажмите кнопку «ОК».
7.Вставьте в таблицу новый столбец.
Выделите щелчком ЛКМ любую ячейку первого столбца (например А2
или А3).
На вкладке «Главная» нажмите кнопку «Вставить» и в раскрывающемся списке выберите команду «Вставить столбцы на лист» – в результате слева от таблицы появится новый столбец.
В ячейку А1 введите заголовок нового столбца № п/п и установите для данной ячейки горизонтальное и вертикальное выравнивание – по центру,
тип начертания шрифта – полужирный курсив.
8.Заполните столбец «№ п/п» с использованием автозаполнения.
В ячейку А2 введите цифру 1, в ячейку А3 – цифру 2.
Выделите диапазон ячеек А2:А3.
Наведите курсор мыши на маркер заполнения в правом нижнем углу выделенных ячеек, нажмите ЛКМ и, удерживая ее, протяните курсор до 6-й
строки включительно. В результате в столбце появятся числа от 1 до 5.
5

Copyright by Livanov Roman, 2002-2014
9.Вставьте в таблицу новую строку для оформления заголовка таблицы.
Выделите щелчком ЛКМ любую ячейку первой строки (например В1
или С1).
На вкладке «Главная» нажмите кнопку «Вставить» и в раскрывающемся списке выберите команду «Вставить строки на лист» – в результате сверху от таблицы появится новая строка.
Выделите диапазон ячеек A1:Е1 и задайте команду контекстного меню
«Формат ячеек».
В появившемся диалоговом окне на вкладке «Выравнивание» установите флажок «объединение ячеек», выберите тип горизонтального выравнивания
–по центру.
На вкладке «Шрифт» выберите тип начертания шрифта – полужирный,
цвет шрифта – красный и нажмите «ОК».
В объединенную ячейку введите заголовок таблицы: Объем продаж принтеров.
10.Установите обрамление ячеек таблицы.
Выделите все ячейки таблицы за исключением ее заголовка (диапазон
А2:Е7) и задайте команду контекстного меню «Формат ячеек».
В появившемся диалоговом окне на вкладке «Граница» выберите тип
линии |
и щелкните по кнопке «Внешние», выберите тип линии |
|
и |
|
|||
щелкните по кнопке «Внутренние» и нажмите кнопку «ОК». |
|
|
|
11.Установите заливку ячеек таблицы.
Выделите шапку таблицы (диапазон А2:Е2) и задайте команду контекстного меню «Формат ячеек».
В появившемся диалоговом окне на вкладке «Заливка» выберите какой-либо цвет заливки ячеек и нажмите «ОК».
Аналогично выполните заливку оставшейся части таблицы с использованием различных цветов.
6

Copyright by Livanov Roman, 2002-2014
12. Постройте диаграмму по столбцам «Наименования товаров» и
«Количество».
Выделите диапазон ячеек В2:С7, задайте команду «Вставка» «Гистограмма» и в раскрывающемся списке выберите вид гистограммы –
гистограмма с группировкой (первый шаблон в первой строке) – в
результате диаграмма построится.
На вкладке «Конструктор» нажмите кнопку «Строка/столбец» –
врезультате на гистограмме изменится вид отображения рядов данных.
На вкладке «Макет» нажмите кнопку «Название диаграммы», в
раскрывающемся списке выберите размещение названия «Над диаграммой»
и введите название диаграммы Принтеры.
Используя кнопку «Подписи данных» на вкладке «Макет», установите
вдиаграмме числовые подписи рядов данных с размещением «В центре».
На вкладке «Конструктор» нажмите кнопку «Переместить диаграмму»,
впоявившемся диалоговом окне выберите размещение диаграммы на отдельном листе и нажмите кнопку «ОК» – в результате в рабочей книге появится новый рабочий лист с названием «Диаграмма1», на котором будет размещена диаграмма.
13.Рассчитайте строку «Итого» по столбцу «Объем продаж».
Перейдите на рабочий лист «Принтеры», содержащий таблицу с данными.
В ячейку В8 введите Итого, а в ячейках С8 и D8 поставьте прочерки.
Установите курсор в ячейку Е8 и щелкните по кнопке автосумма на вкладке «Главная» – в результате в ячейке появится формула
=СУММ(Е3:Е7).
Нажмите клавишу Enter – в результате содержимое ячеек, охваченных пунктирной рамкой, будет просуммировано.
Установите для строки «Итого» обрамление и свой цвет заливки.
7
Copyright by Livanov Roman, 2002-2014
14.Измените данные в таблице по столбцу «Количество».
Выделите ячейку С3 и введите в нее значение 30 – после нажатия клавиши
Enter произойдет автоматический пересчет значений в столбце «Объем продаж».
Выделите ячейку С7, введите в нее значение 7 и нажмите клавишу Enter.
Убедитесь, что в связи с изменением данных в таблице диаграмма перестроилась c учетом новых значений.
В результате всех вышеперечисленных действий отформатированная
таблица должна выглядеть следующим образом:
|
A |
B |
C |
D |
E |
|
|
|
|||||
1 |
|
Объем продаж принтеров |
|
|
||
|
№ |
Наименования |
Количество, |
Цена |
Объем |
|
2 |
п/п |
товаров |
шт. |
продаж |
|
|
|
|
|||||
3 |
1 |
Принтер лазерный, ч/б |
30 |
7 500р. |
225 000р. |
|
4 |
2 |
Принтер лазерный, цв. |
11 |
45 000р. |
495 000р. |
|
5 |
3 |
Принтер струйный, ч/б |
55 |
2 100р. |
115 500р. |
|
6 |
4 |
Принтер струйный, цв. |
40 |
3 750р. |
150 000р. |
|
7 |
5 |
Принтер матричный, ч/б |
7 |
1 450р. |
10 150р. |
|
8 |
|
Итого: |
|
|
995 650р. |
|
Задание 2. Использование условного форматирования при расчетах.
1. Перейдите на новый рабочий лист «Лист2» и присвойте ему имя
«Финансы».
2. Выделите и объедините диапазон ячеек А1:Е1, установите горизонтальное выравнивание – по центру и введите заголовок таблицы:
Движение денежных средств.
3. Выделите диапазон ячеек А2:Е9 и установите для выделенных ячеек внешние и внутренние границы, используя на вкладке «Главная» кнопку  и шаблон
и шаблон  «Все границы».
«Все границы».
8
Copyright by Livanov Roman, 2002-2014
4.Оформите шапку таблицы.
В ячейку А2 введите Месяц.
В ячейку В2 введите На начало периода.
В ячейку С2 введите Доходы.
В ячейку D2 введите Расходы.
В ячейку Е2 введите На конец периода.
Выделите диапазон ячеек А2:Е2 и установите для них отображение –
переносить по словам, горизонтальное и вертикальное выравнивание –
по центру, начертание шрифта – курсив.
5.Заполните данными столбец «Месяц» с использованием автозаполнения.
В ячейку А3 введите название месяца Январь.
Наведите курсор мыши на маркер заполнения ячейки А3 и, удерживая ЛКМ,
протяните курсор до 8-й строки включительно. В результате в столбце появятся названия месяцев с января по июнь.
В ячейку А9 введите Итого за полугодие и установите для этой ячейки перенос по словам.
6.Заполните ячейки таблицы исходными числовыми данными.
В ячейку В3 введите значение 1000.
Заполните данными столбцы «Доходы» и «Расходы» по предложенному ниже образцу.
Доходы |
Расходы |
75 |
95 |
|
|
75 |
110 |
|
|
75 |
135 |
|
|
100 |
150 |
|
|
100 |
60 |
|
|
100 |
40 |
|
|
В ячейках В9 и Е9 поставьте прочерки.
9

Copyright by Livanov Roman, 2002-2014
7.Рассчитайте значения в столбцах «На конец периода» и «На начало периода».
Выделите ячейку Е3 и введите в нее формулу следующего вида: =B3+C3–D3
Нажмите клавишу Enter – при этом в ячейке появится результат расчета по формуле: 980.
Откопируйте формулу в остальные ячейки этого столбца.
Выделите ячейку В4 и введите в нее формулу: =Е3
Откопируйте формулу в остальные ячейки этого столбца.
8.Установите для ячеек с числами в таблице денежный формат.
Выделите диапазон ячеек В3:Е8 и задайте команду контекстного меню
«Формат ячеек».
В диалоговом окне на вкладке «Число» выберите числовой формат –
денежный, число десятичных знаков – 0, обозначение – $ и нажмите кнопку «ОК».
9.Рассчитайте суммарные доходы и расходы за полугодие.
Выделите ячейку С9, щелкните по кнопке автосумма на вкладке
«Главная» и нажмите клавишу Enter.
Откопируйте полученную функцию вправо по строке в ячейку D9.
10.Рассчитайте финансовый результат деятельности.
Выделите диапазон ячеек А12:D12, объедините их и установите горизонтальное выравнивание – по правому краю.
Введите в получившуюся ячейку: Финансовый результат: прибыль (+),
убыток (–).
В ячейку Е12 самостоятельно введите формулу для расчета финансового результата как разности между суммарными доходами и суммарными расходами за полугодие.
10
