
instr-e-plat
.pdfИНСТРУКЦИЯ ПО УСТАНОВКЕ И РАБОТЕ С ИНТЕРНЕТ-БАНКОМ
«E-PLAT»
I. ИНТЕРНЕТ-БАНК ДЛЯ КЛИЕНТОВ, НАХОДЯЩИХСЯ НА РАСЧЕТНО- |
|
|
КАССОВОМ ОБСЛУЖИВАНИИ (РКО) |
3 |
|
1. |
ПОДКЛЮЧЕНИЕ ИНТЕРНЕТ-БАНКА «E-PLAT» И ВЫПУСК КЛЮЧЕЙ ЭП В |
|
КАБИНЕТЕ УПРАВЛЕНИЯ СЕРТИФИКАТАМИ ДЛЯ КЛИЕНТОВ НА РКО / |
|
|
КЛИЕНТОВ НА РКО ВМЕСТЕ С ЗАРПЛАТНЫМ ПРОЕКТОМ (ЗПП) |
3 |
|
1.1. Регистрация в Кабинете управления сертификатами |
3 |
|
1.2. Установка дополнительного программного обеспечения |
5 |
|
1.3. Работа со съемными носителями в интернет-банке «E-plat» |
6 |
|
1.4. Запрос на выпуск сертификата (с сохранением ключей) |
6 |
|
1.5. Подписание документов и предоставление их в Банк |
8 |
|
1.6. |
Сохранение выпущенного сертификата |
11 |
1.7. Установка собственного PIN-кода на USB-токене |
12 |
|
1.8.Настройка дополнительного программного обеспечения для работы интернет-банка «E-plat»
при использовании незащищенного носителя |
15 |
2.ПЕРЕВЫПУСК КЛЮЧА ЭП В КАБИНЕТЕ УПРАВЛЕНИЯ
СЕРТИФИКАТАМИ |
17 |
3. ВХОД В ИНТЕРНЕТ-БАНК «E-PLAT» |
18 |
4.ГЛАВНОЕ МЕНЮ ИНТЕРНЕТ-БАНКА «E-PLAT» И ОСНОВНЫЕ ФУНКЦИИ
|
|
|
19 |
4.1. |
Клиент |
19 |
|
4.2. |
Счета |
20 |
|
4.3. |
Документы |
20 |
|
4.3.1. |
Действия над документами |
21 |
|
4.3.2. |
Раздел «Новый документ» |
22 |
|
4.3.3. |
Раздел «Подпись документа» |
23 |
|
4.3.4. |
Раздел «Экспорт документов/выписок» |
24 |
|
4.3.5. |
Работа с документами валютного контроля |
24 |
|
4.4. |
Выписки |
28 |
|
4.5. |
Справочники |
29 |
|
4.6. |
Сообщения |
30 |
|
1
4.6.1. |
Просмотр сообщений |
31 |
|
4.6.2. |
Создание сообщения |
32 |
|
4.7. |
Отчеты |
32 |
|
4.8. |
Услуги партнеров |
33 |
|
4.8.1. Подключение сервиса «Мое дело» к интернет-банку «E-plat». |
34 |
||
4.8.2. Изменение учетной записи в сервисе «Мое дело». |
35 |
||
4.8.3. Отключение сервиса «Мое дело» от интернет-банка «E-plat». |
35 |
||
5. |
НАСТРОЙКИ |
35 |
|
6. ВЫХОД ИЗ ИНТЕРНЕТ-БАНКА «E-PLAT» |
36 |
||
II. ИНТЕРНЕТ-БАНК ДЛЯ КЛИЕНТОВ, ОБСЛУЖИВАЮЩИХСЯ |
|
||
НА ЗАРПЛАТНОМ ПРОЕКТЕ (БЕЗ ОТКРЫТИЯ РАСЧЕТНОГО СЧЕТА) |
37 |
||
1.ПОДКЛЮЧЕНИЕ ИНТЕРНЕТ-БАНКА «E-PLAT» И ВЫПУСК КЛЮЧЕЙ ЭП
ДЛЯ ЗАРПЛАТНЫХ КЛИЕНТОВ БЕЗ РКО |
37 |
|
1.1. |
Выпуск ключей |
37 |
1.2. |
Вход в интернет-банк «E-plat» |
41 |
2.РАБОТА В ИНТЕРНЕТ-БАНКЕ «E-PLAT» С ЗАРПЛАТНЫМИ ДОГОВОРАМИ
|
|
41 |
2.1. |
Справочник сотрудников |
43 |
2.1.1. Заполнение справочника сотрудников вручную |
43 |
|
2.1.2. Заполнение справочника сотрудников через импорт |
45 |
|
2.2. |
Реестры |
47 |
2.2.1. Создание реестра на открытие счетов |
47 |
|
2.2.2. Создание реестра на зачисление |
49 |
|
2.2.3. Создание реестра на перевыпуск |
51 |
|
2.2.4. Импорт реестров из бухгалтерской программы «1С» в формате XML |
53 |
|
2.2.5. Обработка реестров |
55 |
|
3. РЕКОМЕНДАЦИИ ПО СОБЛЮДЕНИЮ МЕР БЕЗОПАСНОСТИ |
58 |
|
4. |
ВОЗМОЖНЫЕ ПРОБЛЕМЫ |
59 |
Приложение 1. Структура dbf-файла справочника сотрудников для экспорта |
61 |
|
Приложение 2. Структура dbf-файла реестра на зачисление для импорта |
63 |
|
2
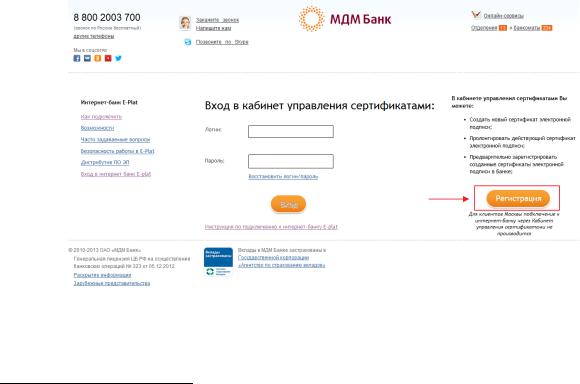
I. Интернет-банк для клиентов, находящихся на расчетно-кассовом обслуживании (РКО)
1.Подключение интернет-банка «E-plat» и выпуск ключей ЭП в
Кабинете управления сертификатами для клиентов на РКО / клиентов на РКО вместе с зарплатным проектом (ЗПП)1
1.1.Регистрация в Кабинете управления сертификатами
Для работы с интернет-банком «E-plat» необходимо выпустить сертификат Электронной подписи. Для этого используется специальный Кабинет (Кабинет управления сертификатами). Кабинет также позволит в дальнейшем перевыпускать, а при необходимости и блокировать сертификаты, не обращаясь в офис Банка.
Для работы с Кабинетом управления сертификатами необходимо использовать программу MS Internet Explorer v.7.0 и выше. Для проверки установленной версии в браузере нажмите сочетание клавиш Alt-X и выберите пункт меню «О программе».
1.1.1.Порядок действий:После заключения Договора об электронном обмене документами по системе дистанционного банковского обслуживания на ваш номер мобильного телефона Банком будет направлено sms-сообщение с информацией о возможности прохождения регистрации в Кабинете управления сертификатами и ссылкой на страницу. Для регистрации в Кабинете управления сертификатами зайдите на страницу https://cabinet.mdmbank.ru и перейдите по ссылке
«Регистрация» (рис.1)
Рис.1 Регистрация
1 Услуги доступны для клиентов всех регионов, кроме Москвы. Подключение зарплатных клиентов к интернет-банку посредством Кабинета управления сертификатами осуществляется только при открытии расчетного счета в банке.
3
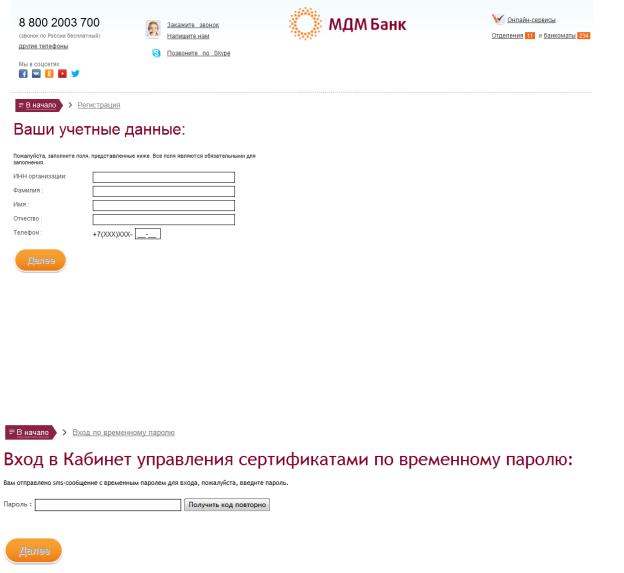
1.1.2.На новой открывшейся странице «Ваши учетные данные» заполните необходимые поля (рис.2) и нажмите кнопку «Далее». Обратите внимание, в поле
"Телефон" необходимо ввести только 4 последние цифры номера Вашего мобильного телефона:
Рис.2 Ввод учетных данных
1.1.3.На открывшейся странице «Вход в Кабинет управления сертификатами по временному паролю» введите код, отправленный в виде SMS-сообщения на Ваш номер мобильного телефона, указанный при регистрации (рис.3) и нажмите кнопку
«Далее».
Рис.3 Вход по временному паролю в личный кабинет.
1.1.4.Вам будет предложено изменить временный пароль на постоянный.
1.1.5.Если Вы уже использовали интернет-банк «E-plat» ранее, Вы можете оставить действующий пароль. Этот же пароль будет использоваться для входа в Кабинет управления сертификатами.
Если Вы новый клиент, Вам необходимо создать новый пароль, который должен состоять из 8-ми или более символов (рис.4).
Рекомендуем использовать сочетания заглавных и прописных букв, а также цифры.
Обратите внимание! Присвоенный Вам Логин и заданный Вами пароль будет далее использоваться как для работы в Кабинете управления сертификатами, так
4
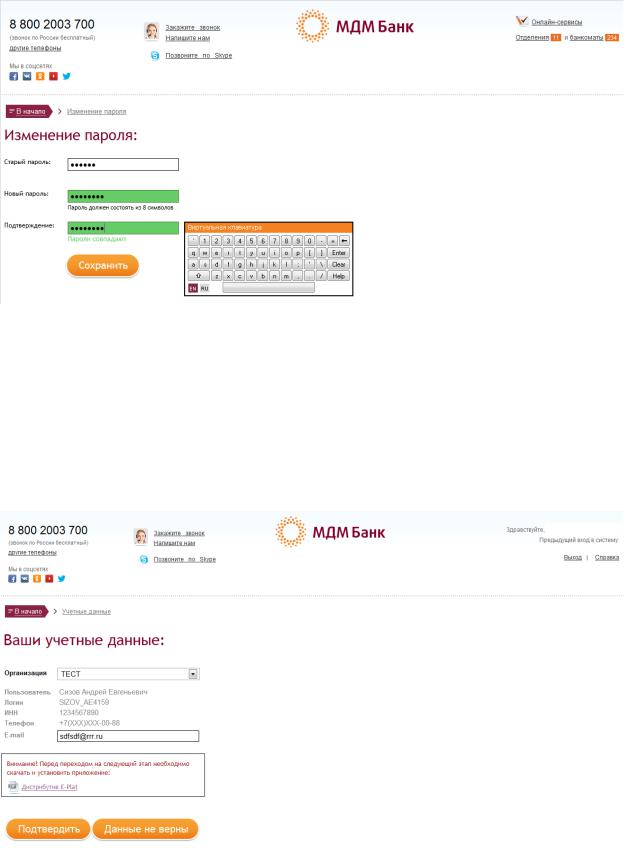
и при входе в интернет-банк «E-plat».
Рис.4 Смена пароля.
1.1.6.После ввода пароля нажмите «Сохранить».
1.1.7.После сохранения пароля Вам будет предложено проверить и подтвердить корректность указания Ваших учетных данных (рис.5). В случае отсутствия данных в поле «E-mail», данное поле необходимо заполнить.
Если Вы уже использовали интернет-банк «E-plat» ранее, на данном этапе будет отображаться Ваш действующий логин. Он не меняется и остается прежним.
Убедитесь, что Вы запомнили Логин и Пароль.
Рис 5. Подтверждение учетных данных.
1.2. Установка дополнительного программного обеспечения
1.2.1.После проверки учетных данных Вам необходимо установить дополнительное программное обеспечение на Ваш компьютер. Скачайте и запустите установочный
5
файл Дистрибутив E-plat ЭП (Рис.5). В ходе установки данного файла выберите язык установки «русский», далее потребуется выполнить следующие действия: в открывшемся окне нажмите кнопку «Далее», в следующем окне также нажмите «Далее», в следующем окне, в случае использования USB-токена, поставьте галочку в поле «Установить драйвера RuToken» и нажмите кнопку «Далее». После завершения установки нажмите кнопку «Завершить». После этого на рабочем столе Вашего компьютера появится «Inter-PRO (МДМ)» - программа для установления защищенного соединения с банком, ярлык «Панель управления Рутокен» и ярлык «Вход в E-plat МДМ Банк».
1.2.2.После установки программного обеспечения и подтверждения учётных данных на этой же странице нажмите кнопку «Подтвердить» (Рис.5). Откроется страница работы с сертификатами, на которой Вы сможете сформировать запрос на новый сертификат (рис.6.1., если вы новый клиент, 6.2., если вы действующий клиент и ранее уже работали в интернет-банке «E-plat»).
1.3.Работа со съемными носителями в интернет-банке «E-plat»
Для работы с интернет-банком «E-plat» могут использоваться два типа съемных носителей:
1.USB-токен. Защищенный USB-носитель ключей электронной подписи (ЭП).
2.Незащищенный носитель (флэш-носитель).
Преимущества использования USB-токена в сравнении с флэш-носителем:
•Ключи ЭП генерируются и хранятся непосредственно внутри устройства, то есть физически невозможно скопировать с USB-токена ключ ЭП, отправить его по электронной почте или сохранить на другом носителе;
•Ключи ЭП защищены от несанкционированного использования даже в том случае, если устройство попадет в руки злоумышленника, поскольку владелец USB-токена контролирует выполнение всех операций вводом специального PIN-кода, который он может установить самостоятельно в соответствии с инструкцией ниже;
•Использование USB-токена позволяет проще и быстрее подключить интернет-банк
«E-plat».
Работая с USB-токеном, вы получаете эффективную защиту ваших средств на счетах.
Обратите внимание:
Один и тот же USB-токен не может использоваться несколькими сотрудниками организации для работы в интернет-банке «E-plat»;
Один и тот же USB-токен не может использоваться для работы в интернетбанке «E-plat» с несколькими организациями;
1.4.Запрос на выпуск сертификата (с сохранением ключей)
1.4.1.После перехода на новую страницу может быть предложено установить дополнительный программный модуль «Active X». Для подтверждения установки
6
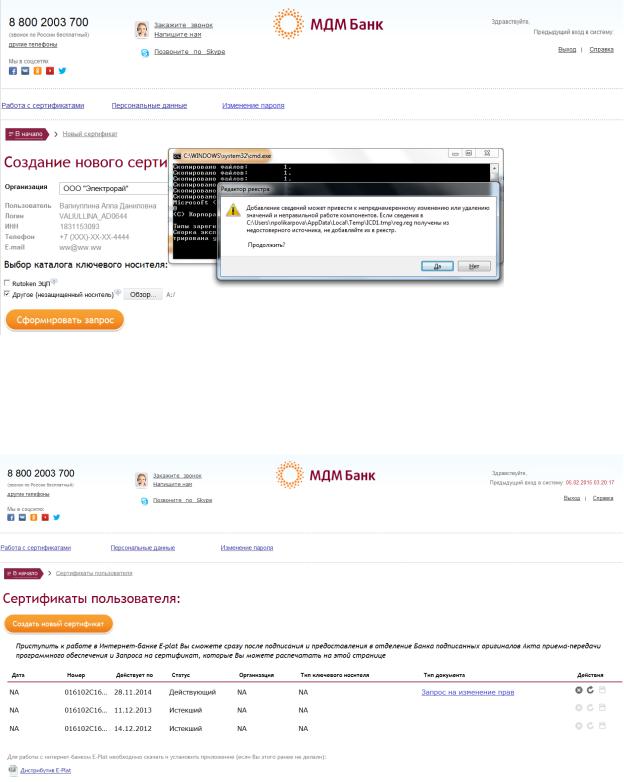
нажмите «Да». В определенных случаях установка программы может не потребоваться и данный пункт можно пропустить.
1.4.2.Далее вам будет предложено сформировать запрос на генерацию сертификата. Если Вы новый клиент, у вас появится окно для создания нового сертификата (рис. 6.1.), сформируйте запрос, нажав кнопку «Сформировать запрос».
Рис.6.1. Создание нового сертификата.
Если Вы пользовались интернет-банком «E-plat» ранее, в окне «Сертификаты пользователя» (рис. 6.2) сформируйте запрос, нажав кнопку «Создать новый сертификат».
Рис.6.2. Сертификаты пользователя.
7
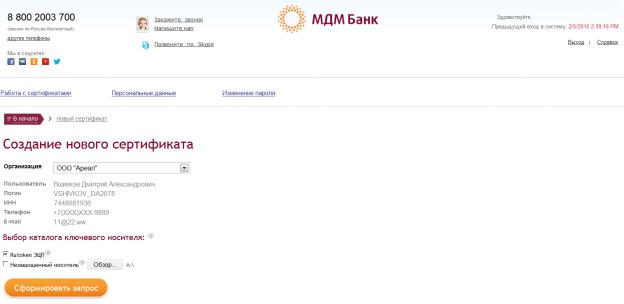
1.4.3.Далее необходимо выбрать ключевой носитель хранения Электронной подписи (далее - ЭП), выбрав соответствующее значение в меню «Выбор каталога ключевого носителя» (рис.7):
USB-токен. При использовании USB-токена его необходимо предварительно подсоединить к компьютеру. После выбора USB-токена в качестве средства хранения ключа ЭП нажмите кнопку «Сформировать запрос» - на Вашем экране отобразиться сообщение «Введите пароль от токена». Введите следующий пароль – 12345678 (PIN-код от USB-токена по умолчанию) и нажмите на кнопку «ок». На Вашем экране отобразится сообщение о выполнении обработки запроса. Для генерации ключа случайным
образом нажимайте любые клавиши клавиатуры или перемещайте «мышь» в любом направлении;
Незащищенный носитель. В случае выбора в качестве средства хранения ключа ЭП незащищенного носителя (флэш-носитель) потребуется дополнительно указать путь к данному незащищенному носителю. После выбора пути к ключевому носителю нажмите кнопку «Сформировать запрос» - на Вашем экране отобразится сообщение о выполнении обработки запроса. Для генерации ключа случайным образом
нажимайте любые клавиши клавиатуры или перемещайте «мышь» в любом направлении;
Важно!
Ни в коем случае не указывайте в пути к каталогу ключевого носителя жесткий диск вашего компьютера, например, «Рабочий стол» или «Мои документы». Для безопасности и удобства работы в интернет-банке «E-plat» сертификат ключа подписи необходимо сохранять на съемных носителях информации (USB-токен, в крайнем случае - съемный жесткий диск, флэш-носитель и пр.)
Рис.7. Создание нового сертификата
1.5. Подписание документов и предоставление их в Банк
8
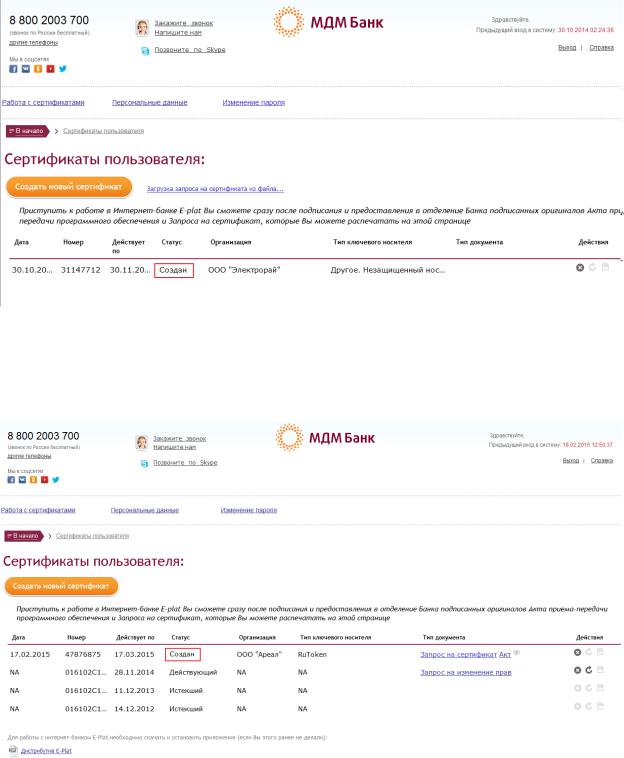
1.5.1.По окончании генерации запроса на сертификат, автоматически осуществится переход на страницу работы с сертификатами (рис.8.1, 8.2). В таблице будет указан соответствующий статус запроса - «Создан».
Если Вы новый клиент, Вы увидите сертификат в статусе «Создан» (рис. 8.1.)
Рис.8.1. Статус запроса - «Создан».
Если Вы пользовались интернет-банком «E-plat» ранее, Вы увидите все свои ранее выпущенные сертификаты и созданный вами новый запрос (рис. 8.2.)
Рис.8.2. Статус запроса - «Создан».
1.5.2.После получения Банком запроса на сертификат, статус сертификата в Таблице будет автоматически изменен на статус «В обработке». Для проверки изменения статуса необходимо обновить (клавиша F5) страницу через 5 минут. После этого в
9
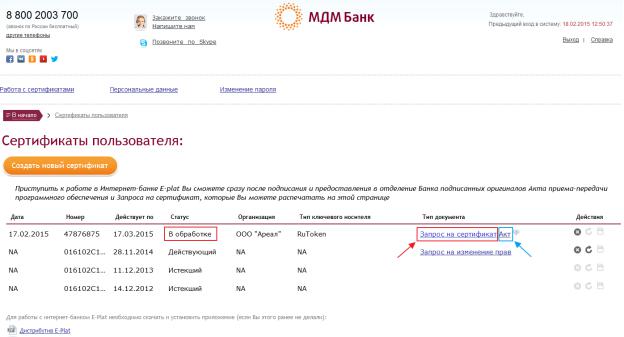
крайнем правом столбце Таблицы станут доступны документы «Запрос на сертификат» и «Акт» (рис.9). Далее необходимо:
Распечатать Акт приема–передачи программных средств в 2-х экземплярах:
Заполнить Акт приема-передачи программных средств и заверить его печатью (при ее наличии) и подписями лиц, указанными в карточке с образцами подписей и оттиска печати организации.
Распечатать Запрос на сертификат в 2-х экземплярах на каждого владельца
сертификата. Запрос содержит специальную кодировку в виде символов.
Запрос на сертификат в 2-х экземплярах подписать собственноручной подписью физического лица - владельца сертификата ЭП, заверить его печатью (при ее наличии) и подписями лиц, указанными в карточке с образцами подписей и оттиска печати.
Рис.9 Статус запроса - «В обработке». Доступны документы Запрос на сертификат и Акт.
1.5.3.После распечатки указанных выше документов Вы можете выйти из Кабинета управления сертификатами, нажав кнопку «Выход».
1.5.4.После изготовления сертификата на Ваш номер мобильного телефона поступит SMS-сообщение от Банка с информацией о готовности сертификата.
1.5.5.После получения данного уведомления Вы можете зайти в Кабинет управления сертификатами (https://cabinet.mdmbank.ru) и проверить изменение статуса выпуска сертификата. В графе статуса будет отображена информация
«Выпущен» (рис.10).
1.5.6.Далее подписанные со стороны организации Акты приема-передачи программных средств и Запросы на сертификат необходимо предоставить в отделение Банка по месту обслуживания счета.
10
