
3 лаба информатика 1 курс скайлаб / Лаб.3 / books / Kniga / glava_10
.pdf
2
10 Создание графических приложений в среде Scilab
Scilab позволяет создавать не только обычные программы для автоматизации расчетов, но и визуальные приложения, которые будут запускаться в среде Scilab. Основным объектом в сре де Scilab является графическое окно.
10.1Рабо та с графическим окном
Для создания пустого графического окна служит функция figure.
F=figure();
В результате выполнения этой команды будет создано данном графическое окно с именем objfigure1. По умолчанию первое окно получает имя objfigure1, второе objfigure2 и т.д. Указатель на графическое окно1 записывается в переменную F. Размер и положение окна на экране компьютера можно задавать с помощью параметра
'position',[x y dx dy],
где
●x, y положение верхнего левого угла окна по( горизонтали и вертикали соответственно) относительно верхнего левого угла экрана;
●dx размер окна по горизонтали ширина( окна )в пикселях ;
●dy размер окна по вертикали высота( окна )в пикселях .
Параметры окна можно задавать одним из двух способов.
1. Непосредственно при создании графического окна задаются его параметры. В этом случае обращение к функции figure имеет вид
F=figure('Свойство1', 'Значение1', 'Свойство2',
'Значение2', ...,'Свойствоn', 'Значениеn')
здесь 'Свойство1' название первого параметра ,Значение1 его значение ,'Свойство2'название второго параметра ,Значение22 значение второго параметра и т д. .
Например, с помощью команды
F=figure('position', [10 100 300 200]);
будет создано окно, представленное на рис. 10.1.
2. После создания графического окна с помощью функции set(f,'Свойство','Значение')
устанавливается значение параметров, здесь f - указатель на графическое окно, 'Свойство' - имя параметра, 'Значение' его значение .
Следующие две строки задают месторасположение и размер окна (рис. 10.2). f=figure();
set(f,'position',[20,40,600,450])
Для изменения заголовка окна используется параметр 'figure_name', 'name', определяющий заголовок окна ('name'). На листинге 10.1 приведен пример создания окна с именем FIRST WINDOWS (см. рис. 10.3).
1Под указателем мы будем понимать переменную, в которой хранится адрес окна или другого объекта.
2Значениеi будет использоваться в кавычках ,если значением параметра является строка ,если же значением параметра является число, то кавычки использовать не надо.
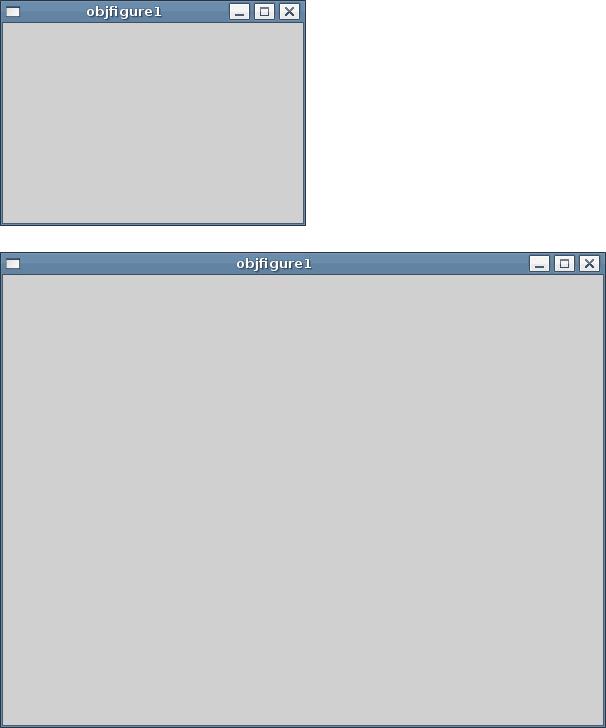
3
Рисунок 10.1. Первое графическое окно
Рисунок 10.2. Графическое окно определенного размера и месторасположения f=figure();
set(f,'position',[20,40,600,450]); set(f,'figure_name','FIRST WINDOW');
Листинг 10.1. Создание окна с именем FIRST WINDOW
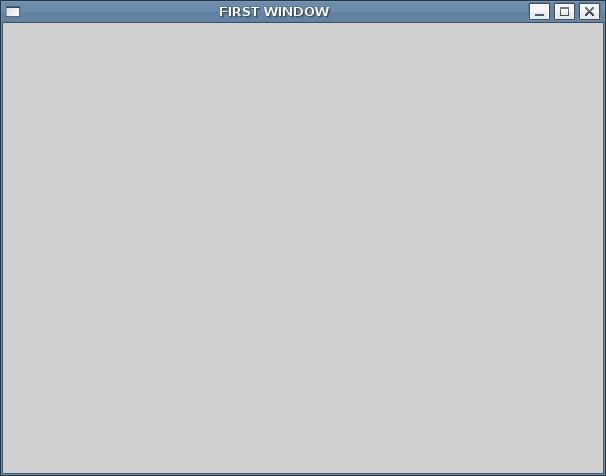
4
Рисунок 10.3. Окно с заголовком FIRST WINDOW
Это же окно получить с помощью одной строки f=figure('position',[20,40,600,450],'figure_name','FIRST WINDOW');
Графическое окно можно закрыть с помощью функции close(f),
здесь f указатель на окно . Удаляется окно с помощью функции
delete(f),
где f указатель на окно.
10.2 Динамическое создание ин терфейсных элемен тов. Описание основных функций
В Scilab используется динамический способ создания интерфейсных компонентов. Он заключается в том, что на стадии выполнения программы могут создаваться (и удаляться) те или иные элементы управления (кнопки, метки, флажки и т.д.) и их свойствам присваиваются соответствующие значения.
Для создания любого интерфейсного компонента с заданными свойствами используется функция uicontrol, возвращающая указатель на формируемый компонент:
С=uicontrol(F, 'Style', 'тип_компонента', 'Свойство_1', Значение_1, 'Свойство_2', Значение_2,..., 'Свойство_k',Значение_к);
Здесь
C указатель на создаваемый компонент ;
5
F указатель на объект ,внутри которого будет создаваться компонент чаще( всего этим компонентом будет окно); первый аргумент функции uicontrol не является обязательным, и если он отсутствует, то родителем (владельцем) создаваемого компонента является текущий графический объект текущее графическое окно ;
'Style'- служебная строка Style, указывает на стиль создаваемого компонента(символьное
имя);
'тип_компонента' - определяет, к какому классу принадлежит создаваемый компонент,
это может быть PushButton, Radiobutton, Еdit, StaticText, Slider, Panel, Button Group, Listbox
или др компоненты, это свойство будет указываться для каждого из компонентов; 'Свойство_к', Значение_к определяют свойства и значения отдельных компонентов ,
они будут описаны ниже конкретно для каждого компонента.
У существующего интерфейсного объекта можно изменить те или иные свойства с помощью функции set:
set(C,'Свойство_1',Значение_1, 'Свойство_2', Значение_2, ...,
'Свойство_к', Значение_к)
Здесь
C указатель на динамический компонент , параметры которого будут меняться ; С может быть и вектором динамических элементов, в этом случае функция set будет задавать
значения свойств для всех объектов С(i);
'Свойство_к', Значение_к изменяемые параметры и их значения .
Получить значение параметра компонентов можно с помощью функции get следующей структуры:
get(С,'Свойство')
Здесь С указатель на динамический интерфейсный компонент ,значение параметра которого
необходимо узнать; 'Свойство' имя параметра, значение которого нужно узнать.
Функция возвращает значение параметра.
Далее мы поговорим об особенностях создания различных компонентов.
10.2.1Командная кнопка
Командная кнопка типа PushButton создается с помощью функции uicontrol, в которой параметру 'Style' необходимо присвоить значение 'pushbutton'. По умолчанию она не снабжается никакой надписью, имеет серый цвет и располагается в левом нижнем углу фигуры, Надпись на кнопке можно установить с помощью свойства String (см. листинг 10.2 и
рис 10.4).
//Создаем окно d=figure();
//Создаем кнопку, устанавливая свойство Style. dbt=uicontrol(d,'Style','pushbutton'); //Изменяем надпись YES на кнопке set(dbt,'String','YES');
Листинг 10.2. Создание окна с кнопкой

6
Рисунок 10.4. Кнопка YES в окне
Модифицируем программу создания кнопки, задав дополнительно значения некоторых свойств:
●месторасположение и заголовок окна;
●надпись на кнопке;
●месторасположение кнопки.
Текст программы приведен на листинге 10.3, а на рис. 10.5 можно увидеть окно, которое получилось в результате работы этой программы.
//Создаем окно. f=figure();
//Определяем месторасположение окна. set(f,'position',[0,0,250,100]) //Определяем имя (заголовок) окна. set(f,'figure_name','Окно с кнопкой');
//Создаем кнопку (style – pushbutton), надпись на кнопке – // Button, позиция кнопки определяется параметром position. Button=uicontrol('style','pushbutton','string','Кнопка',...
'position',[50,50,100,20]);
Листинг 10.3. Определение свойств кнопки
Рисунок 10.5. Окно с кнопкой
Теперь при щелчке на кнопке вокруг ее надписи появляется пунктирный прямоугольник, свидетельствующий о том, что кнопка "находится в фокусе". Щелчок за пределами поверхности кнопки выведет ее из фокуса, и пунктирная рамка пропадет. Главным назначением командной кнопки является вызов функции, реагирующей на щелчок по кнопке.
Щелчок по кнопке генерирует событие Callback, которое указывается как параметр функции uicontrol. Значением параметра Callback является строка с именем функции, вызываемой при щелчке по кнопке. В этом случае функция uicontrol становится такой
Button=uicontrol('style', 'pushbutton', 'string', 'Button',
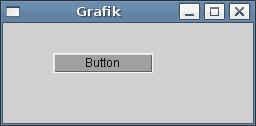
7
'Callback', 'Function');
Здесь Function имя вызываемой при наступлении события Callback функции.
В качестве примера рассмотрим окно с кнопкой, при щелчке по которой появляется окно с графиком функции y=sin(x) (см. листинг 10.4). После запуска этой программы появится окно, представленное на рис. 10.6, при щелчке по кнопке Button вызывается обработчик события функция gr_sin, в результате - появляется окно, изображенное на рис.
10.7.
f=figure();
set(f,'position',[0,0,250,100]) set(f,'figure_name','Grafik');
//Создаем кнопку, которая при щелчке по ней мышкой, вызывает // функцию gr_sin. Button=uicontrol('style','pushbutton','string','Button',...
'position',[50,50,100,20],'CallBack','gr_sin'); function y=gr_sin()
x=-5:0.2:5; y=sin(x); plot(x,y); xgrid(); endfunction
Листинг 10.4. Пример кнопки с обработчиком события CallBack
Рисунок 10.6. Окно программы
10.2.2Метка
Следующим наиболее часто используемым компонентом является метка текстовое поле для отображения символьной информации. Для определения метки значения параметра 'Style' в функции uicontrol должно иметь значение 'text'. Компонент предназначен для вывода символьной строки (или нескольких строк). Выводимый на метку текст значение параметра 'String' может быть изменен только из программы.
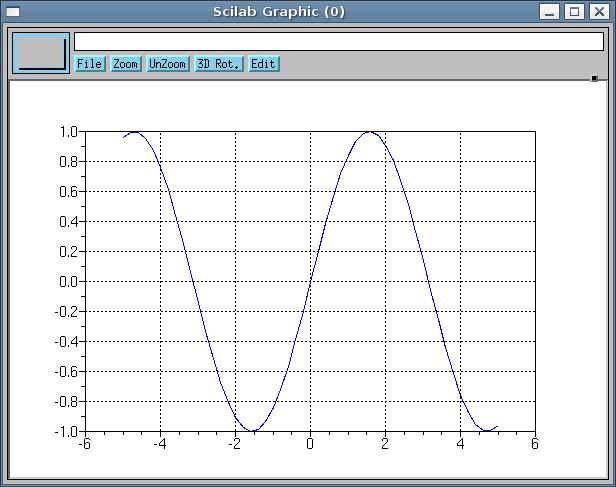
8
Рисунок 10.7.График функции y=sin(x)
Рассмотрим пример создания текстового поля (метки) с помощью функции uicontrol (см. листинг 10.5 и рис. 10.8):
f=figure();
uicontrol('Style','text','Position', [10,130,150,20],'String',...
'Metka');
Листинг 10.5. Создание метки
Одним из основных свойств метки является горизонтальное выравнивание текста, которое определяется свойством HorizontalAlignment. Это свойство может принимать одно из следующих значений:
●left выравнивание текста по левому краю ;
●center выравнивание текста по центру значение( по умолчанию );
●right выравнивание по правому краю .
Вкачестве примера рассмотрим окно, содержащее 4 текстовых поля с разными значениями свойства HorizontalAlignment. Текст программы представлен в листинге 10.6, а окно с четырьмя метками на рис .10.9.
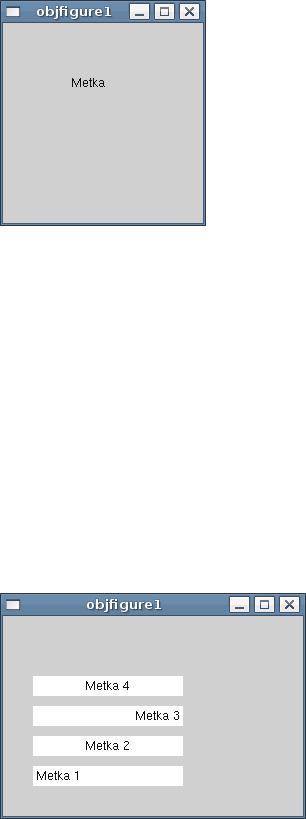
9
Рисунок 10.8. Окно с меткой
hFig=figure();
set(hFig,'Position',[50,50,300,200]); hSt1=uicontrol('Style','text','Position',[30,30,150,20],...
'String', 'Metka 1'); set(hSt1,'BackgroundColor',[1 1 1]); set(hSt1,'HorizontalAlignment','left');
hSt2=uicontrol('Style', 'text', 'Position', [30,60,150,20],...
'HorizontalAlignment', 'center', 'BackgroundColor', [1 1 1],...
'String', 'Metka 2'); hSt3=uicontrol('Style','text','Position',[30,90,150,20],...
'HorizontalAlignment','right','BackgroundColor',[1 1 1],...
'String','Metka 3'); hSt4=uicontrol('Style','text','Position',[30,120,150,20],...
'BackgroundColor',[1 1 1],'String','Metka 4');
Листинг 10.6. Создание нескольких меток
Рисунок 10.9.Окно с несколькими метками
10.2.3Компоненты Переключатель и Флажок
Рассмотрим еще два компонента переключатель и флажок, которые позволяют
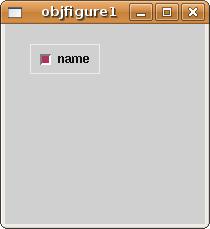
10
переключаться между состояниями или выключать одно из свойств.
У флажка свойство 'Style' принимает значение 'checkbox', у переключателя свойство 'Style' должно быть установлено в 'radiobutton'.
Индикатором альтернативных комбинаций является переключатель (Radiobutton), который также создается с помощью функции uicontrol. Пример создания переключателя представлен на листинге 10.7 и рис. 10.10.
hFig=figure();
R=uicontrol('Style','radiobutton','String','name','value’, 1,...,
'Position', [25,150,70,30]);
Листинг 10.7. Создание переключателя
Рисунок 10.10.Окно с переключателем
При создании переключателя должно быть задано его состояние (параметр 'value'), переключатель может быть активен (значение 'value' равно 1) или нет (значение 'value' равно 0). Задать значение свойства 'value' можно также и с помощью функции set. Например,
set(Rb,’value’,0)
Получить значение свойства 'value' можно с помощью функции get.
Переключатель может реагировать на событие 'callback', и вызывать на выполнение определенную функцию. В этом случае создать кнопку можно с помощью вызова следующей функции uicontrol
r1=uicontrol('Style','radiobutton','String','sin(x)','value',
0,'callback','F1');
Здесь F1 имя функции , которая будет вызываться при щечке по переключателю . Однако, когда Вы будете писать функцию - обработчик события 'callback' переключателя, то следует помнить, что при щелчке по переключателю автоматически происходит смена его состояния.
Проиллюстрируем применение переключателей на примере программы, в которой с помощью переключателя можно выбрать функцию, график которой будет воспроизводиться в отдельном графическом окне при щелчке по кнопке Plot(см. листинг 10.8 и рис. 10.11).
На рис. 10.11 представлено окно приложения. При щелчке по кнопке Plot будет создано диалоговое окно в котором будут изображены графики выбранных с помощью переключателей функций (см. рис. 10.12). Если ни одна из функций не выбрана, то при щелчке по кнопке Plot ничего не происходит. Кнопка Close закрывает приложение. Изменение состояния переключателей происходит автоматически при щелчке по ним.
//Создаем графическое окно.
11
hFig=figure('Position',[50,50,200,200]); //Создание радиокнопок
hRb1=uicontrol('Style','radiobutton','String','sin(x)',...
'value',1, 'Position',[25,100,60,20]); hRb2=uicontrol('Style','radiobutton','String','cos(x)',...
'value',1, 'Position',[25,140,60,20]);
//Создаем кнопку с именем Plot, которая с помощью обработчика //Radio строит график функции в соответствии с положением
// переключателей. Button=uicontrol('style','pushbutton','string','Plot',...
'position',[20,50,80,20],'CallBack','Radio');
//Создаем кнопку с именем Close, которая с помощью обработчика //Final закрывает окно. Button1=uicontrol('style','pushbutton','string','Close',...
'position',[20,25,80,20],'CallBack','Final'); //Функция Radio, реагирующая на щелчок по кнопке function Radio()
newaxes; x=-2*%pi:0.1:2*%pi;
if get(hRb1,'value')==1 //Если активна первая кнопка,
y=sin(x); |
|
plot(x,y,'-r'); |
//то построение синусоиды |
xgrid(); |
|
end; |
|
if get(hRb2,'value')==1 //Если активна вторая кнопка
y=cos(x); |
|
plot(x,y,'-b'); |
//то построение косинусоиды |
xgrid(); |
//Нанесение сетки на график |
end; |
|
endfunction |
|
//Функция, отвечающая за кнопку Close и закрывающая окно. function Final()
close(hFig); endfunction
Листинг 10.8. Пример работы с переключателями
Компонент флажок используется для индикации неальтернативных комбинаций. Генерация события 'Callback' и автоматическое выделение кнопки происходят при щелчке на квадратике или сопровождающей его надписи. Если флажок включен, то значение свойства 'value' равно 1. Щелчок по флажку автоматически изменяет состояние на противоположное. Использование флажка аналогично переключателю.
