
- •Лабораторная работа №5.MicrosoftExcel, настройка рабочего места, простейшие вычисления, форматирование и редактирование таблицы
- •1 Настройка рабочего места Microsoft Excel
- •2 Простейшие вычисления, форматирование и редактирование таблицы
- •Лабораторная работа №6. Логические функции вExcel
- •Лабораторная работа №7. Построение диаграмм, графиков
- •Вариант 7.1
- •Вариант 7.2
- •Вариант 7.3
- •Вариант 7.4
- •Вариант 7.5
- •Вариант 7.6
- •Вариант 7.7
- •Вариант 7.8
- •Вариант 7.9
- •Вариант 7.10
- •Лабораторная работа №8. Создание базы данных. Фильтрация баз данных, создание сводных таблиц
- •Вариант 8.1
- •Вариант 8.2
- •Вариант 8.3
- •Вариант 8.4
- •Вариант 8.5
- •Вариант 8.6
- •Вариант 8.7
- •Вариант 8.8
- •Вариант 8.9
- •Вариант 8.10
Лабораторная работа №5.MicrosoftExcel, настройка рабочего места, простейшие вычисления, форматирование и редактирование таблицы
Цель работы
Изучение методов настройки внешнего вида Microsoft Excel.
Научиться настраивать рабочее место (включать/отключать элементы окна, формировать панели инструментов, устанавливать режимы просмотра текста);
Освоение автоматических возможностей Microsoft Excel.
Изучение методов форматирования текста.
Освоение приемов создания своего формата ячейки.
Задание случайных чисел.
Простейшие вычисления.
1 Настройка рабочего места Microsoft Excel
Задания
Запустите табличный процессор Microsoft Excel, затем последовательно выполняйте все пункты задания. Во время выполнения заданий кратко записывайте в тетрадь последовательность действий (этот текст можно набирать в текстовом редакторе Microsoft Word).
Скройте/покажите полосы прокрутки. Для этого необходимо выполнить команду: Кнопка Offise
 -параметрыExcel-раздел
Дополнительно-раздел
Показывать параметры для следующей
книги.
-параметрыExcel-раздел
Дополнительно-раздел
Показывать параметры для следующей
книги.Скройте/покажите ярлычки листов. Для этого необходимо выполнить команду: Кнопка Offise
 -параметрыExcel-раздел
Дополнительно-раздел
Показывать параметры для следующей
книги.
-параметрыExcel-раздел
Дополнительно-раздел
Показывать параметры для следующей
книги.Скройте/покажите названия строк и столбцов. Для этого необходимо выполнить команду: Кнопка Offise
 -параметрыExcel-раздел
Дополнительно-раздел
Показывать параметры для следующего
листа.
-параметрыExcel-раздел
Дополнительно-раздел
Показывать параметры для следующего
листа.Сделайте обозначение заголовки столбцов цифровыми. Для этого необходимо выполнить команду: Кнопка Offise
 -параметрыExcel-раздел
Формулы-раздел
Работа с формулами, отметить
флажок Стиль
ссылок R1C1.
Верните
буквенное обозначение столбцов.
-параметрыExcel-раздел
Формулы-раздел
Работа с формулами, отметить
флажок Стиль
ссылок R1C1.
Верните
буквенное обозначение столбцов.Добавьте на панель Быстрого доступа кнопку
 (удалить столбцы) и кнопку
(удалить столбцы) и кнопку (удалить строки). Для этого надо выполнить
команду КнопкаOffise
(удалить строки). Для этого надо выполнить
команду КнопкаOffise
 -параметрыExcel-раздел
Настройка.
Уберите с панели кнопку.
-параметрыExcel-раздел
Настройка.
Уберите с панели кнопку.В одну из ячеек (например, G10) наберите текст: х2-у2=(х+у)*(х-у). Для этого необходимо использовать команду Главная – Шрифт- флажок Надстрочный
Установите масштаб просмотра документа 100%, 50%, 10%.
Сделайте видимыми границы страницы. Для этого выполните команду Кнопка Offise
 -параметрыExcel-раздел
Дополнительно-раздел Показывать
параметры для следующего листа.
-параметрыExcel-раздел
Дополнительно-раздел Показывать
параметры для следующего листа.Добавьте разрыв страницы после некоторой ячейки (например, G20). Для этого поставьте курсор в ячейку H21 и выполните команду Разметка страницы – блок Параметры страницы - Разрывы, в результате чего лист разобьется на 4 части – A1:G20, H21:K30, A21:G30 и H1:К20). Удалите разрыв листа.
Маркер разбиения
С помощью маркера разбиения,
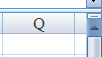
расположенного на горизонтальной или вертикальной полосе прокрутки, разделите лист на 2 или 4 части.
Скройте столбцы C и D. Для этого необходимо выделить эти два столбца и в контекстном меню выбрать пункт меню Скрыть. Верните на экран отображение этих столбцов.
Установите у каждого ярлыка листа свой цвет.
На новом листе в ячейку A1 введите «х», в ячейку B1 – «y». В ячейки с А2 до А5 введите значения х с некоторым шагом (например, числа 1; 1,5; 2; 2,5). Выделите ячейки A2:A26 и заполните пустые ячейки с помощью арифметической прогрессии (команда Главная – блок Редактирование - кнопка Заполнить
 - Прогрессия).
- Прогрессия).В ячейках B2:B50 по некоторой формуле вычислите значения y, который зависит от х. Это может быть, например, функция у=2х-4.
Выделите ячейки A1:B50 и придайте им вид законченной таблицы с помощью команды Формат (меню Главная – блок Ячейки – Формат).
С помощью маркера разбиения разделите таблицу на две части после 5-й строки. Закрепите области с помощью команды Вид - Окно – Закрепить области. С помощью вертикальной полосы прокрутки просмотрите оставшуюся часть таблицы. Снимите закрепление областей с помощью команды Вид - Окно – Снять закрепление областей.
С помощью возможностей предварительного просмотра таблицы перед печатью продемонстрируйте, как будет выглядеть Ваша таблица, при этом необходимо заголовок таблицы показывать на каждой странице. Для этого выполните команду Разметка страницы – блок Параметры страницы – вкладка Лист, в дорожке Сквозные строки отметить диапазон заголовка таблицы.
Создайте свой элемент автозамены. Для этого: Главная – блок редактирования, кнопка

