
программинрование / 1 семестр / 1_лаб
.docЛабораторная работа 1
Основы работы
с консольным приложением приложение Microsoft Visual C++
Цель работы: Создание консольного приложения в среде Microsoft. Создание первой программы на С++
Ход работы:
Для создания консольного приложения следует выполнить такую последовательность действий:
1. Запустить приложение Microsoft Visual C++ - «Пуск» - «Программы» - «Microsoft Visual Studio 6.0» - «Microsoft Visual C++»
2. В появившемся окне оболочки выбрать пункт меню FILE, команду NEW Появится окно
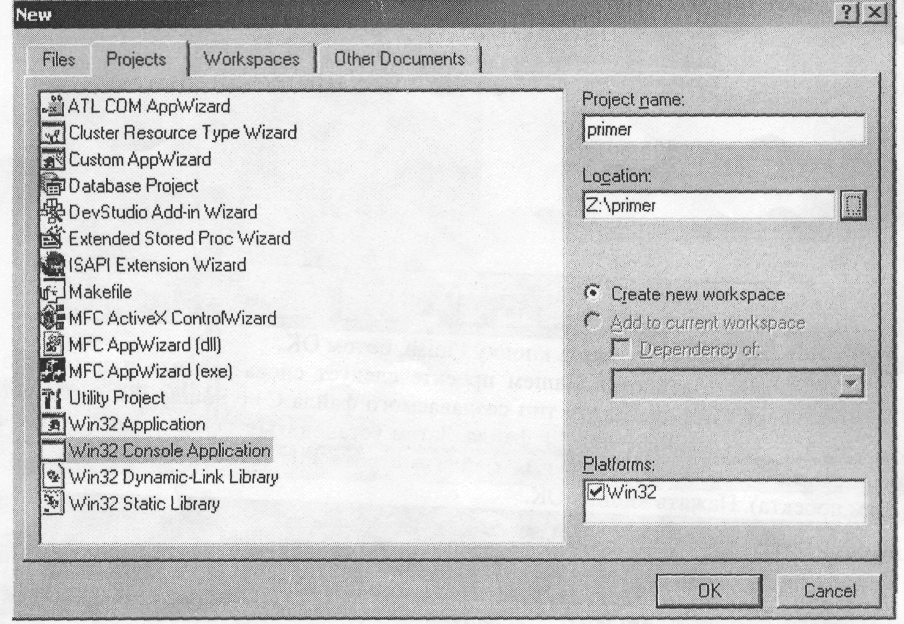
В данном окне следует выбрать закладку Projects, выделить тип создаваемого проекта Win32 Console Application, в строке Project name указать имя проекта латинскими буквами, в поле Location прописать путь для сохранения проекта (нажав кнопку с правой стороны строки)
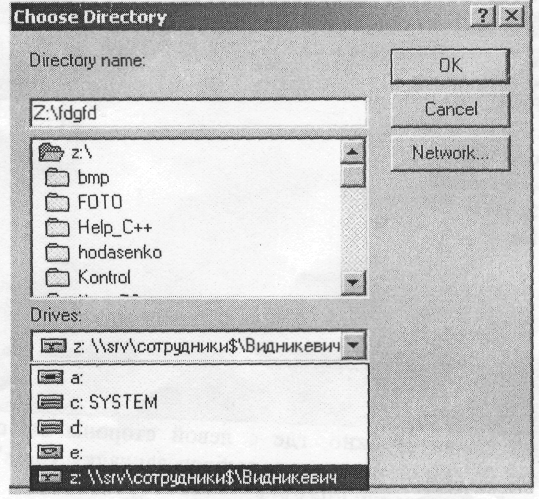
Проверить, стоит ли отметка возле надписи «Create new workspace». Нажать кнопку ОК. В появившемся окне

указать «An empty project», нажать кнопку Finish, потом ОК.
Для создания файлов в Вашем проекте следует снова зайти в пункт меню File->New , выбрать закладку Files, выделить тип создаваемого файла C++ Source File - для обычного *.срр-файла или C++ Header File – для *.h файла. Затем установить галочку возле надписи Add to project и латинскими буквами написать имя файла в строке File name (имя файла может совпадать с именем проекта). Нажать кнопку ОК.
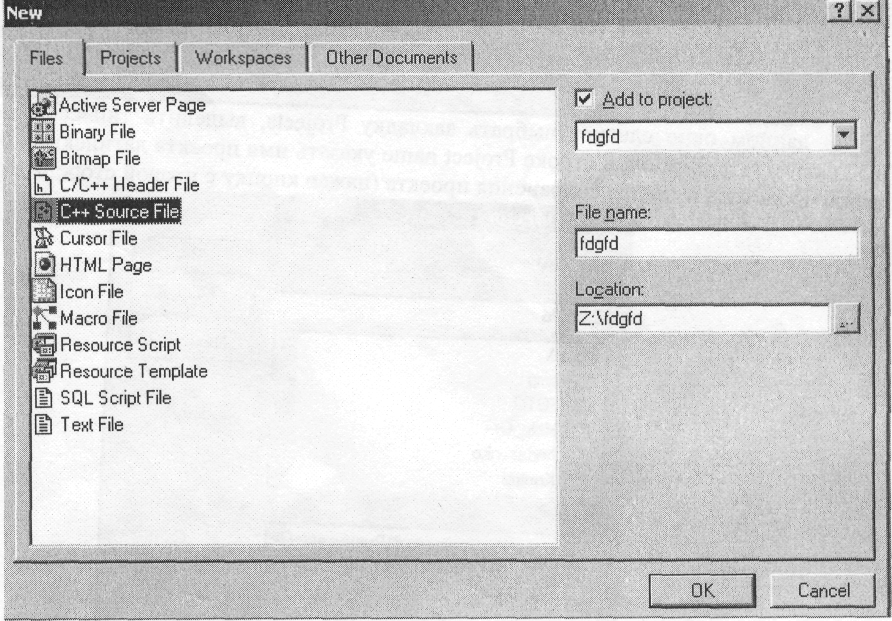
Перед вами появится окно, где с левой стороны вы сможете просмотреть структуру программы в виде функций и классов, выбрав закладку ClassView, или структуру из файлов вашего проекта, выбрав закладку FileView.
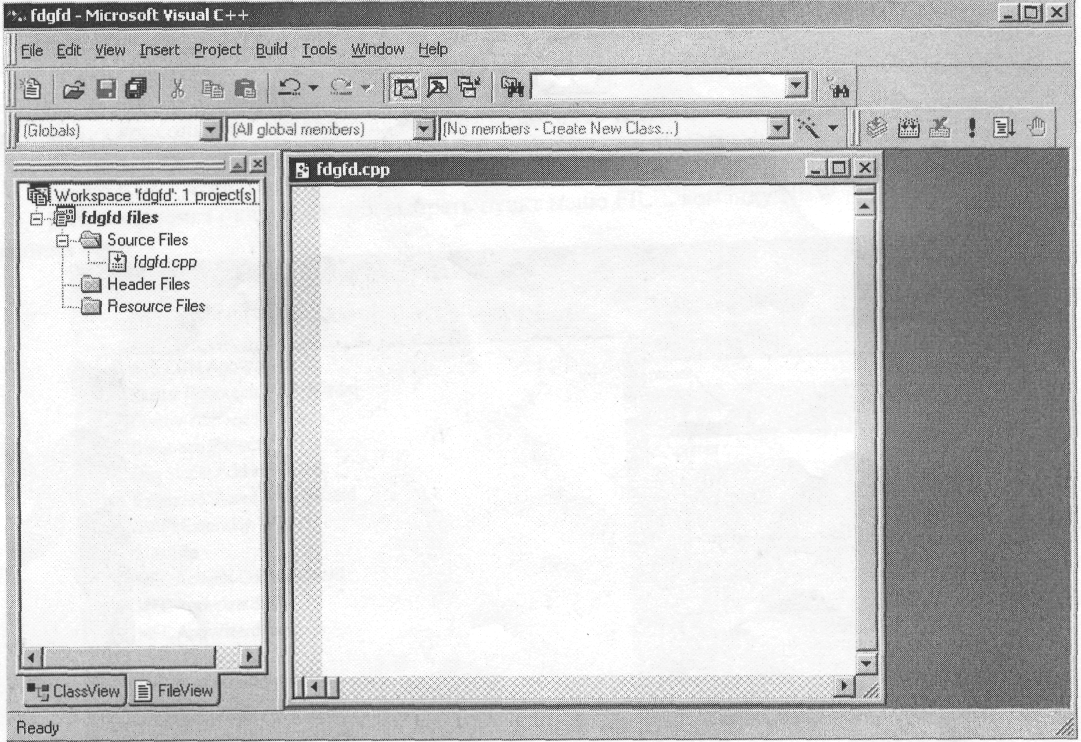
Д![]() ля
компиляции созданного проекта
используется кнопка (сочетание
клавиш Ctrl+F7)
на панели быстрого доступа или команда
Compile
из меню Build.
ля
компиляции созданного проекта
используется кнопка (сочетание
клавиш Ctrl+F7)
на панели быстрого доступа или команда
Compile
из меню Build.
![]() Для
запуска программы используется кнопка
(сочетание
клавиш Ctrl
+F5)
на панели
быстрого доступа или команда Execute
program
из меню Build.
Для
запуска программы используется кнопка
(сочетание
клавиш Ctrl
+F5)
на панели
быстрого доступа или команда Execute
program
из меню Build.
Д![]() ля
сохранения всего проекта используется
кнопка на панели быстрого доступа или
команда
Save
Workspace
из меню File
(а также можно использовать команду
Save
All).
ля
сохранения всего проекта используется
кнопка на панели быстрого доступа или
команда
Save
Workspace
из меню File
(а также можно использовать команду
Save
All).
Для закрытия всего проекта следует выбрать команду Close Workspace из меню File.
3. Наберите программу, которая выведет на экран Вашу фамилию, имя и отчество и просмотрите результаты ее работы.
4. Покажите результаты работы преподавателю.
5. Внесите в отчет сведения о работе с приложением.
