
Book_LIRASAPR_2012
.pdf
Пример 4. Расчет пространственного каркаса здания с фундаментной плитой на упругом основании
Вызовите диалоговое окно Задание характеристик для расчета на динамические воздействия
(рис.4.28) щелчком по кнопке  – Таблица динамических загружений (панель Динамика на вкладке Расчет).
– Таблица динамических загружений (панель Динамика на вкладке Расчет).
В этом окне, при включенной радио-кнопке Согласованная (для матрицы масс), задайте следующие параметры:
№ загружения – 4;
Наименование воздействия – Сейсмическое /01.01.2000/СП 14.13330.2011/(35);
Количество учитываемых форм колебаний – 10.
Затем щелкните по кнопке Параметры.
Рис.4.28. Диалоговое окно Задание характеристик для расчета на динамические воздействия
В диалоговом окне Параметры расчета на сейсмические воздействия (рис.4.29) задайте следующие параметры:
направляющие косинусы равнодействующей сейсмического воздействия в основной системе координат– CX = 1;
остальные параметры принимаются по умолчанию.
Подтвердите ввод данных щелчком по кнопке  – Подтвердить.
– Подтвердить.
141

ПРОГРАММНЫЙ КОМПЛЕКС ЛИРА®-САПР 2012. Учебное пособие
Рис.4.29. Диалоговое окно Параметры расчета на сейсмические воздействия
В диалоговом окне Задание характеристик для расчета на динамические воздействия щелкните по кнопке  – Подтвердить.
– Подтвердить.
Этап 10. Генерация таблицы РСУ
Щелчком по кнопке  – Таблица РСУ (панель РСУ на вкладке Расчет) вызовите диалоговое окно
– Таблица РСУ (панель РСУ на вкладке Расчет) вызовите диалоговое окно
Расчетные сочетания усилий (рис.4.30).
В этом окне при выбранных строительных нормах СНиП 2.01.07-85* задайте следующие данные:
для Загружения 1 выберите в списке Вид загружения – Постоянное (0) и щелкните по кнопке
 – Применить (в строке Номер загружения номер автоматически изменился на 2);
– Применить (в строке Номер загружения номер автоматически изменился на 2);
для Загружения 2 выберите в списке Вид загружения – Постоянное (0) и щелкните по кнопке
 – Применить (в строке Номер загружения номер автоматически изменился на 3);
– Применить (в строке Номер загружения номер автоматически изменился на 3);
для Загружения 3 выберите в списке Вид загружения – Кратковременное (2), в текстовом поле
Коэффициент надежности задайте величину 1.4 и после этого щелкните по кнопке
 – Применить (в строке Номер загружения номер автоматически изменился на 4);
– Применить (в строке Номер загружения номер автоматически изменился на 4);
для Загружения 4 выберите в списке Вид загружения – Сейсмическое (5) и щелкните по кнопке
 – Применить.
– Применить.
Для окончания формирования таблицы РСУ, щелкните по кнопке  – Подтвердить.
– Подтвердить.
142

Пример 4. Расчет пространственного каркаса здания с фундаментной плитой на упругом основании
Рис.4.30. Диалоговое окно Расчетные сочетания усилий
Этап 11. Генерация таблицы РСН
Щелчком по кнопке  –РСН (панель Доп. расчеты на вкладке Расчет) вызовите диалоговое окно
–РСН (панель Доп. расчеты на вкладке Расчет) вызовите диалоговое окно
Расчетные сочетания нагрузок (рис.4.31).
В этом окне в раскрывающемся списке выберите строительные нормы СП 20.13330.2011.
Далее в списке видов загружений задайте вид для каждого загружения после двойного щелчка мыши по ячейке таблицы Вид:
для первого загружения – Постоянная (Pd);
для второго загружения – Постоянная (Pd);
для третьего загружения – Кратк. доминир. 1 (Pt1);
для четвертого загружения – Сейсмическое (Pse).
Для четвертого загружения после двойного щелчка мыши по ячейке Знакоперемен. задайте +/-.
Для третьего загружения в ячейке Коэф. надежн. задайте коэффициент надежности по нагрузке равный 1.4.
143

ПРОГРАММНЫЙ КОМПЛЕКС ЛИРА®-САПР 2012. Учебное пособие
Рис.4.31. Диалоговое окно Расчетные сочетания нагрузок
Чтобы добавить возможные сочетания, выделите сначала строку Основное сочетание (I ПС) и щелкните по кнопке Добавить, затем выделите строку Особое сочетание (I ПС) и щелкните по кнопке Добавить, далее выделите строку Основное сочетание (II ПС) и снова щелкните по кнопке Добавить, а после этого затем выделите строку Особое сочетание (II ПС) и еще раз щелкните по кнопке Добавить (в таблице появляются столбцы с величинами коэффициентов в соответствии с применяемыми формулами сочетаний по СП 20.13330-2011).
После этого щелкните по кнопке Сохранить данные, чтобы сохранить все введенные данные.
Закройте диалоговое окно Расчетные сочетания нагрузок щелчком по кнопке Выход.
Этап 12. Назначение конструктивных элементов
Конечные элементы, объединенные в конструктивный, при конструировании рассматриваются как единое целое. Между элементами, входящими в конструктивный элемент, не должно быть разрывов, они должны иметь один тип жесткости, не должны входить в другие конструктивные элементы и унифицированные группы, а также иметь общие узлы и лежать на одной прямой. В версии 2012 можно выделять все элементы схемы и объединять их в конструктивные.
Создание конструктивных элементов БАЛКА
Щелкните по кнопке  – Отметка горизонтальных стержней в раскрывающемся списке
– Отметка горизонтальных стержней в раскрывающемся списке
Отметка элементов на панели инструментов Панель выбора.
С помощью курсора выделите все горизонтальные элементы схемы.
Для создания конструктивных элементов вызовите диалоговое окно Конструктивные элементы
(рис.4.32) щелчком по кнопке  – Конструктивные элементы (панель Конструирование на вкладке Расширенное редактирование).
– Конструктивные элементы (панель Конструирование на вкладке Расширенное редактирование).
144
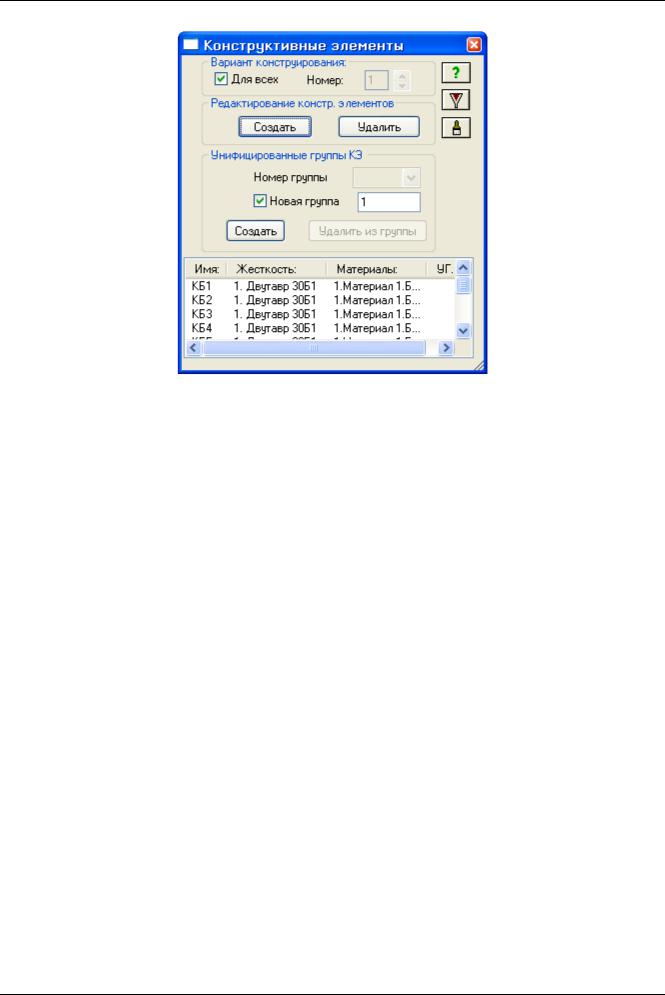
Пример 4. Расчет пространственного каркаса здания с фундаментной плитой на упругом основании
В появившемся диалоговом окне, при установленном флажке Для всех в поле Вариант конструирования, в поле Редактирование констр. элементов щелкните по кнопке Создать.
Рис.4.32. Диалоговое окно Конструктивные элементы
Щелкните по кнопке  – Отметка горизонтальных стержней в раскрывающемся списке Отметка элементов на панели инструментов Панель выбора, чтобы снять активность с операции выделения горизонтальных стержневых элементов.
– Отметка горизонтальных стержней в раскрывающемся списке Отметка элементов на панели инструментов Панель выбора, чтобы снять активность с операции выделения горизонтальных стержневых элементов.
Создание конструктивных элементов КОЛОННА
Перейдите в проекцию на плоскость XOZ щелчком по кнопке  – Проекция на XOZ на панели инструментов Вращение.
– Проекция на XOZ на панели инструментов Вращение.
После щелчка по кнопке  – Отметка вертикальных стержней в раскрывающемся списке Отметка элементов на панели инструментов Панель выбора с помощью курсора выделите колонны первого этажа в месте расположения диафрагмы.
– Отметка вертикальных стержней в раскрывающемся списке Отметка элементов на панели инструментов Панель выбора с помощью курсора выделите колонны первого этажа в месте расположения диафрагмы.
В диалоговом окне Конструктивные элементы, при установленном флажке Для всех в поле
Вариант конструирования, в поле Редактирование констр. элементов щелкните по кнопке
Создать.
После этого выделите колонны второго этажа в месте расположения диафрагмы.
В диалоговом окне Конструктивные элементы, при установленном флажке Для всех в поле
Вариант конструирования, в поле Редактирование констр. элементов еще раз щелкните по кнопке Создать.
Перейдите в изометрическую проекцию представления расчетной схемы щелчком по кнопке  –
–
Изометрическая фронтальная проекция на панели инструментов Вращение.
Щелкните по кнопке  – Отметка вертикальных стержней в раскрывающемся списке Отметка элементов на панели инструментов Панель выбора, чтобы снять активность с операции выделения вертикальных стержневых элементов.
– Отметка вертикальных стержней в раскрывающемся списке Отметка элементов на панели инструментов Панель выбора, чтобы снять активность с операции выделения вертикальных стержневых элементов.
Этап 13. Назначение раскреплений в узлах изгибаемых элементов
Щелкните по кнопке  – Отметка горизонтальных стержней в раскрывающемся списке
– Отметка горизонтальных стержней в раскрывающемся списке
Отметка элементов на панели инструментов Панель выбора.
С помощью курсора выделите все горизонтальные элементы схемы.
145

ПРОГРАММНЫЙ КОМПЛЕКС ЛИРА®-САПР 2012. Учебное пособие
Щелчком по кнопке  – Раскрепления для прогибов (панель Конструирование на вкладке Расширенное редактирование) вызовите диалоговое окно Раскрепления для прогибов (рис.4.33).
– Раскрепления для прогибов (панель Конструирование на вкладке Расширенное редактирование) вызовите диалоговое окно Раскрепления для прогибов (рис.4.33).
В этом окне, при установленных флажках раскреплений – Y1, Z1, выберите в раскрывающемся списке строку Создать в узлах с несоосными элементами.
Щелкните по кнопке Применить (прогиб сечений элемента определяется относительно линии, соединяющей раскрепления на его концах).
Рис.4.33. Диалоговое окно Раскрепления для прогибов
Закройте диалоговое окно Раскрепления для прогибов щелчком по кнопке Закрыть.
Снимите выделение узлов и элементов щелчком по кнопке  – Отмена выделения на панели инструментов Панель выбора.
– Отмена выделения на панели инструментов Панель выбора.
Этап 14. Полный расчет схемы
Запустите задачу на расчет щелчком по кнопке  – Выполнить расчет (панель Расчет на вкладке Расчет).
– Выполнить расчет (панель Расчет на вкладке Расчет).
Этап 15. Просмотр и анализ результатов статического и динамического расчетов
 После расчета задачи, просмотр и анализ результатов статического и динамического расчетов осуществляется на вкладке Анализ.
После расчета задачи, просмотр и анализ результатов статического и динамического расчетов осуществляется на вкладке Анализ.
Отключение отображения нагрузок на расчетной схеме
В диалоговом окне Показать перейдите на третью закладку Общие и снимите флажок Нагрузки.
Щелкните по кнопке  – Перерисовать.
– Перерисовать.
В режиме просмотра результатов расчета по умолчанию расчетная схема отображается с учетом перемещений узлов (рис.4.34).
146

Пример 4. Расчет пространственного каркаса здания с фундаментной плитой на упругом основании
Рис.4.34. Расчетная схема с учетом перемещений узлов
Вывод на экран эпюр внутренних усилий
Для выделения стержневых элементов, в диалоговом окне ПолиФильтр перейдите на вторую закладку Фильтр для элементов.
Далее установите флажок По виду КЭ и в раскрывающемся списке выберите строку Двухузловые
КЭ (стержни).
Щелкните по кнопке  – Применить.
– Применить.
Для отображения на экране только выделенных стержневых элементов, выполните фрагментацию щелчком по кнопке  – Фрагментация на панели инструментов Панель выбора.
– Фрагментация на панели инструментов Панель выбора.
Выведите на экран эпюру My щелчком по кнопке  – Эпюры My (панель Усилия в стержнях на вкладке Анализ).
– Эпюры My (панель Усилия в стержнях на вкладке Анализ).
Для вывода эпюры Qz щелкните по кнопке  – Эпюры поперечных сил Qz (панель Усилия в стержнях на вкладке Анализ).
– Эпюры поперечных сил Qz (панель Усилия в стержнях на вкладке Анализ).
Для вывода эпюры N щелкните по кнопке  – Эпюры продольных сил N (панель Усилия в стержнях на вкладке Анализ).
– Эпюры продольных сил N (панель Усилия в стержнях на вкладке Анализ).
Чтобы вывести мозаику усилия N, выберите команду  – Мозаика усилий в стержнях в
– Мозаика усилий в стержнях в
раскрывающемся списке Эпюры/мозаика усилий (панель Усилия в стержнях на вкладке Анализ).
147

ПРОГРАММНЫЙ КОМПЛЕКС ЛИРА®-САПР 2012. Учебное пособие
Смена номера текущего загружения
В строке состояния (находится в нижней области рабочего окна) в раскрывающемся списке Сменить номер загружения выберите строку соответствующую второму загружению и щелкните по кнопке
 – Применить.
– Применить.
Для восстановления расчетной схемы в первоначальном виде, щелкните по кнопке  –
–
Восстановление конструкции на панели инструментов Панель выбора.
Вывод на экран изополей перемещений
Чтобы вывести на экран изополя перемещений по направлению Z, выберите команду  –
–
Изополя перемещений в глобальной системе в раскрывающемся списке Мозаика/изополя перемещений и после этого щелкните по кнопке  – Изополя перемещений по Z (панель
– Изополя перемещений по Z (панель
Деформации на вкладке Анализ).
Вывод на экран мозаик напряжений
Чтобы вывести на экран мозаику напряжений по Мх, выберите команду  – Мозаика напряжений
– Мозаика напряжений
в раскрывающемся списке Мозаика/изополя напряжений и после этого щелкните по кнопке  –
–
Мозаика напряжений по Mx (панель Напряжения в пластинах и объемных КЭ на вкладке Анализ).
Для отображения мозаики напряжений по Nх, щелкните по кнопке  – Мозаика напряжений по
– Мозаика напряжений по
Nx (панель Напряжения в пластинах и объемных КЭ на вкладке Анализ).
Для отображения мозаики напряжений по Rz (отпор упругого основания), щелкните по кнопке
 – Мозаика напряжений по Rz (панель Напряжения в пластинах и объемных КЭ на вкладке Анализ).
– Мозаика напряжений по Rz (панель Напряжения в пластинах и объемных КЭ на вкладке Анализ).
Чтобы увидеть полную картину отображения мозаики напряжений по Rz в фундаментной плите, выделите еѐ с помощью функции отметки блока и выполните фрагментацию.
Для восстановления расчетной схемы в первоначальном виде, щелкните по кнопке  –
–
Восстановление конструкции на панели инструментов Панель выбора.
Вывод форм колебаний конструкции
В строке состояния в раскрывающемся списке Сменить номер загружения выберите строку соответствующую четвертому загружению и щелкните по кнопке  – Применить.
– Применить.
Выведите первую форму колебаний выбрав команду  – Формы колебаний в раскрывающемся списке НДС схемы (панель Деформации на вкладке Анализ).
– Формы колебаний в раскрывающемся списке НДС схемы (панель Деформации на вкладке Анализ).
Для вывода второй формы колебаний четвертого загружения, в строке состояния в раскрывающемся списке Номер формы (составляющей, периода) выберите строку соответствующую второй форме колебаний и щелкните по кнопке  – Применить.
– Применить.
Просмотр анимации второй формы колебаний
Чтобы перейти в режим пространственной модели, откройте меню приложения Файл и выберите пункт Пространственная модель (3D-графика) (кнопка  на панели быстрого запуска).
на панели быстрого запуска).
148

Пример 4. Расчет пространственного каркаса здания с фундаментной плитой на упругом основании
Для просмотра анимации второй формы колебаний четвертого загружения, с помощью команд управления выберите нужный ракурс отображения расчетной схемы и после этого щелкните по кнопке  – Показать анимацию колебаний (панель Анимация на
– Показать анимацию колебаний (панель Анимация на
вкладке 3D Вид).
В диалоговом окне Колебания (рис.4.35) щелкните по кнопке  –
–
Воспроизвести анимацию.
Закройте диалоговое окно Колебания щелчком по кнопке  –
–
Закрыть.
Рис.4.35. Диалоговое окно Для возврата к просмотру и анализу результатов статического и Колебания
динамического расчетов, закройте окно пространственной модели или
щелкните по кнопке  – Конечноэлементная модель (панель Возврат на вкладке 3D Вид).
– Конечноэлементная модель (панель Возврат на вкладке 3D Вид).
Формирование и просмотр таблиц результатов расчета
Для вывода на экран таблицы со значениями усилий в элементах схемы выберите команду  –
–
Стандартные таблицы в раскрывающемся списке Таблицы (панель Таблицы на вкладке Анализ).
После этого в диалоговом окне Стандартные таблицы (рис.4.36) выделите строку Усилия.
Щелкните по кнопке  – Применить (для создания таблиц в формате HTML нужно включить радио-кнопку HTML. Для создания таблиц в формате для дальнейшей работы в режиме программы "Графический Макетировщик" нужно включить радио-кнопку RPT).
– Применить (для создания таблиц в формате HTML нужно включить радио-кнопку HTML. Для создания таблиц в формате для дальнейшей работы в режиме программы "Графический Макетировщик" нужно включить радио-кнопку RPT).
Рис.4.36. Диалоговое окно Стандартные таблицы
В новом окне Выбор загружений (рис.4.37), при активной строке Все загружения, щелкните по кнопке  – Подтвердить.
– Подтвердить.
149

ПРОГРАММНЫЙ КОМПЛЕКС ЛИРА®-САПР 2012. Учебное пособие
Рис.4.37. Диалоговое окно Выбор загружений
Для того чтобы закрыть таблицу, выполните пункт меню Файл Закрыть.
Для вывода на экран таблицы со значениями периодов колебаний в диалоговом окне Стандартные таблицы выделите строку Периоды колебаний.
Щелкните по кнопке  – Применить.
– Применить.
Созданную таблицу можно сохранить в формате *.txt, выполнив пункт меню Файл Сохранить как.
В появившемся диалоговом окне Сохранить файл как задайте:
имя файла – Периоды4;
папку, в которую будет сохранен этот файл (по умолчанию выбирается папка – Work).
Щелкните по кнопке Сохранить.
Этап 16. Просмотр и анализ результатов конструирования
 После расчета задачи, просмотр и анализ результатов конструирования осуществляется на вкладке Конструирование.
После расчета задачи, просмотр и анализ результатов конструирования осуществляется на вкладке Конструирование.
Просмотр результатов армирования
Для просмотра информации о подобранной арматуре в одном из пластинчатых конечных элементов,
щелкните по кнопке  – Информация об узле или элементе на панели инструментов Панель выбора и укажите курсором на любой пластинчатый элемент.
– Информация об узле или элементе на панели инструментов Панель выбора и укажите курсором на любой пластинчатый элемент.
В появившемся диалоговом окне перейдите на закладку Информация о подобранной арматуре (в этом окне содержится полная информация о выбранном элементе, в том числе и с результатами подбора арматуры).
Закройте диалоговое окно щелчком по кнопке  – Закрыть.
– Закрыть.
Чтобы посмотреть мозаику отображения площади нижней арматуры в пластинах по направлению оси X1, щелкните по кнопке  – Нижняя арматура в пластинах по оси X1 (панель Пластины на вкладке Конструирование).
– Нижняя арматура в пластинах по оси X1 (панель Пластины на вкладке Конструирование).
Чтобы посмотреть мозаику отображения площади нижней арматуры в пластинах по направлению оси Y1, щелкните по кнопке  – Нижняя арматура в пластинах по оси Y1 (панель Пластины на вкладке Конструирование).
– Нижняя арматура в пластинах по оси Y1 (панель Пластины на вкладке Конструирование).
150
