
- •9. Оформление результирующей карты
- •9.1. Настройка виртуальной страницы, добавление рамки и фона в виде компоновки
- •9.2. Добавление на карту легенды
- •9.3. Создание координатной сетки
- •9.4. Добавление стрелки севера
- •9.5. Добавление масштабной линейки
- •9.6. Добавление диаграмм, таблиц, уточняющих «карт-врезок» на результирующую карту
- •9.7. Добавление заголовка и другой текстовой информации
9. Оформление результирующей карты
Цель работы: изучение основ оформления данных в виде компоновки, создание итоговой карты ГИС проекта оценки загрязнения водных объектов.
Задание: создать итоговую карту оценки загрязнения водных объектов:
добавить на карту рамку и фон рабочего листа;
добавить легенду, стрелку севера, масштабную линейку;
создать координатную сетку;
добавить диаграмму, таблицу, уточненную карту-врезку, заголовок и другую информацию.
9.1. Настройка виртуальной страницы, добавление рамки и фона в виде компоновки
Запустите ArcMap, в диалоговом окне выберите пункт «С существующей картой». Выберите проект D:\Student\Data_base\chapt_9\ Monitoring.mxd и нажмите ОК.
Перейдите из Вида Данных в Вид Компоновки, в котором на виртуальной странице будет отображается исходная карта. Для этого в главном меню выберите: Вид\Вид компоновки.
При данном переходе сохраняется масштаб карты (Рисунок 1).
Установка параметров виртуальной страницы имеет важное значение при проектировании карт, так как определяет размер условных знаков, символов, меток, также как всех других элементов карты, которые будут в нее включены. По умолчанию размер виртуальной страницы соответствует размеру страницы системного принтера, но можно установить один из множества стандартных размеров или определить свой собственный размер карты.
Для установки параметров виртуальной страницы щелкните правой клавишей мыши на пустом пространстве виртуальной страницы и в появившемся меню выберите Параметры страницы и печати, при этом на экране появится одноименное окно (Рисунок 2), в котором необходимо установить размер А4, ориентация Книжная.
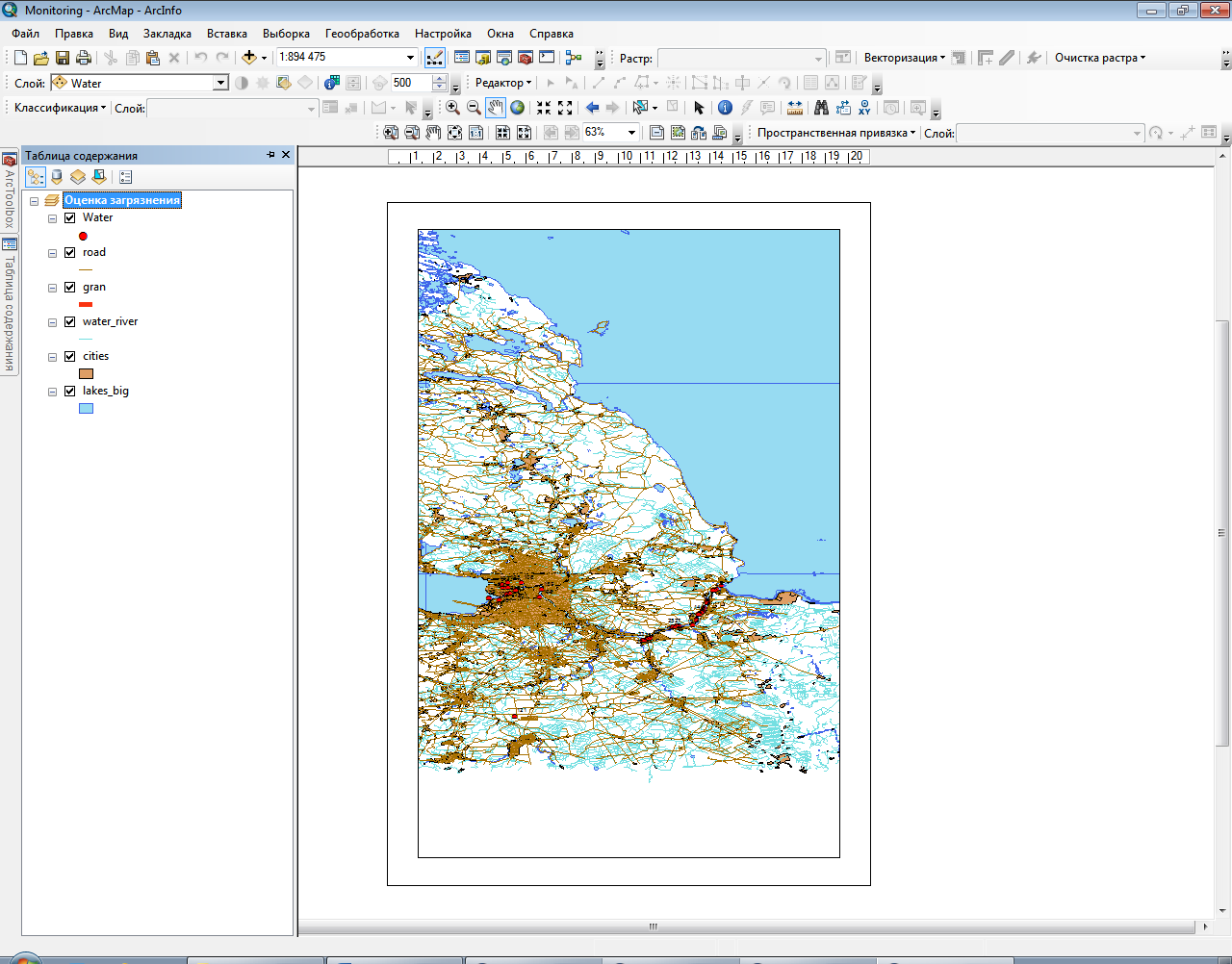
Рисунок 1 – Вид компоновки
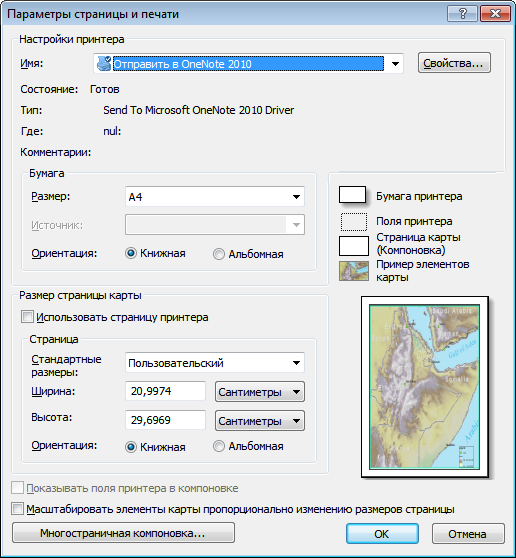
Рисунок 2 – Окно «Параметры страницы и печати»
Для создания рамки щелкните правой клавишей мыши по карте на виртуальной странице. В появившемся меню, выберите Свойства, и в диалоговом окне на закладке Рамка определите (Рисунок 3) стиль Рамка из набора вариантов стиля выберите, например, 2.0 Point;для параметра Фон нажмите на стрелке вниз, чтобы выбрать понравившийся стиль из набора вариантов.
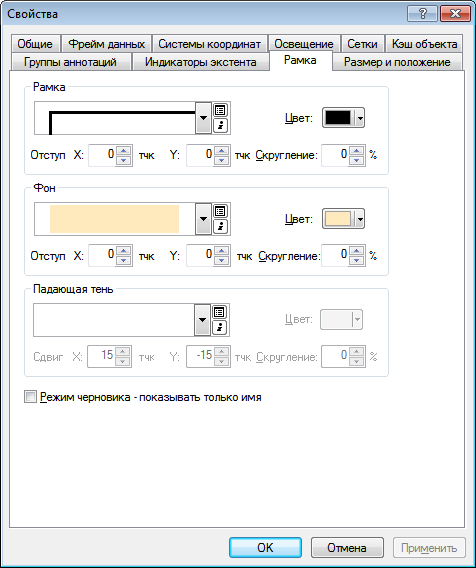
Рисунок 3 – Окно «Свойства»
Вид карты представлен на рисунке 4.
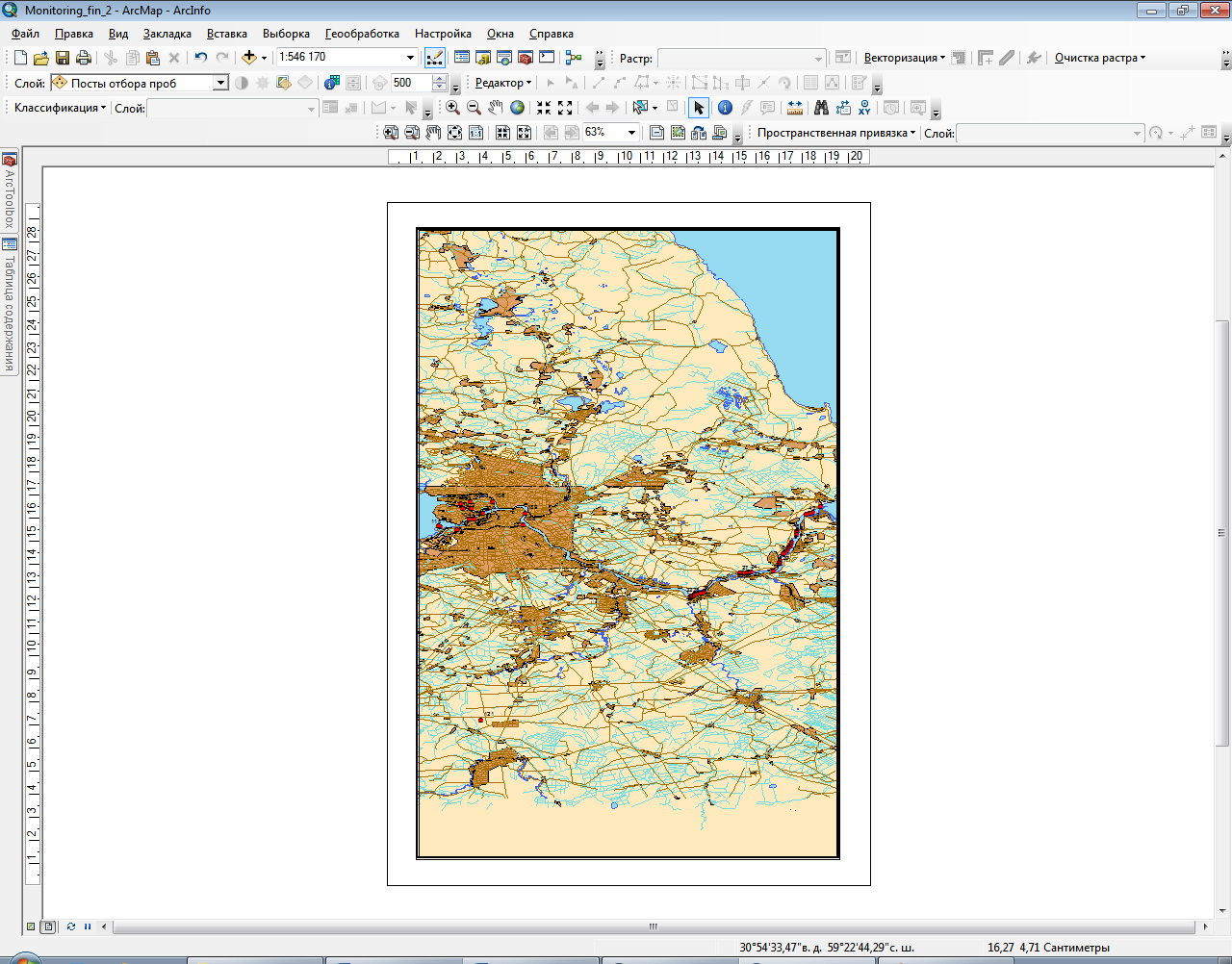
Рисунок 4 – Карта проекта
Декоративная рамка, обрамляющая содержимое карты, поможет улучшить визуальный баланс карты.
Для параметра Рамка нажмите на стрелке внизу выберите стиль, например, Triple, Ctr-W.
9.2. Добавление на карту легенды
В ArcMap можно создать легенду и повысить качество ее визуального представления.
Однако прежде чем отобразить легенду, следует изменить текст в Таблице содержания, т. к. все компоненты, существующие в Таблице содержания, будут отображены в легенде карты.
Это изменение необходимо для того, чтобы человек, который читает вашу карту смог бы лучше понять смысл использованного обозначения.
В Таблице содержания щелкните на заголовок что бы выделить его.
Повторно щелкните на заголовок, чтобы начать его редактирование, как показано на рисунке 5.
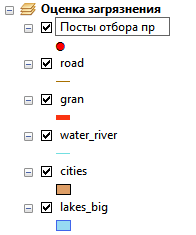
Рисунок 5 – Редактирование таблицы содержания
Введите необходимые обозначения и нажмите ENTER.
Теперь вы отобразите легенду на карту.
В главном меню ArcMap нажмите Вставка\Легенда.
Откроется окно Мастер легенды, представленное на рисунке 6.
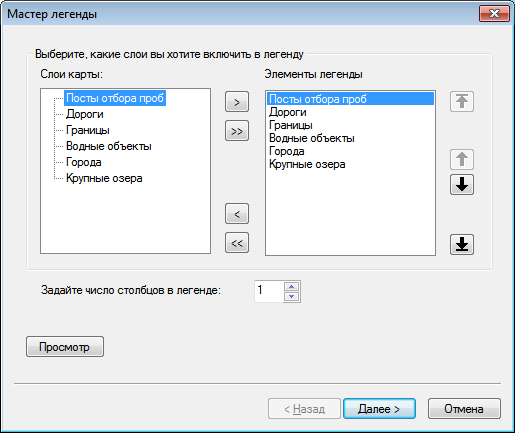
Рисунок 6 – Окно «Мастер легенды»
Нажмите кнопку Далее, выбирая: размер, шрифт, стиль надписи заголовка легенды, цвет заливки, толщину рамки и т.д. Карта может иметь вид, представленный на рисунке 7.
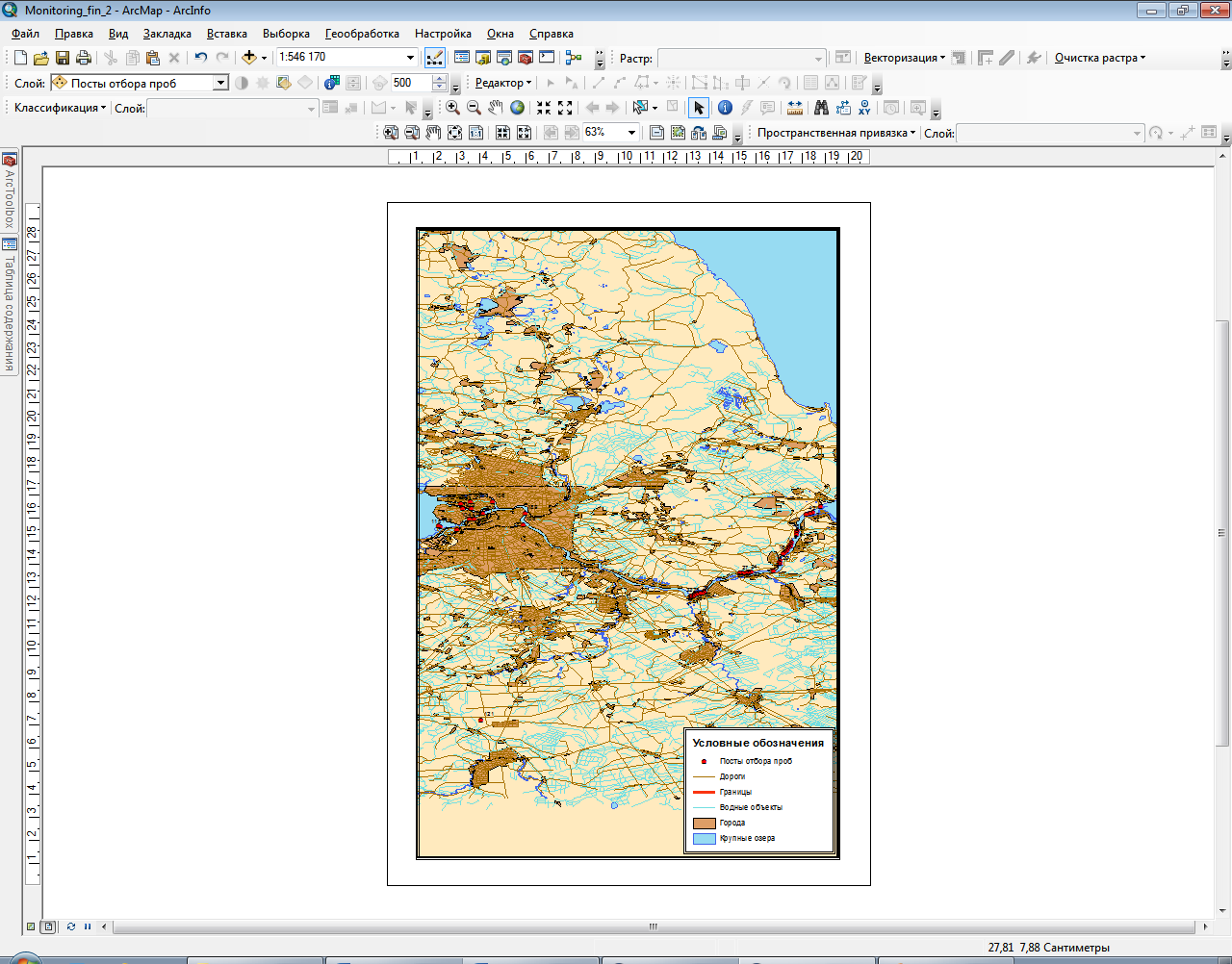
Рисунок 7 – Отображение легенды на карте
