
Диго С.М. Базы данных. Проектирование и создание
.pdf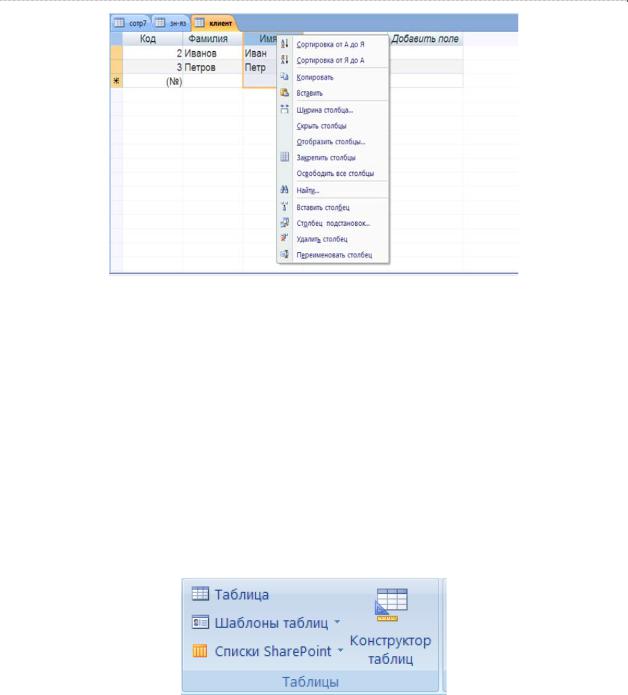
Базы данных. Проектирование и создание
Рис. 5.7. Контекстное меню при работе с таблицей в режиме таблицы
Таблица может содержать большое количество полей, что затрудняет просмотр записей. Для того чтобы сделать просмотр более удобным, можно выделить столбцы, ко- торые будут высвечиваться в начале таблицы и не перемещаться при продвижении от поля к полю, и далее выбрать позицию меню «Закрепить столбцы».
На первый взгляд создание таблицы в режиме таблицы является простым, на- глядным и наиболее естественным способом создания таблиц. Но при этом могут воз- никнуть проблемы, которые трудно объяснить, не вникая в особенности проектирова- ния баз данных.
Режим таблицы не является единственным возможным способом создания таблицы.
Рис. 5.8 на вкладке Создание представляет несколько способов создания таблиц. Наиболее универсальным и представляющим наибольшие возможности является режим
Конструктора таблиц.
Рис. 5.8. Блок Таблицы
5.2.3. Создание таблицы в режиме Конструктора
5.2.3.1. Общая характеристика. Типы полей
При выборе режима «Конструктор таблиц» появится вкладка для описания структуры таблицы и других ее характеристик (рис. 5.9).
140
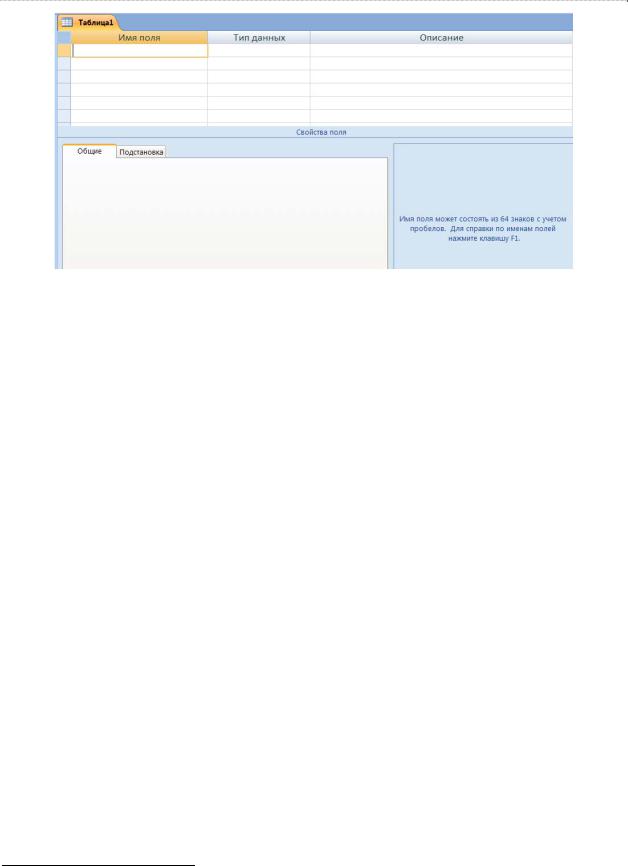
Создание БД в Microsoft Access 2007
Рис. 5.9. Вид экрана при описании таблицы в режиме Конструктора
На этой вкладке в табличной форме надо последовательно описать все поля созда- ваемой таблицы. Сначала задается имя поля. Access допускает задание длинных имен с пробелами на русском языке.
ВMicrosoft Access действуют следующие ограничения на имена полей:
•имя должно содержать не более 64 символов;
•имя может включать любую комбинацию букв, цифр, пробелов и специальных символов за исключением точки (.), восклицательного знака (!), надстрочного символа (`)
ипрямых скобок ([ ]);
•имя не должно начинаться с символа пробела;
•имя не должно включать управляющие символы (с кодами ASCII от 0 до 31).
Хотя пробелы внутри имен полей и являются допустимыми, они могут при неко-
торых обстоятельствах вызывать конфликты при работе с другими системами. Поэтому их не рекомендуется использовать1. Вообще к заданию длинных имен на русском языке надо относиться с осторожностью, особенно, если есть вероятность, что создаваемое при- ложение будет в дальнейшем использоваться в распределенных гетерогенных системах.
При задании имен не допускайте их совпадения с зарезервированными словами. Например, не следует давать полю имя Count, Name и т.п.
Имя поля должно быть уникальным в пределах таблицы. И хотя система не запре- щает использование одинаковых имен полей в разных таблицах, избегайте этого для обо- значения разных по смыслу атрибутов. Имя должно быть понятно не только в контексте данной конкретной таблицы. Так, например, если в таблице «СОТРУДНИК» есть поле «Код», и поле с таким же названием есть в таблице «КАФЕДРА», то в первом случае это бу- дет код сотрудника, а во втором – код кафедры. Многие системы (и Access в том числе) ав- томатически связывают таблицы по полям, которые имеют одинаковые имя, тип и длину. Если имена даны непродуманно, то могут либо возникнуть неправильные связи, либо процесс задания связей будет несколько сложнее, чем при правильном задании имен.
После задания имени надо выбрать тип поля. Если щелкнуть мышкой по свобод- ной ячейке графы «Тип поля», то высветится список допустимых типов полей (рис. 5.10), из которого и следует выбрать подходящий для описываемого поля тип.
1 В данном учебном пособии длинные имена с пробелами даются исключительно с целью дости- жения большей наглядности излагаемого материала.
141

Базы данных. Проектирование и создание
Рис. 5.10. Типы данных
Допустимые типы данных в Access 2007 и их краткая характеристика приведены в табл. 5.1.
|
|
Таблица 5.1 |
|
Типы данных в Access 2007 |
|
|
|
|
Тип данных |
Содержимое поля |
Размер |
Текстовый |
Текст или числа, не требующие проведения |
Максимальное число |
|
расчетов, например, номера телефонов, ко- |
символов – 255 |
|
ды и т.п. |
|
Поле МЕМО |
Длинный текст или комбинация текста и |
До 65535 символов |
|
чисел. |
|
Числовой |
Числовые данные, используемые для про- |
1, 2, 4 или 8 байт |
|
ведения расчетов. |
|
Дата/время |
Даты и время, относящиеся к годам с 100 по |
8 байт |
|
9999 включительно. |
|
Денежный |
Специальный формат для представления |
8 байт |
|
числовых данных. Точность – до 15 знаков в |
|
|
целой и до 4 знаков в дробной части. |
|
Счетчик |
Уникальные последовательно возрастаю- |
4 байт |
|
щие (на 1) или случайные числа, автомати- |
|
|
чески вводящиеся при добавлении каждой |
|
|
новой записи в таблицу. |
|
Логический |
Поля, которые могут содержать одно из |
1 бит |
|
двух возможных значений (True/False, |
|
|
Да/Нет). |
|
Поле объекта OLE |
Объект, связанный или внедренный в таб- |
До 1 Гбайт (ограничива- |
|
лицу Microsoft Access. |
ется объемом диска). |
Гиперссылка |
Строка, состоящая из букв и цифр, и пред- |
Каждая из трех частей в |
|
ставляющая адрес гиперссылки. Адрес ги- |
типе Гиперссылка может |
|
перссылки может состоять максимум из |
содержать до 2048 симво- |
|
трех частей: текст – текст, выводимый в |
лов. |
|
поле или в элементе управления; адрес – |
|
|
путь к файлу (в формате пути UNC) или |
|
|
странице (адрес URL); дополнительный адрес – |
|
|
смещение внутри файла или страницы. |
|
Вложения |
Файлы произвольного типа |
|
142
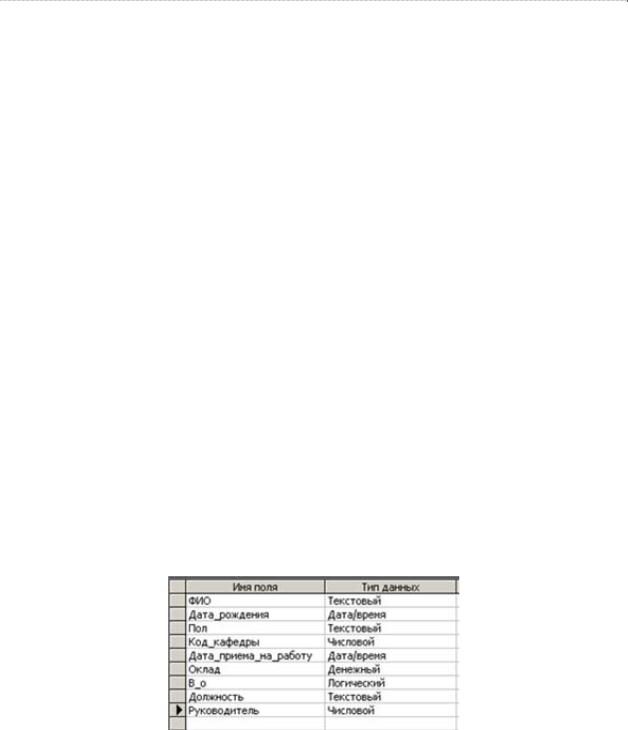
Создание БД в Microsoft Access 2007
Новым по сравнению с Access 2003 является тип данных Вложения. Функция вло- жения в Access 2007 служит для добавления одного или нескольких файлов произвольно- го типа в записи базы данных. Например, в таблице СОТРУДНИК можно добавить к за- писи каждого сотрудника резюме, фотографию, тексты приказов, относящихся к нему.
Вболее ранних версиях Access для хранения изображений и документов исполь- зовалась технология OLE (Object Linking and Embedding — связывание и внедрение объ- ектов). Эта возможность сохранена и в Access 2007. По умолчанию с помощью технологии OLE создается растровый эквивалент изображения или документа. Такие растровые фай- лы могут быть слишком большими — иногда в несколько раз больше исходного файла. При просмотре изображения или документа из базы данных с помощью технологии OLE отображалось растровое изображение, а не исходный файл. Вложения же позволяют хра- нить данные более рационально. При использовании вложений файлы, не являющиеся изображениями, открываются в соответствующих программах, так что эти файлы можно находить и редактировать непосредственно в приложении Access.
Всписке допустимых типов полей (см. рис. 5.10) имеется строка «Мастер подста- новок». При его использовании можно создать поле, содержание которого формируется путем выбора значений из списка, содержащего набор постоянных значений или значе- ний из другой таблицы/запроса. Если источником для подстановки выбран столбец дру- гой таблицы, то тип и длина поля, созданного таким способом, будет определяться типом
идлиной элементов, служащих источником для подстановки значений.
Выбор типа поля является важным шагом при проектировании БД. Принятое ре- шение оказывает влияние на выполняемый при вводе контроль правильности данных, на допустимые операции над данными и особенности их выполнения, требуемый объем памяти, скорость выполнения операций, совместимость разных частей БД при работе в гетерогенной среде.
Имя и тип поля должны задаваться обязательно. Графа «Описание» может не за- полняться. Эта графа используется в целях документирования проекта.
Предположим, что мы создаем таблицу, содержащую сведения о профессорско- преподавательском составе вуза. Состав и тип полей создаваемой таблицы представлены на рис. 5.11.
Рис. 5.11. Состав полей таблицы «СОТРУДНИК»
5.2.3.2. Использование мастера подстановки
Обратим внимание на поле «Должность». Для выбранной категории сотрудников имеется всего пять возможных должностей: ассистент, старший преподаватель, доцент, профессор и заведующий кафедрой. Хорошо было бы заменить ввод этих значений вы- бором их из списка. В ранних версиях Access задавать домен (либо путем прямого ввода
143
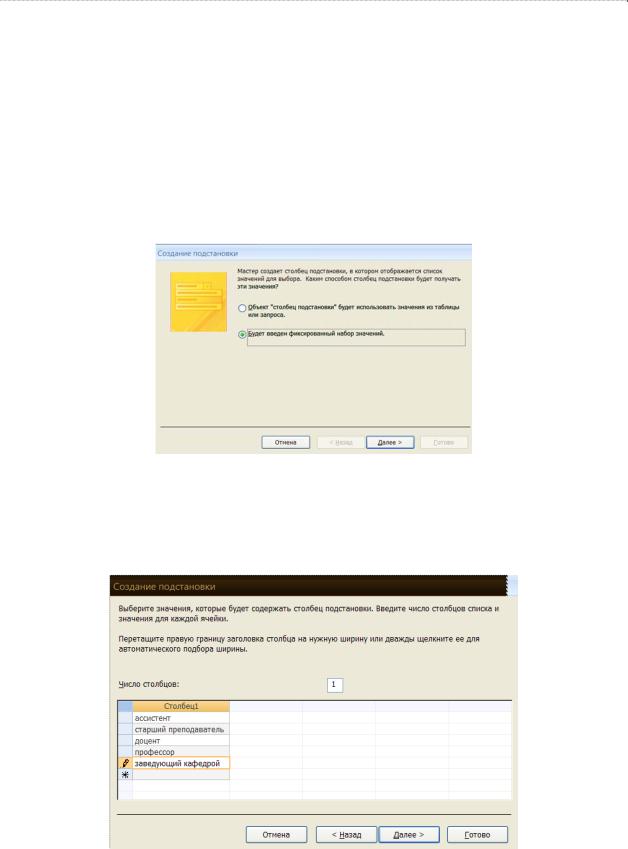
Базы данных. Проектирование и создание
списка значений, либо путем связи с файлом подстановки) можно было только при соз- дании запроса или экранной формы. Начиная с Access’7 стало возможным задать его и при описании таблицы.
Используем «Мастер подстановок» при определении типа данных поля «Долж- ность». Для этого можно либо при выборе типа указать «Мастер подстановок» (см. по- следнюю строку в ниспадающем списке типов полей на рис. 5.10), либо использовать
кнопку – «Столбец подстановки». «Последовательность шагов при создании поля под- становки изображены на рис. 5.12–5.15. При создании поля с помощью мастера подстано- вок имя поля можно не задавать, а сразу перейти к столбцу «Тип данных» и выбрать в списке строку «Мастер подстановок». Имя поля будет задано позже в процессе создания поля с помощью мастера.
– «Столбец подстановки». «Последовательность шагов при создании поля под- становки изображены на рис. 5.12–5.15. При создании поля с помощью мастера подстано- вок имя поля можно не задавать, а сразу перейти к столбцу «Тип данных» и выбрать в списке строку «Мастер подстановок». Имя поля будет задано позже в процессе создания поля с помощью мастера.
Рис. 5.12. Создание столбца подстановки. Начальный экран
Так как список, создаваемый в рассматриваемом случае, короткий и стабильный, то выберем возможность ввода фиксированного набора значений (рис. 5.12). В появив- шемся далее окне введем требуемые значения (рис. 5.13).
Рис. 5.13. Создание столбца подстановки.
Столбец с введенным списком значений
144

Создание БД в Microsoft Access 2007
Далее зададим имя этого поля (рис. 5.14).
Рис. 5.14. Создание столбца подстановки. Задание имени столбца
При создании поля таким способом его тип будет «текстовый», а длина его будет соответствовать установленной длине текстового поля по умолчанию. После создания поля с использованием мастера подстановок с фиксированным набором значений его тип и длину можно скорректировать.
По сравнению с предшествующими версиями Access появилась новая возможность «Разрешить несколько значений».
При вводе данных в таблицу значения полей подстановки можно не вводить с кла- виатуры, а выбирать из заданного списка. Чтобы нельзя было ввести значения, отсутст- вующие в списке, надо в свойствах поля на вкладке «Подстановка» (рис. 5.15) в позиции «Ограничиться списком» задать значение «Да». В этом случае использование поля под- становки обеспечит не только более эффективный ввод данных, но и более жесткий кон- троль целостности базы данных.
Рис. 5.15. Свойства подстановки
145

Базы данных. Проектирование и создание
Если вдруг оказалось, что список подстановки надо скорректировать после его соз-
дания, то можно нажать кнопку  в строке «Источник строк» и в появившемся окне «Изменение элементов списков» внести требуемые изменения. В этом же окне можно ука- зать «Значение по умолчанию» (рис. 5.16).
в строке «Источник строк» и в появившемся окне «Изменение элементов списков» внести требуемые изменения. В этом же окне можно ука- зать «Значение по умолчанию» (рис. 5.16).
Рис. 5.16. Изменение списка подстановки
Использование списка подстановки имеет смысл практически только для полей типа «Текстовый». Для полей всех других типов, кроме «Логический», система выдает предупреждающее сообщение (рис. 5.17).
Рис. 5.17. Сообщение о недопустимости действия
Если число значений поля подстановки достаточно велико и они могут меняться со временем, то следует использовать другую альтернативу – «Столбец подстановки ис-
пользует значения из таблицы или запроса» (см. рис. 5.12). Эта возможность использу-
ется в нашем примере для поля КОД_КАФЕДРЫ, значения которого будут браться из таблицы КАФЕДРА. Естественно, что таблица КАФЕДРА должна быть предварительно создана1.
Для создания поля подстановки, источником для которого служит другая таблица, лучше сначала создавать основную таблицу (в паре «КАФЕДРА – СОТРУДНИК» основ- ной будет таблица КАФЕДРА), а затем – подчиненную (в нашем примере –
1 Если вы изучаете данное пособие, выполняя на компьютере описываемые действия, то временно отложите выполнение шагов по созданию поля подстановки из другой таблицы. Завершите созда- ние таблицы СОТРУДНИК как описано далее; затем создайте таблицу КАФЕДРЫ. После этого откройте таблицу СОТРУДНИК в режиме «конструктор» и выполните описанные ниже шаги. При этом система автоматически свяжет указанные таблицы.
146
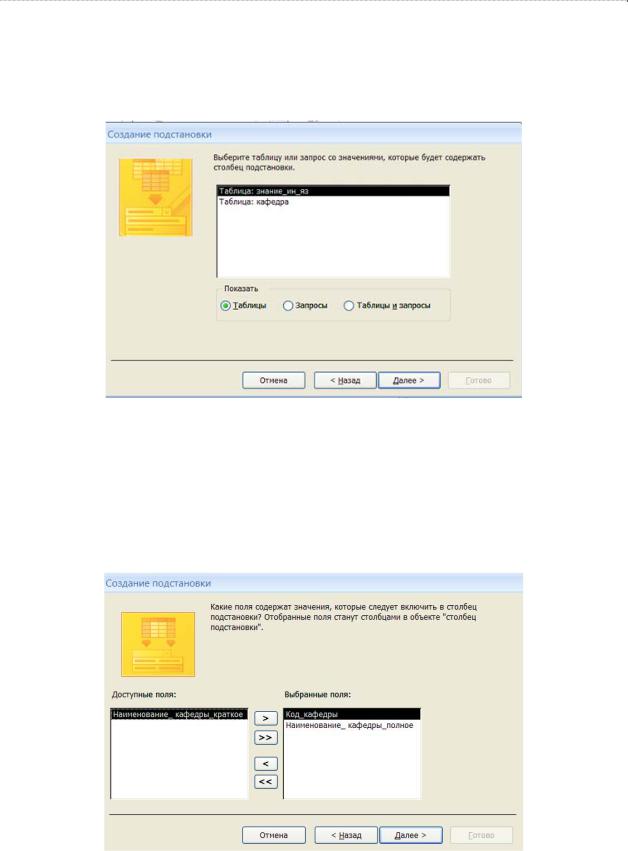
Создание БД в Microsoft Access 2007
СОТРУДНИК). Если же сначала, как в нашем случае, создавалась подчиненная таблица, то описание поля, для которого источником подстановки будет другая таблица, может быть впоследствии скорректировано.
При создании подстановки из другой таблицы/запроса надо выбрать табли- цу/запрос, которая будет являться источником данных дляописываемого поля (рис. 5.18).
Рис. 5.18. Выбор таблицы/запроса источника для поля подстановки
Далее надо определить колонку таблицы-источника, значения из которой будут подставляться в описываемую колонку (рис. 5.19). В нашем примере таким полем являет- ся КОД_КАФЕДРЫ. Но так как пользователь вряд ли помнит коды, то желательно, чтобы при выборе нужного значения высвечивались названия кафедр. Для этого в окно «Вы- бранные поля» следует перенести еще и поле НАИМЕНОВАНИЕ_КАФЕДРЫ_ ПОЛНОЕ или НАИМЕНОВАНИЕ_КАФЕДРЫ_ КРАТКОЕ.
Рис. 5.19. Выбор колонки-источника для поля подстановки
147
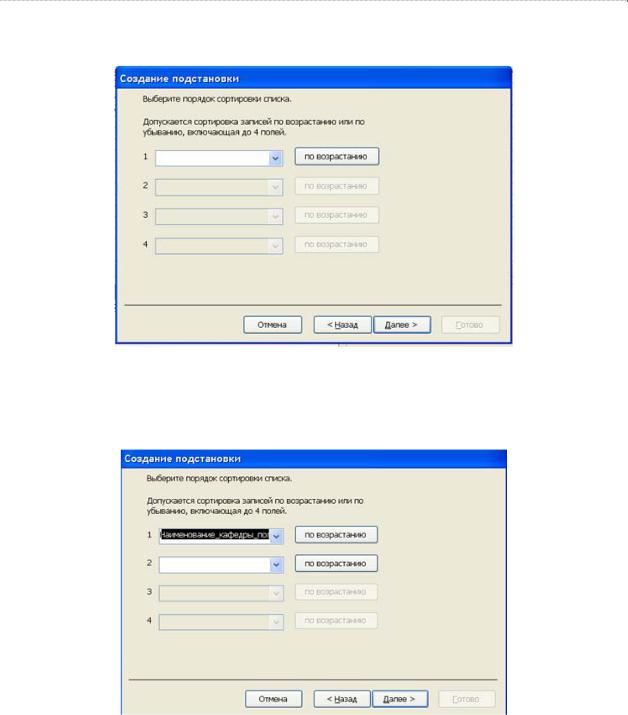
Базы данных. Проектирование и создание
На следующем шаге (рис. 5.20) возможно задать признак упорядочения значений для поля подстановки.
Рис. 5.20. Выбор порядка сортировки
В нашем случае удобно упорядочить по полю НАИМЕНОВАНИЕ_КАФЕДРЫ_ ПОЛНОЕ (рис. 5.21).
Рис. 5.21. Выбранное значение поля сортировки
В появившемся далее окне (рис. 5.22) можно не только задать ширину столбцов (позиционировавшись на границу столбца и перетащив ее в нужном направлении), но и определить, сколько столбцов будет выводиться на экран при вводе значения в это поле: если оставить знак «√» в позиции «Скрыть ключевой столбец», то в нашем примере бу- дет выводиться только НАИМЕНОВАНИЕ_КАФЕДРЫ_ПОЛНОЕ. Если эту «галочку» уб- рать, то будут выводиться оба поля: КОД_КАФЕДРЫ и НАИМЕНОВАНИЕ_ КАФЕДРЫ_ПОЛНОЕ.
148
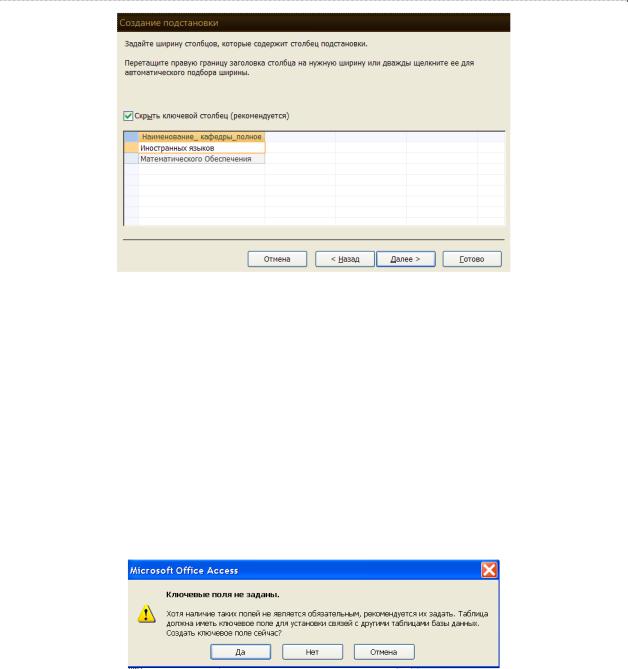
Создание БД в Microsoft Access 2007
Рис. 5.22. Создание поля подстановки. Задание ширины столбцов
При таком способе создания таблицы, несмотря на то, что реально в таблице будет храниться именно код кафедры, при просмотре таблицы в режиме таблицы будет выво- диться не код кафедры, а ее наименование.
5.2.3.3. Определение ключа таблицы
Каждая реляционная таблица по определению имеет ключ. Access позволяет зада- вать ключ при описании таблицы, но также разрешает и отказаться от этой возможности. По ключу система автоматически выполняет индексирование, а также проверяет уни- кальность значений ключа при вводе новых записей или их корректировке. Если при описании таблицы ключ не был задан, то при переходе в режим таблицы или закрытии файла появится соответствующее предупреждение (рис. 5.23).
Рис. 5.23. Задание ключевого поля таблицы при закрытии таблицы
Если вы собираетесь в качестве ключа выбрать автоматически задаваемый систе- мой код (т.е. поле типа «счетчик»), то можно это поле первоначально не описывать, а подтвердить необходимость его создания при завершении описания таблицы. Access соз- даст это поле автоматически.
Если вы определяете ключ самостоятельно, то это можно сделать несколькими пу- тями: позиционироваться на соответствующее поле и нажать кнопу «Ключевое поле»
( ) на ленте вкладки Конструктор (рис. 5.24) либо воспользоваться правой кнопкой мыши для вызова контекстного меню, предварительно позиционировавшись на то поле, которое определяется как ключевое.
) на ленте вкладки Конструктор (рис. 5.24) либо воспользоваться правой кнопкой мыши для вызова контекстного меню, предварительно позиционировавшись на то поле, которое определяется как ключевое.
149
