
Информатика контрольная / 1_Word_лаб_раб / Word_лаб_раб / ЛР_Word_6
.docДО ИЭ ПСО Лабораторная работа 6 Word
Лабораторная работа 6
Оформление многостраничного документа
Таблица 1.
О форматировании с помощью стилей
Следует избегать многообразия вариантов форматирования многостраничных документов. Текстовый документ в этом случае следует рассматривать как совокупность групп объектов. Группа объектов включает объекты, имеющие одинаковые свойства, набор этих свойств называют стилем.
Стиль – это набор форматирующих команд, сохраняемый под уникальным именем для многократного использования. Форматирование текста с помощью стиля значительно быстрее, чем форматировать вручную каждый элемент текста, так как одна команда (стиль) автоматически форматирует группу параметров текста. Кроме того, если пользователь меняет стиль какого либо объекта (шрифт, расстояние между строк, выравнивание, положение на странице и т.п.), то MS Word переносит эти изменения на все другие объекты, имеющие аналогичный стиль. Существует три основных типа стилей:
Стиль символа содержит параметры форматирования символов, включая шрифт, размер, начертание, положение и интервалы
Стиль абзаца содержит параметры форматирования абзацев, такие как междустрочные интервалы, отступы, выравнивание и позиции табуляции. Стили абзацев также могут содержать стили или параметры форматирования символов. Большинство стилей, используемых в Word, являются стилями абзацев
Стиль таблицы содержит параметры форматирования таблиц (при вставке таблицы, ей по умолчанию назначается стиль – сетка таблицы).
При создании нового документа "Документ 1" на базе шаблона Normal, он получает копию набора стилей из базового набор стилей общего назначения (из встроенных стилей): Обычный, Заголовки 1, 2, 3.
После того как ввод текста в документ завершен, и текст отредактирован, целесообразно воспользоваться командой Автоформат для изменения внешнего вида всего документа.
При автоматическом форматировании документа каждому абзацу назначается один из стилей Word. Например, заголовку может быть назначен стиль Заголовок 1 или Заголовок 2 , абзацу основного текста – стиль Основной текст, а абзацу, входящему в список - стиль Список. Примечаниям назначается стиль Текст Примечание, верхним колонтитулам – стиль Верхний колонтитул, а номерам страниц – стиль Номер страницы и т.д.
Назначение абзацам документа стандартных стилей Word обеспечивает быстрое изменение внешнего вида созданного документа за счет применения стилей из библиотеки стилей. Встроенные стили обеспечивают форматирование заголовков различных уровней и позволяют просматривать иерархическую структуру документа в режиме структура, а также быстро строить оглавление.
Кроме того, если для большинства абзацев документа используется стиль Основной текст, а не Обычный, вы сможете легко переформатировать только стиль основного текста, не затрагивая при этом стиль остального текста.
Операции со стилями в области задач Стили и форматирование
Стили
можно изменять и создавать новые. Кроме
того, можно применить другой стиль
(наложить стиль) к уже отформатированному
тексту, т.е. переформатировать его.
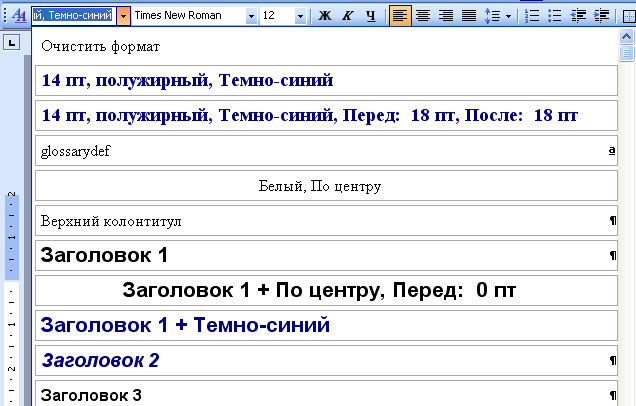
Рисунок 1 Задание стиля с помощью панели инструментов Форматирование
Д
Рисунок
2 Использование
области задач Стили
и форматирование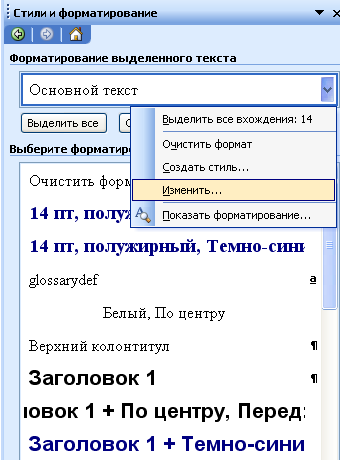 сли
необходимо изменить стиль или создать
новый стиль, то установите курсор в
текст, стиль который необходимо изменить,
в области задач в разделе «Форматирование
выделенного текста» будет отображаться
стиль текста под курсором. Далее
необходимо подвести указатель мыши к
названию стиля и щелкнуть на появившейся
справа стрелке, откроется список
команд: Очистить формат, Изменить
стиль, Создать стиль. Выберите требуемую
команду (изменить или создать стиль),
появится соответствующее окно диалога,
в котором можно осуществить изменение
или создание стиля.
сли
необходимо изменить стиль или создать
новый стиль, то установите курсор в
текст, стиль который необходимо изменить,
в области задач в разделе «Форматирование
выделенного текста» будет отображаться
стиль текста под курсором. Далее
необходимо подвести указатель мыши к
названию стиля и щелкнуть на появившейся
справа стрелке, откроется список
команд: Очистить формат, Изменить
стиль, Создать стиль. Выберите требуемую
команду (изменить или создать стиль),
появится соответствующее окно диалога,
в котором можно осуществить изменение
или создание стиля.
Стиль Обычный является основой для большинства других стилей абзаца, поэтому при изменении стиля Обычный изменятся все основанные на нем стили.
С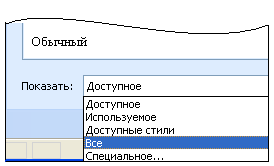 тиль
Обычный не основан ни на одном из
стилей.
тиль
Обычный не основан ни на одном из
стилей.
Е
Рисунок
3 Отображение всех
возможных стилей
Задание 1. Форматирование с использованием стилей
Откройте файл Вода в природе.doc. Примените к тексту стилевое форматирование.
В тексте будут применены следующие стили Заголовок 1 уровня (для удобства заголовки выделены синим цветом) и заголовки 2 уровня (выделены зеленым цветом).
Технология выполнения
1. Выделите все заголовки синего цвета и назначьте им стиль Заголовок 1;
2. Выделите все заголовки зеленого цвета и назначьте им стиль Заголовок 2;
3. Все заголовки 1 уровня должны располагаться с новой страницы и не отрываться от нижеследующего текста. Для этого в области задач «Стили и форматирование» измените встроенный стиль Заголовок 1, установив для него нужные форматные требования. Подробности смотрите на рисунках 4 - 6.
Рисунок
4 Вызов окна
Изменение стиля

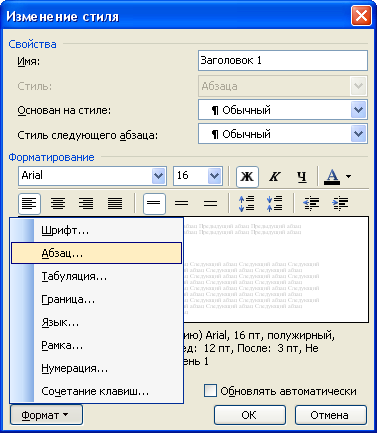
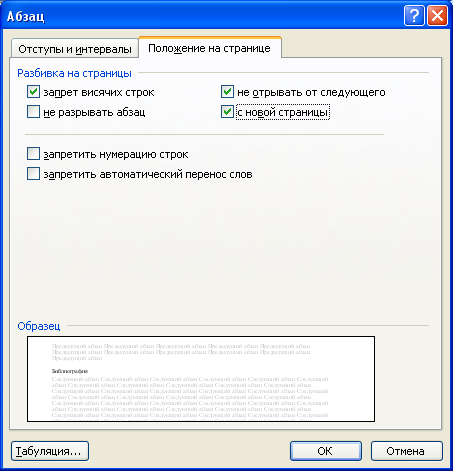
Рисунок
5 Вызов окна для
изменения свойств абзаца стиля Заголовок
1
Рисунок
6 Изменение свойств
абзаца стиля Заголовок 1
4. Самостоятельно задайте стилю Заголовок 1 формат шрифта Times New Roman 16 полужирный;
5. Измените стиль Заголовок 2. Свойство абзаца – не отрывать от следующего, формат шрифта Times New Roman 16 полужирный курсив;
Задание 2. Форматирование страниц
Под форматированием страницы будем понимать ориентацию листа, задание полей и установку колонтитулов.
1. С помощью команды Файл – Параметры страницы установите книжную ориентацию листа и установите размеры полей: левое 3 см, правое 1 см, верхнее 3 см, нижнее 1,5 см
2. С помощью команды Вид – Колонтитулы задайте нижний колонтитул и вставьте номера страниц. Для номера задайте выравнивание по правому краю;
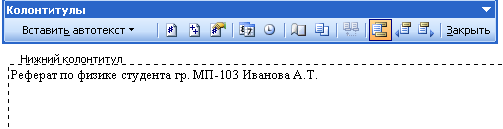
Задание 3. Рисунки в тексте
В конце документа приведены рисунки. Их положение в тексте уже определено (розовый текст рис 1., и т.д.)
Для ускорения работы примените следующие приемы:
1. Выделите рисунок и поместите его в буфер обмена (Ctrl+X);
2. Найдите местоположение рисунка в тексте (можно с помощью команды Найти из меню Правка);
3. Выделите слова рис <номер> и вставьте, нажав сочетание клавиш Ctrl+V;
4.Установите для рисунка обтекание текстом По контуру (воспользуйтесь контекстным меню для рисунка, команда Формат рисунка);
5. Если рисунки должны быть рядом, подкорректируйте их положение вручную.
Задание 4. Подписи к рисункам
Д ля
удобства рисунки в тексте нумеруют.
Выделите рисунок и в контекстном меню
выберите команду Название. Хотелось
бы, чтобы надпись состояла из сокращенного
слова рис. и номера. Для этого, нажав на
кнопку Создать в окне Название задайте
постоянную часть названия «Рис.» и
нажмите ОК. Номера рисунков при вставке
будут добавляться автоматически.
ля
удобства рисунки в тексте нумеруют.
Выделите рисунок и в контекстном меню
выберите команду Название. Хотелось
бы, чтобы надпись состояла из сокращенного
слова рис. и номера. Для этого, нажав на
кнопку Создать в окне Название задайте
постоянную часть названия «Рис.» и
нажмите ОК. Номера рисунков при вставке
будут добавляться автоматически.
При задании названия следующего рисунка создавать новое название не понадобится. Просто выберите его из выпадающего списка Подпись.
Задайте названия всем вставленным ранее рисункам.
В дальнейшем, если вам понадобится добавить новый рисунок в середину текста или удалить ранее вставленный, вручную изменений в номерах рисунков делать не придется. Все изменения будут произведены автоматически.
Задание 5. Перекрестные ссылки
Часто в тексте приходится вставлять ссылку на рисунок, например, «см. рис.2». И таких ссылок может быть несколько в разных местах документа. При вставке или удалении рисунков их номера меняются. Для автоматизации работы с такими ссылками их следует задать как перекрестные. С помощью справочной системы Word ознакомьтесь со статьями О перекрестных ссылках и Создание перекрестной ссылки.
В тексте документа Вода в природе желтым цветом шрифта размечены места, где должны быть вставлены перекрестные ссылки на рисунки. Добавьте их самостоятельно.
Задание 6. Создание автооглавления
Благодаря тому, что текст документа размечен с помощью стилей стало возможным построить для него автооглавление.
1. Оглавление создадим на отдельном листе нашего документа, вставив его перед началом текста. Для этого установите курсор перед первым символом первого заголовка и выберите команду меню Вставка – Разрыв – Начать новую страницу;
2. В первой строке созданной страницы введите слово Оглавление. Отформатируйте его вручную, задав такие же параметры, как и для заголовков 1, но стиль не применяйте;
3. В следующей строке выберите команду Вставка – ссылка – Оглавление и указатели.
В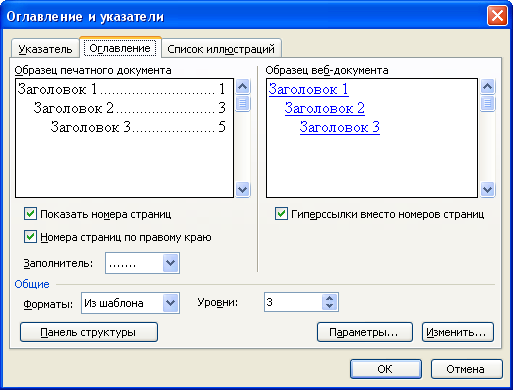 ыберите
вкладку Оглавление. Вид окна
показан на рисунке. Нажмите кнопку ОК
ыберите
вкладку Оглавление. Вид окна
показан на рисунке. Нажмите кнопку ОК
Возможно, при дальнейшем редактировании текста, могут произойти изменения и оглавление придется обновлять. Не делайте этого вручную. Установите курсор в любом месте созданного оглавления и вызовите контекстное меню. Выберите команду Обновить поле.
Задание 7. Создание титульной страницы
О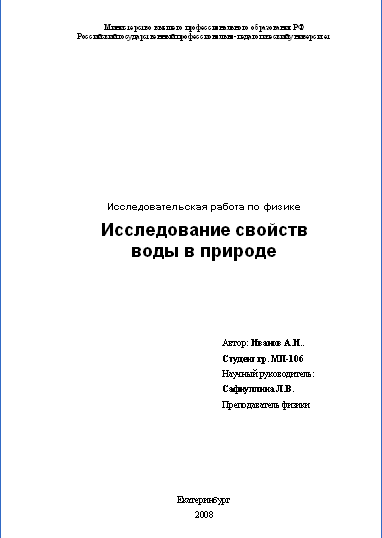 писанным
ранее способом добавьте еще одну пустую
страницу в начало документа и создайте
титульный лист по образцу:
писанным
ранее способом добавьте еще одну пустую
страницу в начало документа и создайте
титульный лист по образцу:
Просмотрите созданный документ еще раз. Удалите оставшийся «мусор».
Сохраните документ, дав ему имя Вода в природе_Итог.doc
