
lab_2_os
.docxЗадание
После подготовки карты памяти можно приступить к первому запуску RaspberryPi.
Для первого включения RaspberryPi нам понадобится:
-
сам компьютер RaspberryPi;
-
карта памяти, с записанной на неѐ операционной системой (см. " RaspberryPi - установка операционной системы (подготовка карты памяти)");
-
USB-клавиатура и USB-мышь;
-
Монитор с HDMI выходом (и кабель для подключения к нему) или TV тюнер с RSA разъѐмом (и кабель для подключения к нему);
-
Блок питания (5 вольт, минимум 0,5 ампер) с MicroUSB выходом или MicroUSB переходник для подключения к компьютеру.

Cодержание
Введение………………………………………………………………………...4
1 Выполнение работы …………………………………………………………5
Заключение …………………………………………………………………….8
Список литературы …………………………………………………………...9
Введение
Raspberry Pi – одноплатный компьютер, то есть различные части компьютера, которые обычно располагаются на отдельных платах, здесь представлены на одной. К тому же эта плата имеет относительно небольшой размер — примерно 8,5*5,5 см.
В названии продукта объединены Raspberry – малина и Pi – число Пи. Изображение малины стало логотипом проекта.Это полноценная операционная система на базе того же Линукса для домашнего медиа центра. Какое-то время назад она была успешно перенесена на Raspberry Pi. То, как она выглядит на экране, больше похоже на интерфейс какого-нибудь модного медиа плеера, чем на монитор компьютера.
1 Выполнение работы
В
ходе выполнения работы, во-первых нам
нужно
подключать - карту памяти вставляем в
разъѐм на RaspberryPi,к USB-разъѐмам подключаем
клавиатуру и мышь, кабелем HDMI (или RSA)
подключаем к RaspberryPi монитор, ну и
подключаем питание через MicroUSB-разъѐм.
После подключения питания сразу начнѐтся
загрузка операционной системы. которое
появляется при первом запуске операционной
системы.(рисунок 1);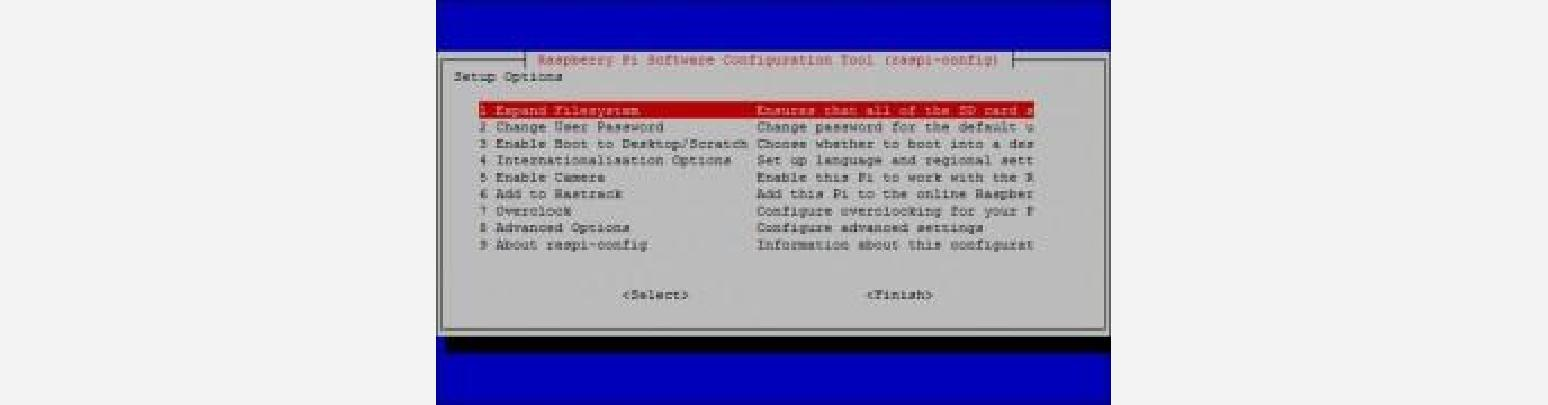
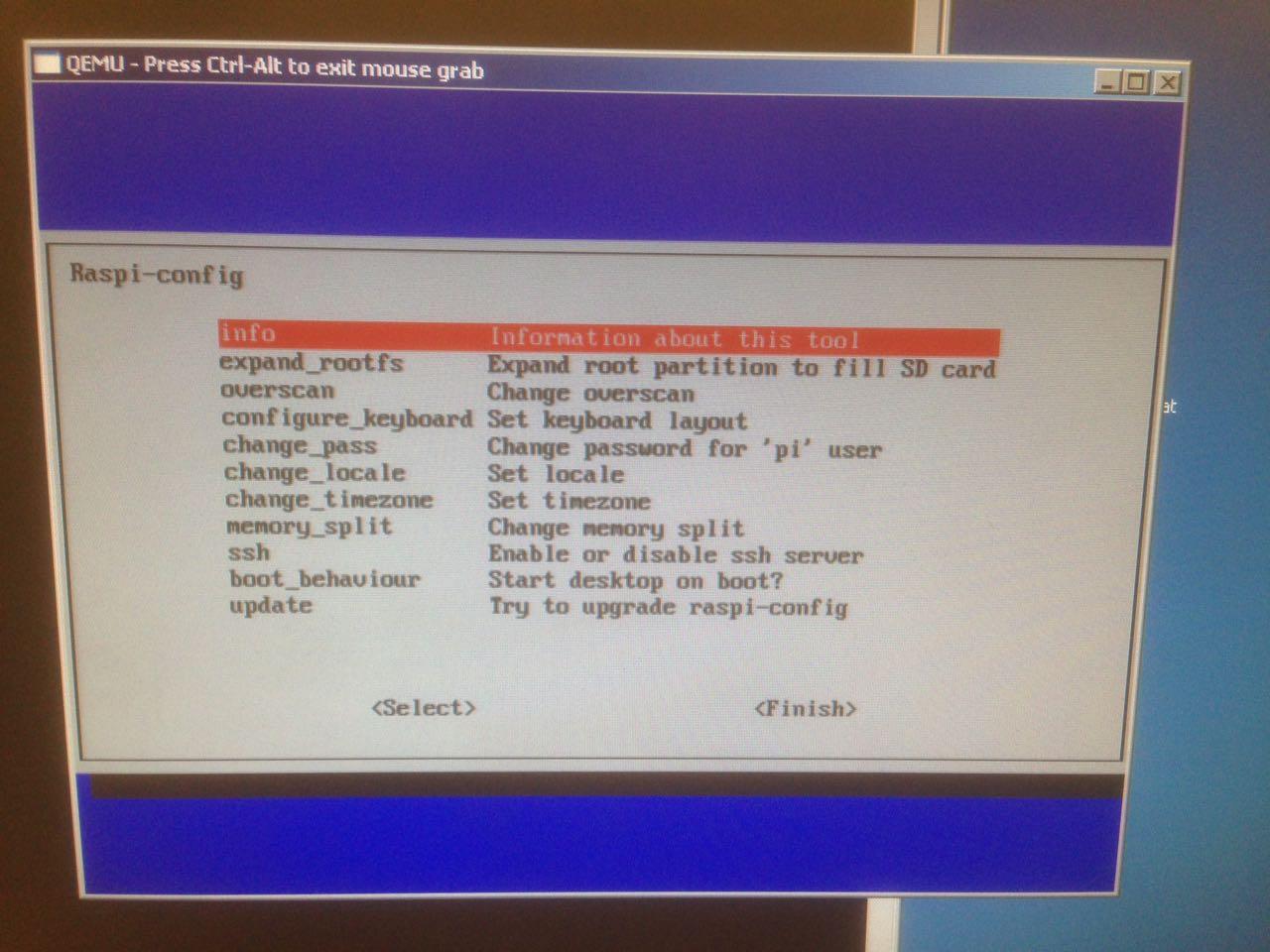
Рисунок 1 - окно настроек
Разберѐм все пункты меню по очереди (для выбора пунктов используются стрелки вверх/вниз, для выборапункта меню - "Enter"). Каждый пункт имеет свои функции.
Меню настроек Raspberry Pi:
а) "expandfilesystem" - расширение основного раздела на всю карту памяти. Просто нажимаем "Enter";
б)"сhange User Password" - установка пароля для пользователя "pi" (по умолчанию пароль "raspberry"). Я задаю свой - "piip". При вводе пароля вводимые символы не отображаются, пароль нужно ввести два раза (второй раз для подтверждения корректности ввода);
в)"еnableBoottoDesktop" -загружать/не загружать графический интерфейс. Я отключаю, так как графический интерфейс в любой момент можно запустить (см. "RaspberryPi - полезные команды"), и в основном работа с RaspberryPi происходит через консоль. После выбора "EnableBoottoDesktop" появится дополнительное диалоговое окно: первая строка - не загружать графический интерфейс, вторая – загружать(есть ещѐ третья строка, но в данной статье она нам не интересна).
д) "internationalisationOptions" - выбор языка и месторасположения. После выбора появится диалоговое окно с тремя пунктами:
-"changeLocale" - выбор языка, выбираем "ru_RU.UTF-8 UTF-8" (проматываем до нужного пункта стрелкой, выбираем нужный пункт клавишей "пробел", после жмѐм "Tab" - курсор перейдѐт на "Ок", жмѐм"Enter", далее в диалоговом окне выбираем ru_RU.UTF-8, переходим к "Ок" клавишей "Tab" и подтверждаем выбор клавишей "Enter" ;
-"changeTimezone" - выбор часового пояса, выбираем свой (просто выбираем из списка, после выделения нужного города жмѐм "Tab" для перевода курсора на "Ok");
-"changeKeyboardLayout" - настройки клавиатуры. Оставляем, как есть.
После завершения настроек нажмите на клавиатуре Ctrl+F, выберите <Finish>. Raspberry Pi уйдет на перезагрузку для внесения изменений.(рисунок 2);
После перезагрузки вышел запрос логина и пароля. Мы ввели логин - "pi", после пароль - "piip". Ещё после этой операции задали пароль для пользователя "root". Для этого набираем в консоли "sudopasswdroot" и вводим пароль дважды. RaspberryPi готов для работы.(рисунок 3);
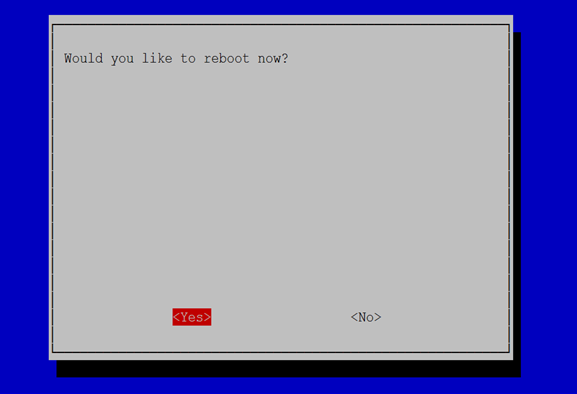
Рисунок 2 – запрос перезагрузки
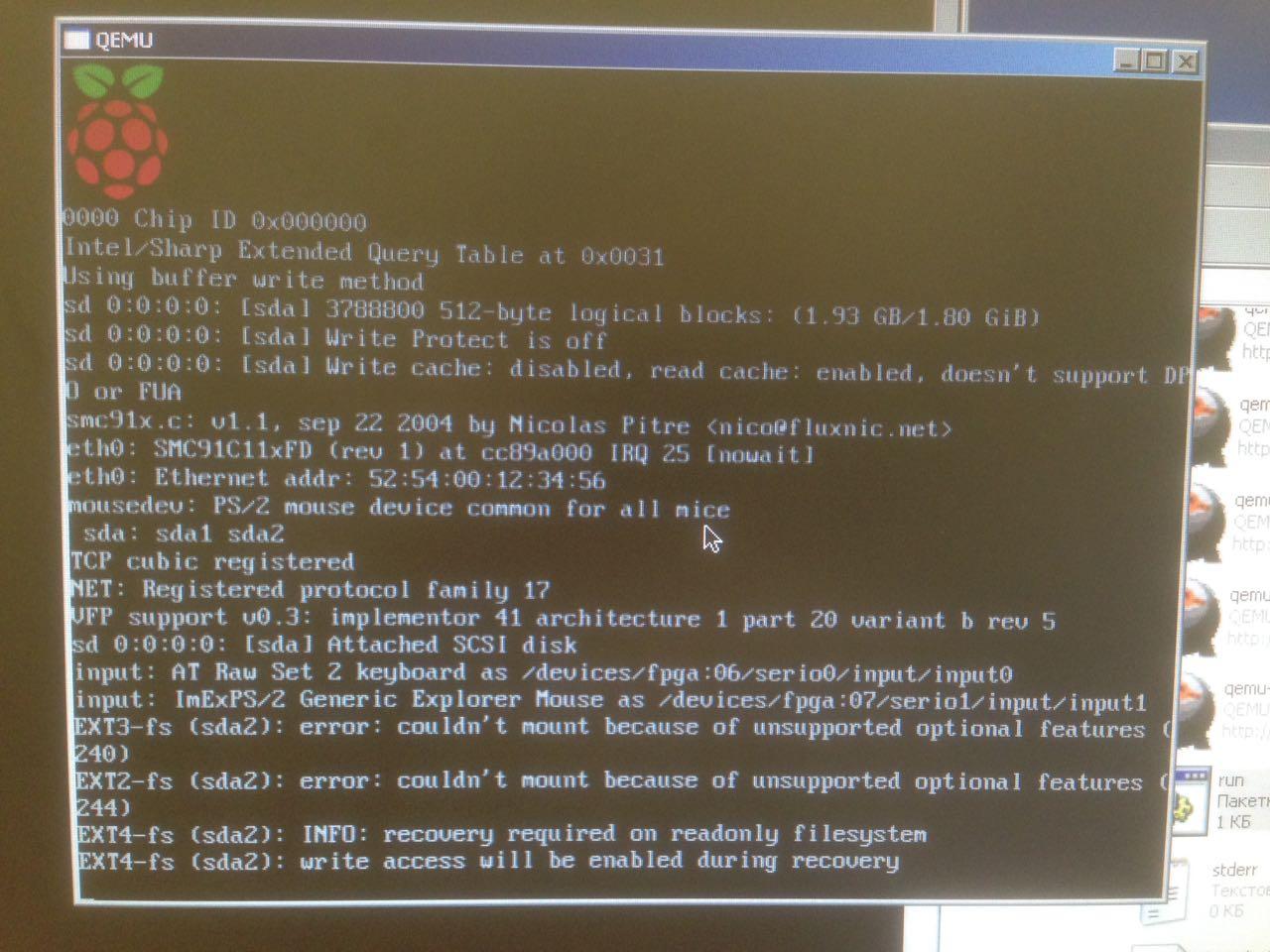
Рисунок 3 – перезагрузка устройства
После несколько минутной перезагрузки появляется окно, которое подтверждает что операционная система Raspbian была установлена.
( рисунок 4);
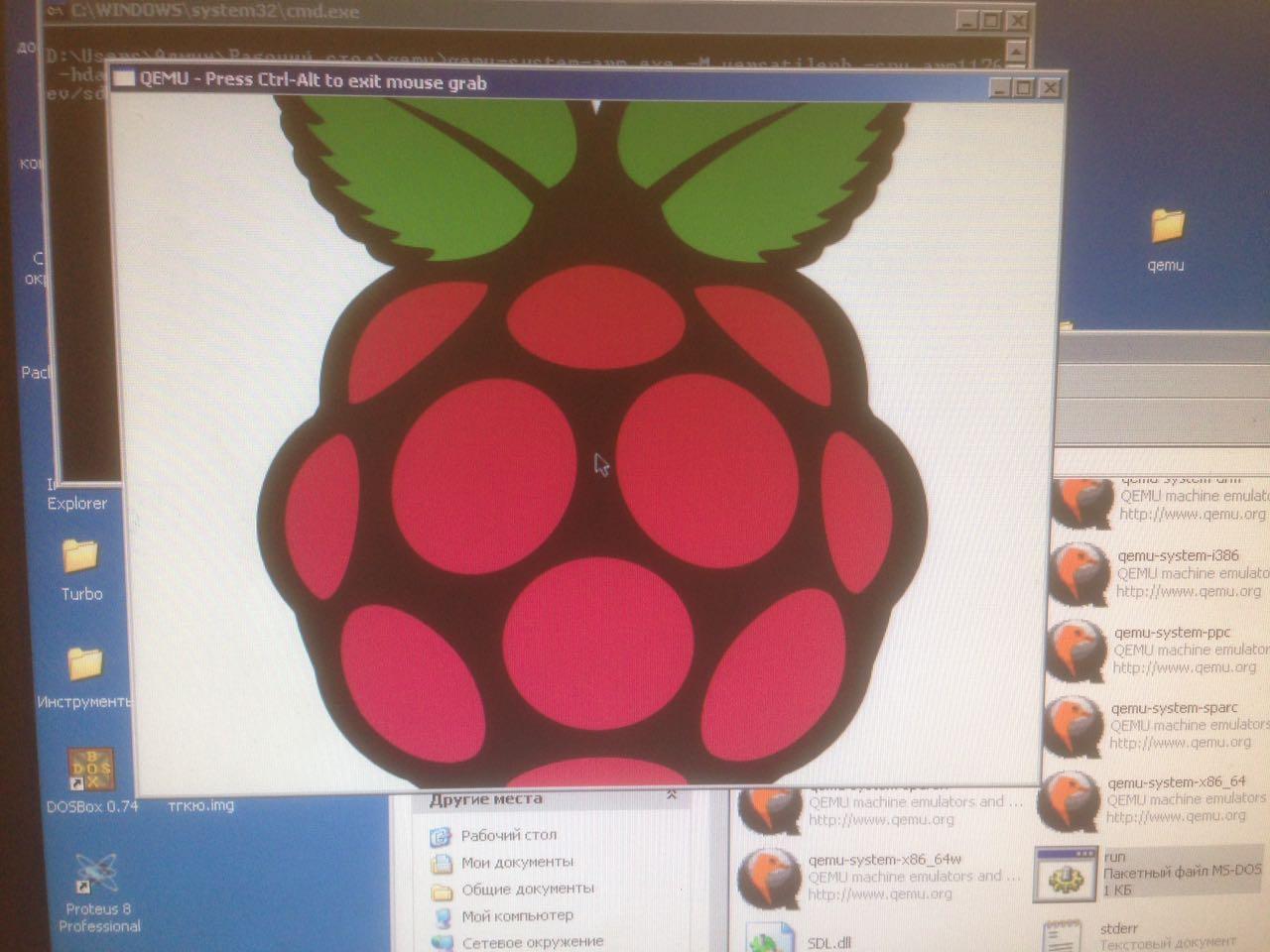
Рисунок 4 – установленная операционная система RaspberryPi
Заключение
В ходе выполнения данной работы научились запускать RaspberryPi. Узнали меню настроек и их функции работы. Для запуска ввели заданный логин пароль. Теперь с этой программой можно делать, точные копии USB флешек и карт памяти, в img файлы, а также записывать эти же образы обратно на съемные носители информации.
Список литературы:
-
Колисниченко, Д. Linux от новичка к профессионалу.- СПб.: БХВ-Петербург, 2010
2.Сайт лабараторных работ
http://all-lab.ru/881/raspberry-pi-podklyuchenie ustanovka-os-nastroyka.html (дата обращения: 24.09.2013)
