
Курс «Информатика» - 2013
Лабораторная работа №2
Тема: работа в ms excel
Задание к лабораторной работе
Выполните задание в соответствии со своим вариантом (вариант получить у преподавателя, задание см. ниже). При необходимости обратитесь к приведенным здесь примерам и разъяснениям.
ПРИМЕРЫ
Примечание.Черным цветом шрифта оформлены примеры заданий, фиолетовым – комментарии по их выполнению.
В качестве примера рассмотрим таблицу для начисления штрафов нерадивым водителям (см. рисунок).
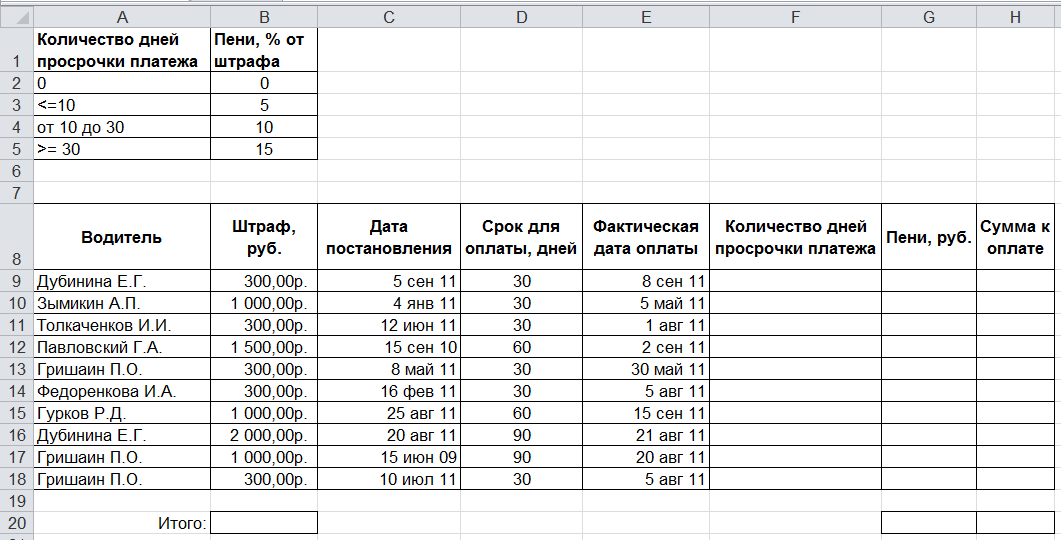
Составьте формулу расчета значений в столбце Количество дней просрочки платежа. Если платеж был осуществлен в срок, отведенный для оплаты, то просрочка = 0.
Для выполнения этого задания необходимо использовать функцию ЕСЛИ, а также возможности Excel по копированию формул.
Функция ЕСЛИ позволяет проверять логическое выражение, и если заданное в нем условие выполняется, то функция возвращает одно значение, а если условие не выполняется, то функция возвращает другое значение.
Синтаксис:
=ЕСЛИ(логическое_выражение; значение_если_истина; значение_если_ложь)
Аргументы функции ЕСЛИ:
логическое выражение – проверяемое условие в виде логического выражения, дающего в результате значение ИСТИНА или ЛОЖЬ;
значение если истина – значение (или формула для вычисления значения), возвращаемое функцией ЕСЛИ в случае, когда логическое выражение выполняется (ИСТИНА);
значение если ложь – значение (или формула для вычисления значения), возвращаемое функцией ЕСЛИ в случае, когда логическое выражение не выполняется (ЛОЖЬ).
Пример:
=ЕСЛИ(А2=0;100;1)
Записанное выражение можно интерпретировать следующим образом:
Если условие А2=0 выполняется, то в ячейку, в которой составлена эта формула (в текущую активную ячейку), записать значение 100, иначе (если условие не выполняется) записать 1.
В том случае, когда с помощью функции ЕСЛИ требуется провести более сложную проверку с несколькими логическими выражениями, то используется конструкция вложенных функций ЕСЛИ (в качестве аргументов "значение_если_истина" и "значение_если_ложь" можно использовать до 64 вложенных функций ЕСЛИ). Кроме того, для проверки многих условий можно использовать функции ПРОСМОТР, ВПР, ГПР и ВЫБОР.
Синтаксис функции при последовательной проверке двух условий выглядит следующим образом:
=ЕСЛИ(логическое_выражение1; значение_если_истина1; ЕСЛИ(логическое_выражение2; значение_если_истина2; значение_если_ложь2)
Пример:
=ЕСЛИ(А2=0;100;ЕСЛИ(А2=10;-100;1))
Записанное выражение можно интерпретировать следующим образом:
Если условие А2=0 выполняется, то в ячейку, в которой составлена эта формула (в текущую активную ячейку), записать значение 100, иначе (если первое условие не выполняется) проверить второе условие: если условие А2=10 выполняется, то в текущую ячейку записать значение -100, иначе (если и первое, и второе условия не выполняются) записать 1.
Составив
формулу подсчета количества дней
просрочки для первой строки таблицы
(водитель Дубинина Е.Г.), скопируйте
ее
в
остальные строки таблицы.
Для этого выделите ячейку с формулой,
наведите курсор на правый нижний угол
ячейки
![]() (курсор примет форму
(курсор примет форму![]() )
и потяните вниз. При копировании номера
строк, упомянутых в формуле, будут
автоматически изменены соответственно
номерам строк тех ячеек, в которые
скопирована формула.
)
и потяните вниз. При копировании номера
строк, упомянутых в формуле, будут
автоматически изменены соответственно
номерам строк тех ячеек, в которые
скопирована формула.
Столбец Пенизаполните расчетными формулами на основе правил расчета из диапазонаA1:B5, составив единую формулу для всех строк таблицы. В формуле обязательно использовать ячейкиB2:B5 – при изменении значений в этом диапазоне результаты вычислений в таблице должны автоматически изменяться.
Для выполнения этого задания необходимо использовать вложенные функции ЕСЛИ для создания правил вычисления пени, логическую функцию И для оценки количества дней просрочки платежа, а также абсолютные адреса ячеек при копировании формул.
Функция И позволяет проверить несколько условий, возвращает значение ИСТИНА, если в результате вычисления всех аргументов получается значение ИСТИНА; возвращает значение ЛОЖЬ, если в результате вычисления хотя бы одного из аргументов получается значение ЛОЖЬ.
Обычно функция И используется для расширения возможностей других функций, выполняющих логическую проверку. Так, использование функции И в качестве аргумента лог_выражение функции ЕСЛИ позволяет проверять несколько различных условий вместо одного (например, для проверки условия, заданного в виде двойного неравенства).
Синтаксис:
=И(логическое_значение1; логическое_значение2;…)
При использовании функции И в качестве аргумента:
=ЕСЛИ(И(логическое_значение1; логическое_значение2;…))
Аргументы функции И:
логическое_значение1 – первое проверяемое условие, вычисление которого дает значение ИСТИНА или ЛОЖЬ;
логическое_значение2 – дополнительное проверяемое условие, вычисление которого дает значение ИСТИНА или ЛОЖЬ. Дополнительных условий может быть не более 255.
Если копируемые формулы содержат относительные адреса ячеек (относительные ссылки на ячейки), эти ссылки (и относительные части смешанных ссылок) в скопированных формулах корректируются.
Пример:
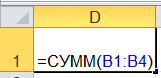
Ячейка D1 содержит формулу =СУММ(B1:B4).
При копировании этой формулы в ячейку D2 (ниже) новая формула будет ссылаться на соответствующие строки (тот же столбец, но на одну строку ниже):
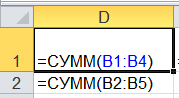
При копировании исходной формулы в ячейку E1 (вправо) новая формула будет ссылаться на соответствующие ячейки столбца E (те же строки, но на один столбец правее):
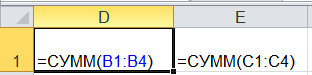
Если копируемые формулы содержат абсолютные адреса ячеек (абсолютные ссылки на ячейки), то ссылки в скопированных формулах не изменятся:
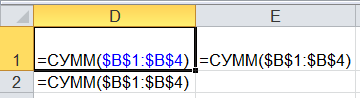
Значок доллара $ в абсолютных адресах ячеек позволяет зафиксировать исходную ссылку на ячейку независимо от положения ячейки с формулой.
Смешанные ссылки (в формате $A1 и A$1) позволяют при копировании формул фиксировать в адресе ячейки только номер столбца или номер строки соответственно.
Для быстрого изменения формата ссылки можно использовать клавишу F4, которая последовательно переключает виды ссылок в формуле: A1$A$1A$1$A1. Если при копировании не достигнут предполагаемый результат, можно изменить ссылки в исходных формулах на относительные или абсолютные, а затем снова скопировать ячейки.
С помощью формул подсчитайте:
- итоговые суммы по выделенным столбцам (строка 20);
- максимальный и минимальный штрафы, среднюю сумму к оплате (результаты запишите ниже);
- количество штрафов, выписанных водителю Гришаину П.О. (результат запишите ниже).
Для выполнения этого задания необходимо использовать следующие функции: СУММ, МАКС, МИН, СРЗНАЧ, СЧЁТЕСЛИ.
Функция СУММ вычисляет сумму всех чисел, указанных в качестве аргументов. Каждый аргумент может быть диапазоном ячеек, ссылкой на ячейку, массивом, константой, формулой или результатом другой функции.
Синтаксис:
=СУММ(число1;число2;…)
Пример:
=СУММ(A4:C6;D6)
Приведенная в примере формула позволит вычислить сумму значений всех ячеек в диапазоне A4:C6 и плюс значение ячейки D6.
Функции МАКС, МИН, СРЗНАЧ позволяют в заданном диапазоне определить максимальное, минимальное и среднее арифметическое значения соответственно.
Функция СЧЁТЕСЛИ позволяет подсчитать количество ячеек в диапазоне, которые соответствуют одному указанному пользователем критерию. Например, можно подсчитать количество всех ячеек, которые начинаются с определенной буквы или содержат числа, большие или меньшие указанного значения.
Синтаксис:
=СЧЁТЕСЛИ(диапазон; критерий)
Сделайте копию основной таблицы A8:H18 ниже (с помощью специальной вставки вставьте только значения), отформатируйте копию таблицы. Отсортируйте копию таблицы по двум признакам: по размеру штрафа и по количеству дней просрочки в порядке убывания. Перед отсортированной копией поместите соответствующий заголовок.
Для выполнения этого задания необходимо использовать возможности Специальной вставки.
Специальная вставка позволяет из буфера обмена вставлять на лист определенное содержимое и атрибуты ячеек (например, формулы, форматы или комментарии).
Для
использования специальной вставки
необходимо выделить нужный диапазон
ячеек и скопировать его в буфер обмена.
Далее на вкладке Главная
в группе Буфер
обмена
в меню кнопки Вставить
![]() выбрать пунктСпециальная
вставка
и в открывшемся диалоговом окне выбрать
параметры вставки. Если выбран пункт
«Вставить → все», то специальная вставка
работает так же, как обычная вставка.
выбрать пунктСпециальная
вставка
и в открывшемся диалоговом окне выбрать
параметры вставки. Если выбран пункт
«Вставить → все», то специальная вставка
работает так же, как обычная вставка.
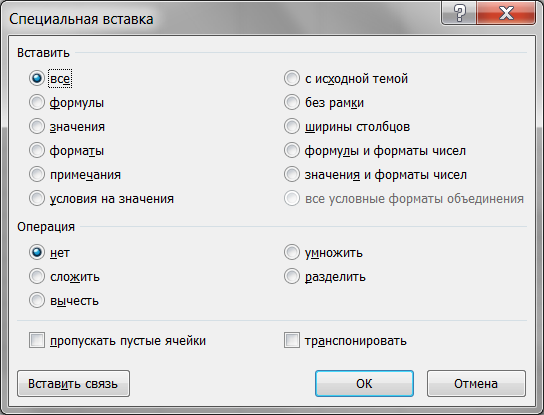
Скопируйте исходную таблицу на лист Выборки(аналогично вставьте только значения с помощью специальной вставки). Отформатируйте копию таблицы. Сделайте выборки с помощью Фильтра по следующим условиям (результаты выборки скопируйте ниже верхней таблицы на листеВыборкии перед каждой выборкой поместите соответствующий заголовок):
Выбрать из таблицы записи со штрафами менее 1200 рублей.
Выбрать из таблицы записи с просроченной оплатой.
Для выполнения этого задания необходимо отфильтровать верхнюю таблицу на листе Выборки по первому заданному условию, скопировать полученный результат ниже с соответствующим заголовком. Затем второй раз отфильтровать верхнюю таблицу, результат также скопировать ниже.
Сделайте выборку с помощью Расширенного фильтра по следующему условию: выбрать из таблицы все записи по непросроченным платежам водителя Гришаина П.О., либо все записи по водителям с фамилией, начинающейся на «Д» с суммой к оплате >= 1000 руб., либо все записи по водителям с фамилией на «Т» и штрафом 300 рублей (подобрать условия так, чтобы фильтр «нашел» хотя бы одну запись).
Для выполнения этого задания невозможно применить автофильтр – при одновременно заданных условиях отбора записей результаты выборки будут некорректны. В случаях, когда необходимо поставить несколько разных условий на отбор записей таблицы, используют расширенный фильтр.
Расширенный фильтр позволяет задавать сложные условия отбора записей, например, условия, которые должны быть выполнены одновременно (И), и условия, любое из которых может быть выполнено (ИЛИ).
Для работы с расширенным фильтром требуется подготовить три диапазона ячеек на листе Microsoft Excel:
диапазон с исходной таблицей, которую нужно отфильтровать;
диапазон условий;
диапазон, в который необходимо поместить результат фильтрации.
Диапазон с исходной таблицей, которую нужно отфильтровать – включает строку с заголовками столбцов («шапку») и все записи таблицы (все строки с содержимым);
Диапазон условий состоит из двух частей:
названия столбцов, для которых будут заданы критерии отбора (эти названия должны в точности совпадать с названиями соответствующих столбцов фильтруемой таблицы);
условия отбора, которые должны быть выполнены в указанных столбцах (условия отбора размещаются в ячейках на листе Microsoft Excel под соответствующими названиями столбцов).
В качестве условий отбора в заданных столбцах могут быть использованы точные значения, логические выражения и формулы. Условия, которые должны выполняться одновременно, указываются в одной и той же строке диапазона условий. Условия, любое из которых может быть выполнено, указываются в разных строках диапазона условий.
Диапазон, в который необходимо поместить результат фильтрации – задается, если требуется скопировать результат выборки в новое место на листе, а не просто скрыть записи исходной таблицы, не удовлетворяющие условию отбора. Состоит из двух частей:
копия «шапки» исходной таблицы (или названия только тех столбцов, которые должны быть показаны в результате отбора записей);
несколько пустых строк под «шапкой» для размещения там результата фильтрации.
Когда три
диапазона подготовлены, можно начинать
фильтрацию.
Для этого на вкладке Данные
в группе Сортировка
и фильтр
нужно нажать кнопку Дополнительно
![]() .
В открывшемся диалоговом окнеРасширенный
фильтр
необходимо задать диапазоны исходных
данных, условий отбора и результата.
Чтобы убрать диалоговое окно на время
выделения диапазонов, нажмите кнопку
Свернуть
диалоговое окно
.
В открывшемся диалоговом окнеРасширенный
фильтр
необходимо задать диапазоны исходных
данных, условий отбора и результата.
Чтобы убрать диалоговое окно на время
выделения диапазонов, нажмите кнопку
Свернуть
диалоговое окно
![]() .
.
Пример:
Дана таблица с фамилиями сотрудников, их заработной платой и возрастом.
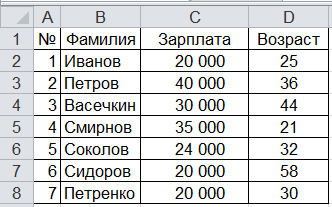
Пусть требуется отобрать из таблицы записи по всем сотрудникам, чья фамилия начинается на букву «С», у которых зарплата от 20 000 до 40 000, либо по сотрудникам с фамилией на букву «П», которые старше 30 лет.
Проанализируем условия отбора записей:
Условие 1. Фамилия на «С» И зарплата больше 20 000 И зарплата меньше 40 000 – эти критерии отбора должны выполняться одновременно
Условие 2. Фамилия на «П» И возраст больше 30 – эти критерии также должны выполняться одновременно.
При этом может быть выполнено либо условие 1, либо условие 2, либо оба условия (т.е. должно быть выполнено условие 1 ИЛИ условие 2).
Составим диапазон условий для приведенного примера. В нем будут задействованы следующие столбцы: Фамилия, Зарплата (дважды, поскольку задано одновременно два условия – зарплата больше 20 000 И зарплата меньше 40 000), Возраст. Разместим диапазон условий ниже на том же листе, где находится исходная таблица.

Здесь С* означает, что после С может следовать любая последовательность любых символов (аналогично П*). Для числовых данных можно использовать символы <, >, <=, >=, которые означают соответственно меньше, больше, меньше или равно, больше или равно.
Еще ниже на том же листе разместим диапазон для результата выборки – для этого просто скопируем «шапку» исходной таблицы, чтобы в результате выборки были отображены все столбцы строк, удовлетворяющих условиям отбора.
![]()
На вкладке
Данные
в группе Сортировка
и фильтр
по кнопке Дополнительно
![]() вызываем диалоговое окноРасширенный
фильтр.
Задаем обработку – скопировать результат
в другое место, задаем диапазоны.
вызываем диалоговое окноРасширенный
фильтр.
Задаем обработку – скопировать результат
в другое место, задаем диапазоны.

В результате выборки с помощью расширенного фильтра из исходной таблицы будут отобраны записи №2, 4, 5 (см. диапазон A18:D21).
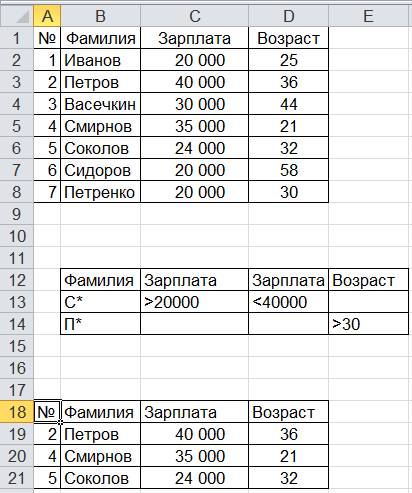
Нетрудно видеть, что в результате выборки получены записи, в которых фамилия начинается на «П» и возраст больше 30 (запись № 2), а также записи с фамилиями на «С» с соответствующей зарплатой (записи №4 и 5). Остальные записи таблицы, в том числе, с фамилиями на «П» и на «С», не удовлетворяют заданным условиям отбора, поэтому не отражены в итоговой таблице.
ВАРИАНТ 1
