
Laboratornaya_2_Writer
.pdf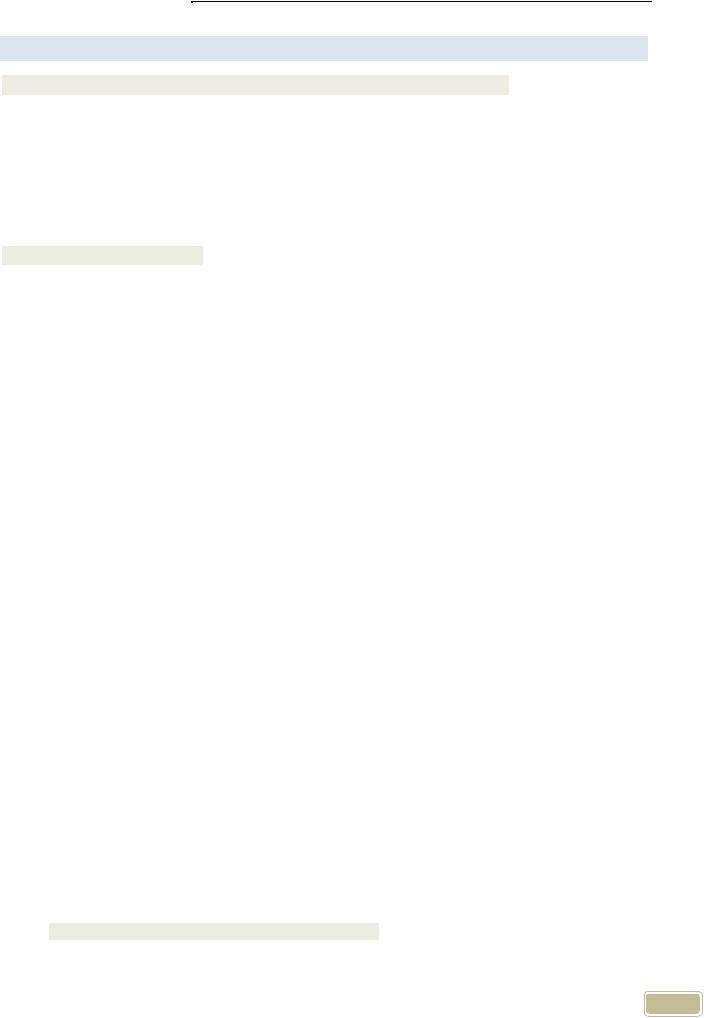
Информатика 2009 |
[Лабораторная работа№2 (OOoWriter)] |
|
|
|
|
Лабораторная работа № 2
Структура документа OpenOffice.org Writer. Работа со стилями.
Цель работы:
−изучить, как используются в текстовых документах колонтитулы, номера страниц, сноски, закладки;
−изучить стиль и использование стилей;
−операции поиска и замены, создание простого оглавления;
−настройка меню и панели инструментов;
−научиться работать с многоколоночным текстом.
Теоретический материал
Что такое стили?
Стиль – это набор форматов, которые можно применить к выбранным страницам, тексту, фреймам и другим элементам вашего документа для быстрого изменения их вида. Применить стиль
– значит одновременно использовать весь набор форматов.
OpenOffice.org Writer поддерживает следующие классы стилей:
•Стили страницы относятся к полям, колонтитулам, границам и фону.
•Стили абзаца управляют всеми аспектами вида абзацев, такими как отступы текста, табуляция, межстрочное расстояние, границы, включая форматирование символов.
•Стили символа влияют на текст внутри абзаца, определяя шрифт и его размер, или форматы жирного и курсивного написания.
•Стили врезок используются для форматирования графических и текстовых врезок, включая переходы на новую строку, границы, фон и полосы.
•Стили списка определяют выравнивание, тип нумерации или маркеров, и шрифты для нумерованных и ненумерованных списков.
•Стили графики на рисунках относятся к линиям, областям, теням, прозрачности, шрифту, соединителям, размерам и другим атрибутам.
Зачем использовать стили?
Многие вручную форматируют абзацы, слова, таблицы, размещение текста на странице и другие части документов, не обращая никакого внимания на стили. Создают документы, используя физические атрибуты. Например, можно применить разные шрифты и их размер, а также любые другие способы, такие как выделение текста жирным или курсивным начертанием.
Стили являются логическими атрибутами. Использование стилей означает, что не используется "размер шрифта 14pt, гарнитура Times New Roman, полужирный, по центру", а применяется "Заголовок", так как был определен стиль "Заголовок", имеющий все указанные характеристики. Другими словами, использование стилей означает, что акцент переносится с того, как выглядит текст (или страница, или другой элемент), на то, чем текст является.
Стили помогают улучшить согласованность различных частей документа. Они также упрощают внесение изменений в форматирование документа. Например, изменить отступ всех абзацев или шрифт всех заголовков. Для большого документа такая простая задача может оказаться очень трудоемкой. Стили сделают эту задачу простой.
Кроме того, стили используются в OpenOffice.org Writer для решения многих задач. Например, Writer составляет оглавление документа, основываясь на стилях заголовков (или других стилях).
Применение стилей
Writer обеспечивает несколько способов применения стилей.
Использование окна Стили и форматирование: Меню Формат → Стили, клавиша F11,
кнопка на панели инструментов Форматирования .
.
1
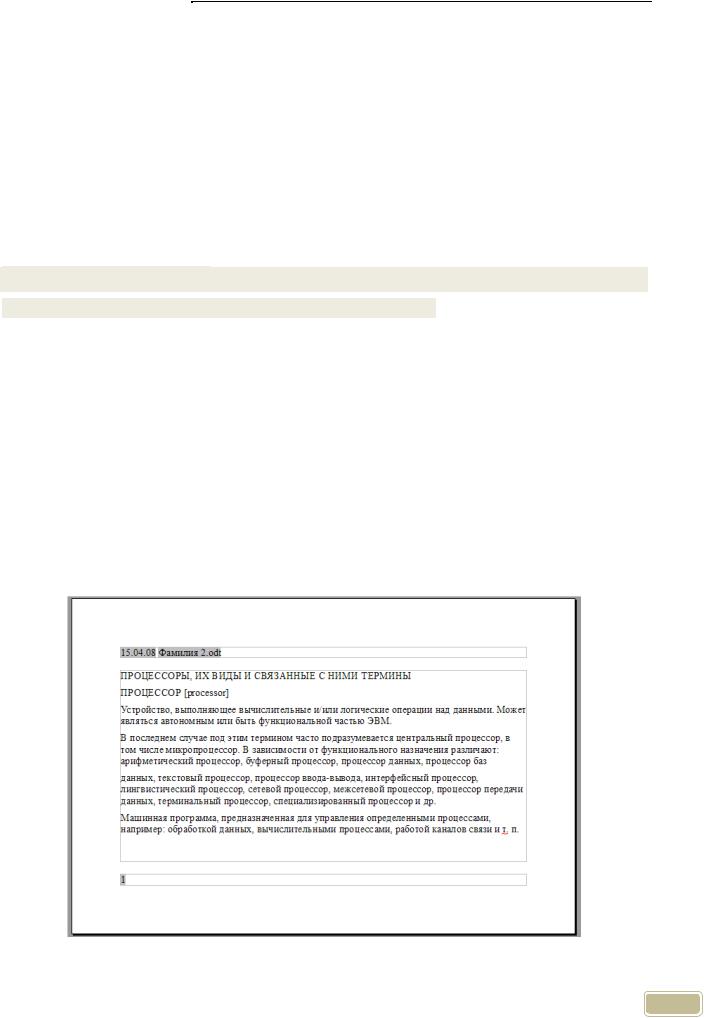
Информатика 2009 |
[Лабораторная работа№2 (OOoWriter)] |
|
|
|
|
Создание оглавления
Возможность создания оглавления во Writer позволяет автоматически строить оглавление из заголовков в документе. Прежде, чем начать создание оглавления, удостоверьтесь, что заголовки оформлены единообразно: например, можно использовать стиль Заголовок 1 для названий глав, стили Заголовка 2 и 3 для подзаголовков и т.д.
Быстрое создание оглавления
Порядок действий: использовать стили заголовков, выполнить Вставка → Оглавление и указатели → Оглавление и указатели.
Обновление оглавления: контекстное меню → Обновление указателя.
Примечание: Оглавления не обновляются автоматически. Вы должны обновить их вручную. Если курсор не помещается в область оглавления, выполните Сервис → Параметры → OpenOffice.org Writer → Знаки форматирования, Разрешить в разделе Курсор в защищенных областях.
Практическое задание
Упражнение 1: колонтитулы, сноски, метки документа
•Используйте файл "Текст для л.р. №1". Скопируйте текст в новый документ и сохраните под именем [Фамилия 2]. Выведите на экран непечатае-
мые символы.
•Установите курсор примерно на середине первой страницы и разделите страницу "вручную", нажав комбинацию клавиш Ctrl+Enter.
•Установите курсор на середине второй страницы, и вставьте разрыв (разделитель раздела) на Новую страницу, используя меню Вставка.
•Вставьте в свой документ номера страниц с помощью команды меню Вставка: вставить нижний колонтитул, Поля → Номера страниц.
•Вставьте верхний колонтитул. В качестве колонтитула введите дату и имя файла [Фамилия2].odt. См. рис. 1.
Рис. 12. Верхний и нижний колонтитул.
2
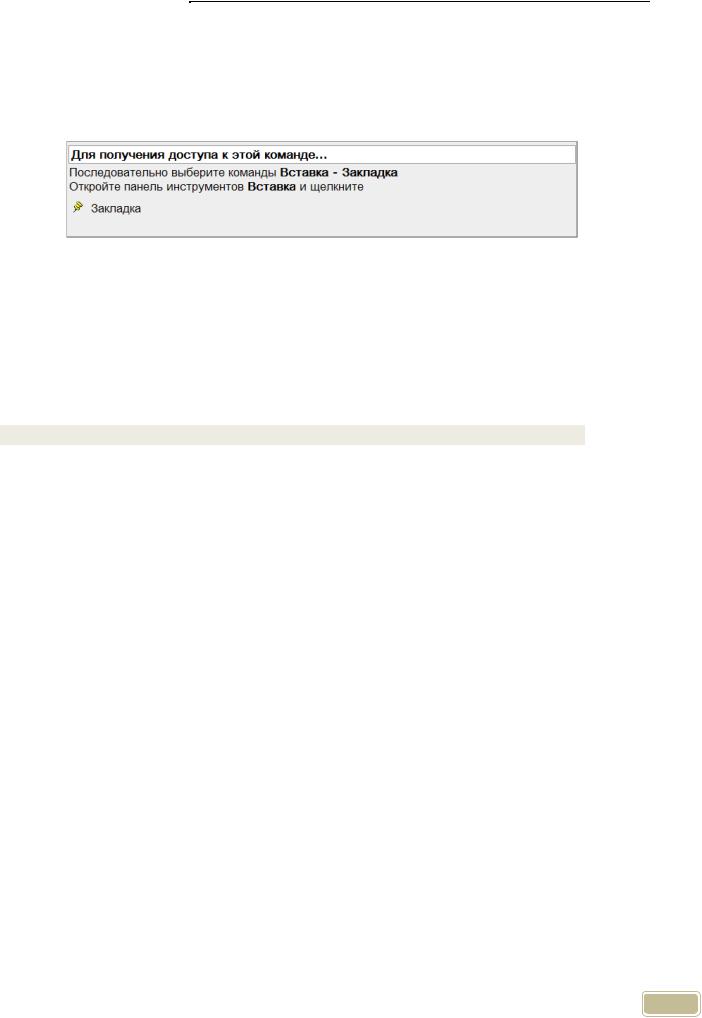
Информатика 2009 |
[Лабораторная работа№2 (OOoWriter)] |
|
|
|
|
•Установите курсор в конец первого абзаца текста. Вставьте текст сноски: "Текст сноски можно форматировать как обычный текст" (Вставка → Сноска).
•Перейдите на вторую страницу документа. Выделите любой абзац и
вставьте закладку с именем Метка (рис. 2).
Рис. 2. Закладка (метка).
•Перейдите в начало документа и осуществите переход к закладке.
o щелкнуть правой кнопкой поле Номер страницы слева в строке со-
стояния в нижней части окна, а затем выбрать закладку для перехода (просмотрите, как осуществляется переход по закладкам с помощью
клавиши F5 и навигатора . Опробуйте эти способы).
. Опробуйте эти способы).
•Сохраните документ.
Упражнение 2. Создание и использование стилей. Поиск и замена текста
•Для любого абзаца документа поменяйте стиль его оформления несколько
раз, используя раскрывающийся список Стиль на панели инструментов Форматирования.
•Абзацы, отформатированные с использованием различных шрифтов, с
помощью Форматной кисти (Копировать форматирование) скопируйте
стиль оформления первого абзаца на четвертый, второго – на пятый, третьего – на шестой.
•Создайте собственный стиль под именем Фамилия, используя шрифт Arial, 16 пт., курсив, без красной строки, выравнивание по центру. Цвет шрифта синий. (Формат (F11)→Стиль → Создать стиль из выделенного).
•Примените созданный стиль к одному из абзацев документа.
•Просмотрите описание стилей нескольких абзацев с помощью команды
меню Справка (Вызвать диалоговое окно Стиль → F1).
•Поменяйте цвет созданного стиля (Фамилия) на красный.
Оглавление документа
Лучшим способом создания оглавления является применение заранее заданных стилей абзаца, таких как "Заголовок 1", к тем абзацам, которые нужно включить
воглавление. После применения этих стилей можно создать оглавление.
•Выберите в тексте созданного Вами документа любые подходящие по
смыслу предложения (абзацы) – по два на каждой странице и отформатируйте их стилем Заголовок 1.
3

Информатика 2009 |
[Лабораторная работа№2 (OOoWriter)] |
|
|
|
|
•Установите курсор в начале документа и создайте оглавление документа
(рис. 3).
o Введите заголовок – Содержание статьи; o оглавление создается для всего документа;
o оглавление оформить в два столбца, расстояние между ними 1 см.
Обновление, изменение и удаление указателей и оглавлений: контекстное
меню оглавления, пункт меню Обновление указателя, Правка указателя, удаление указателя.
Рис. 3. Пример созданного оглавления.
Поиск или замена текста или форматов в текущем документе
•Освойте операции поиска и замены фрагментов текста в документе с помощью команды меню Правка → Найти (Заменить), клавиши CTRL+F, .
.
•Найдите в документе все слова "Процессор". Замените все слова "Процессор" на свою фамилию.
•Найти стиль Заголовка 1 и поменять его на стиль Заголовка 2. Параметры
поиска перечислены в области Параметры диалогового окна.
•Сохраните документ.
Упражнение 3. Настройка меню и панелей инструментов.
OpenOffice.org Writer позволяет настраивать меню и панели инструментов по
усмотрению пользователя:
•добавлять в меню новые команды;
•создавать новые панели инструментов;
•создавать новые кнопки и добавлять их на панели инструментов;
•назначать для команд собственные комбинации клавиш.
•удалять кнопки, панели инструментов и команды меню.
Добавление в меню новых команд
•Создайте новый документ и сохраните его под именем [Фамилия_Часть-2].
•Добавьте в меню Вставка новые команды: Буквица и Формула.
4

Информатика 2009 |
[Лабораторная работа№2 (OOoWriter)] |
|
|
|
|
Добавить команды
Открывает диалоговое окно "Добавить команды". Выберите команду, которую
необходимо добавить к меню, затем нажмите кнопку Добавить. Можно также перетащить команду в диалоговое окно Настройка.
•Введите команду Сервис→Настройка и на вкладке Меню выберите кате-
горию Вставка и команду Добавить;
•закройте диалоговое окно Настройка.
•откройте меню Вставка и убедитесь в появлении в двух новых команд, продемонстрируйте действие команды Буквица (рис. 4).
Рис. 4. Использование Буквицы.
Создание новой панели инструментов
•Создайте новую панель инструментов, включив в ее название Ваше имя
или фамилию. Для этого используйте команду Сервис → Настройка → Создать… на вкладке Панели инструментов.
•В содержимое новой панели инструментов Добавить: буквицу, верхний и
нижний индексы, межстрочные интервалы: 1; 1,5; 2.
•Пример, созданной Вами панели, приведите в своем отчете (рис. 5).
Рис.5. Созданная панель инструментов.
Создание собственной комбинации клавиш
Список сочетаний клавиш и связанных с ними команд. Чтобы назначить
или изменить сочетание клавиш для команды, выбранной в списке Функция, щелк-
ните сочетание клавиш в этом списке, а затем выберите Изменить.
•Создайте собственную комбинацию клавиш для команды Буквица, напри-
мер Ctrl+8.
•После ввода нового сочетания клавиш щелкните по кнопке Заменить.
•Опробуйте действие команды, комбинации клавиш и кнопки.
5
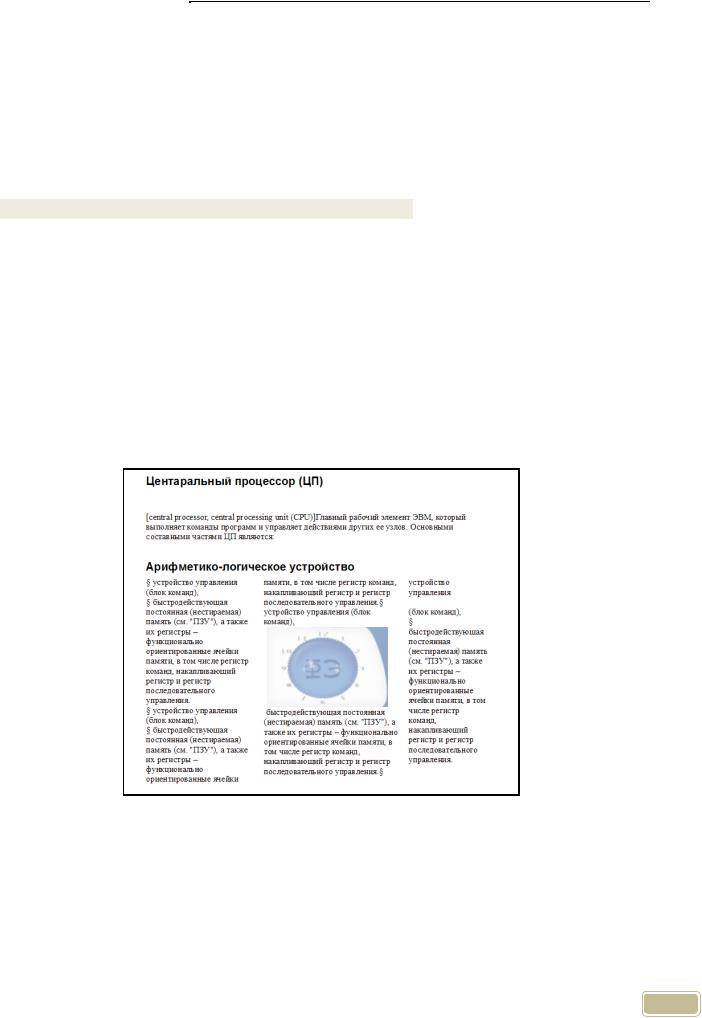
Информатика 2009 |
[Лабораторная работа№2 (OOoWriter)] |
|
|
|
|
Удаление кнопки, панели инструментов и команды из меню
•Для удаления кнопки с панели инструментов введите команду Сервис → Настройка, вкладка Панель Инструментов → снять галочку с элемента.
•Для удаления панели инструментов – команда Сервис → Настройка на вкладке Панели инструментов кнопка Панель Инструментов.
•Удалите из меню Вставка команду Формула. (Сервис → Настройка, выпадающий список Вставка).
Упражнение 4. Использование разделов документа
•Откройте документ [Фамилия2].odt перейдите в конец документа
(Ctrl+End). Используя меню Вставка → Раздел или Формат → Столбцы
разбейте текст последних трех абзацев на три равные колонки. Равномерно распределите текст между колонками и установите ширину промежут-
ков между колонками около 0,5 см..
•С помощью маркеров колонок, увеличьте ширину второй колонки на 1 см.
•Вставьте во вторую колонку рисунок из файла, расположенного на сервере.
•Уменьшите (увеличьте) рисунок таким образом, чтобы его размер был по
ширине колонки, добавьте прозрачность 50% и сглаживание (рис. 6).
Рис. 6. Использование колонок в тексте
•В документе добейтесь следующего расположения страниц (рис 8.): 1 страница – книжная ориентация, поля по 2см, 2 страница – альбомная ориентация, поля по 1см, 3 страница – книжная ориентация, поля по
1,5 см.
•Сохраните документ.
6
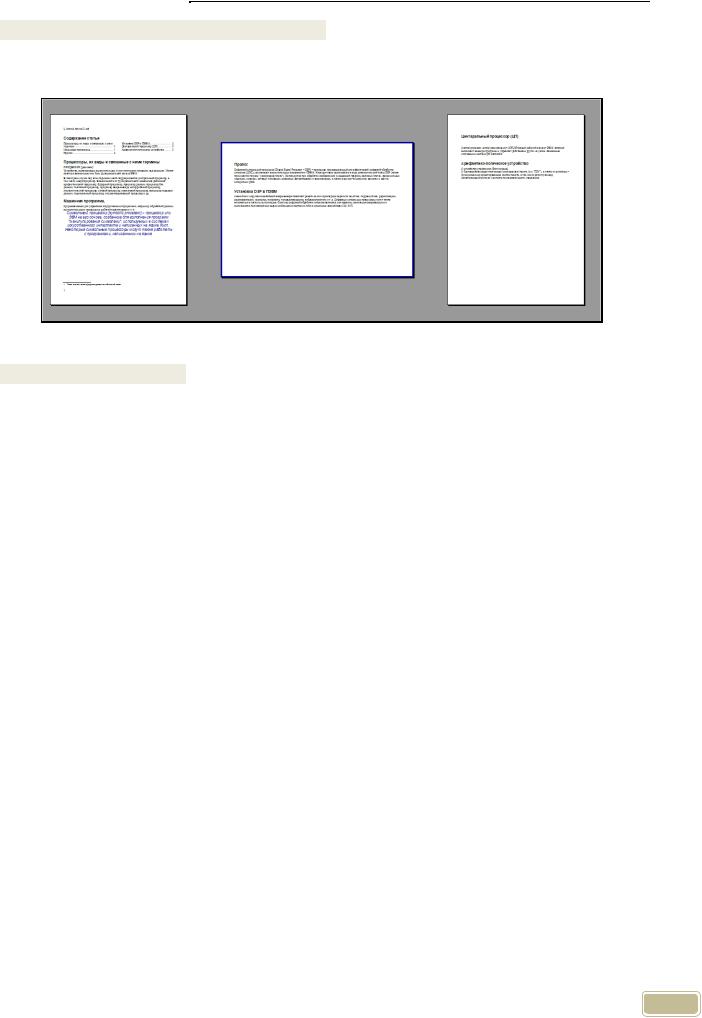
Информатика 2009 |
[Лабораторная работа№2 (OOoWriter)] |
|
|
|
|
Упражнение 5. Самостоятельная работа.
Изучить алфавитный указатель (создать в конце документа), регистр букв, та-
буляцию (использовать справку OpenOffice.org Writer).
Рис.18 Применение различных стилей страниц.
Контрольные вопросы
1.Поиск и замена в документе фрагмента текста.
2.Поиск и замена в документе фрагмента отформатированного текста.
3.Создание панели инструментов.
4.Как создать новые кнопки панелей инструментов?
5.Что такое колонтитулы? Для чего они используются?
6.Как вставить в документ название файла?
7.Что такое концевые сноски?
8.Как вставить разные колонтитулы на разных страницах?
9.Использование закладок.
10.Что такое стиль? Для чего используют стили?
11.Что включает в себя форматирование документа в целом, какой стиль следует использовать?
12.Как сформировать в документе двухуровневое оглавление?
13.Как настроить оглавление?
14.Как разделить текст документа на несколько колонок определенной ширины?
15.Формирование в документе алфавитного указателя.
16.Продемонстрировать работу табуляторов с разделителем.
17.Продемонстрировать работу с регистром букв.
7
