
- •Часть 1. Создание локальных баз данных
- •Часть 2. Создание открытых баз данных
- •9. Отредактировать содержимое таблицы Личности.
- •1. Запустить субд ms Access. Открыть базу данных База№1.
- •1. Запустить субд ms Access. Открыть базу данных БазаМ1.
- •1. Открыть базу данных База№1.
- •2. Создать форму ФормаЛичности.
- •7. Создать форму ФормаАдреса.
- •1. Открыть базу данных База№1.
- •2. Задать критерии выборки в запросе.
- •4. Создать запрос на выборку лиц, имеющих одинаковые имена.
- •1. Открыть базу данных БазаМ1.
- •7. Создать запрос на обновление таблицы.
- •1. Открыть базу данных БазаМ1.
- •3. Создать составные индексы.
- •5. Создать макрос Макрос2.
Работа с СУБД “Access”
МЕТОДИЧЕСКИЕ УКАЗАНИЯ К ЛАБОРАТОРНЫМ РАБОТАМ
Содержание:
• Задания к практическим работам:
Часть 1. Создание локальных баз данных
Задание 1. Создание таблиц в режиме ввода данных
Задание 2. Создание таблиц в режиме Конструктора
Задание 3. Создание таблиц в режиме Мастера
Задание 4. Использование масок ввода
Задание 5. Создание форм
Задание 6. Создание диаграмм и кнопочных форм
Задание 7. Сортировка, поиск, фильтрация данных
Задание 8. Создание запросов на выборку
Задание 9. Вычисления в запросах
Задание 10. Создание отчетов
Задание 11. Создание индексов и ключей
Задание 12. Связывание таблиц
Задание 13. Создание составных форм, запросов, отчетов
Задание 14. Создание макросов
Задание 15. Макросы с условиями
Часть 2. Создание открытых баз данных
Задание 16. Гиперссылки и объекты OLE
Задание 17. Экспорт и импорт данных
Задание 18. Создание страниц Доступа к данным
Задание 1. Создание таблиц в режиме ввода данных
Цель: Первоначальное знакомство с СУБД MS Access. Изучение способа создания таблиц в режиме ввода данных (режиме таблицы). Ввод и редактирование данных в таблицах.
Создать на доступном диске личную папку.
Запустить СУБД MS Access.
Создать файл базы данных.
Перейти в режим Создания новой базы данных.
В диалоговом окне Файл новой базы данных определить в качествеимени файла базы данных База»№1, а в качестве ее местонахождения задать Вашу личную папку.
В открывшемся окне База№1: база данных просмотреть все вкладки и убедиться втом, что база данных пуста и не содержит ни одного объекта.
Выбрать вкладку Таблицы и создать новую таблицу в режиме ввода данных.
5.1. Задать названия полей (Имя, Рост, Вес), как показано на рис. 1.1.
5.2. Закончить создание таблицы и закрыть ее (X). Сохранить таблицу вактивной базе данных под именем Личности. На запрос о необходимостисоздания ключевых полей ответить отрицательно.
6. Открыть таблицу Личности для работы с ней.
6.1. Ввести в таблицу данные, представленные на рис. 1.2.
6.2. Научиться перемещаться по пространству таблицы (по строкам-записям и по столбцам - полям), пользуясь органами управления окна таблицы.
С
 охранить
введенные данные и закрыть таблицу.
охранить
введенные данные и закрыть таблицу.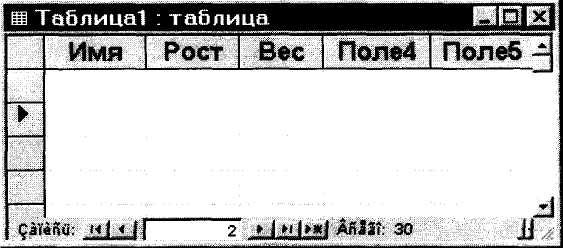 Закрыть
базу данных База№1.
Закрыть
базу данных База№1.
Рис 1 Рис 2
7. Изменить структуру таблицы Личности, добавив новое поле и переместив имеющиеся поля Рост и Вес. В результате выполнения этого пункта таблица должна выглядеть так, как представлено на рис. 1.3.
Открыть базу данных База№1.
Открыть таблицу Личности.
Добавить перед полем Имя новое поле ЛичнКод.
1А. Заполнить поле ЛичнКод текстовыми данными, как показано на рис. 1.3. 7.5. Поменять местами поля Вес и Рост.
 7.6.
Сохранить введенные данные и закрыть
таблицу.
7.6.
Сохранить введенные данные и закрыть
таблицу.
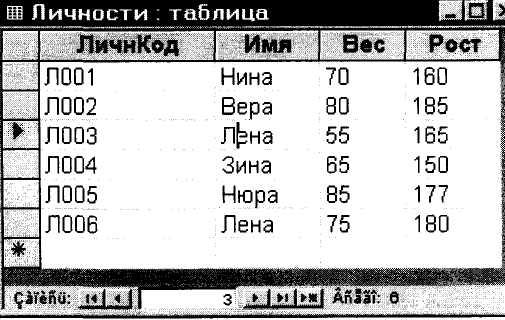
Рис. 1.3 Рис. 1.4
8. Изменить внешний вид таблицы. Пример выполнения представлен на рис. 1.4.
8.1. Уменьшить ширину полей ЛичнКод, Имя, Вес, Рост следующимобразом:
поле Имя - по ширине данных,
поля Вес, Рост - до ширины 4.5 символа,
поле ЛичнКод, - с помощью мыши ("на глазок"), как представлено на рис.1.4.
Отметить всю таблицу и установить для нее новый тип и размершрифта. При необходимости изменить высоту строк, содержащих записитаблицы.
Скрыть (сделать неотображаемыми в таблице) поля ЛичнКод и Вес.
Восстановить (вновь сделать видимыми) поля ЛичнКод и Вес.
