
- •Лента Word 10
- •Панель быстрого доступа
- •Строка меню.
- •Сохранение документа
- •Найти и Заменить
- •Форматирование текста. Работа с абзацами
- •Работа с функциями шрифта в Word 2010
- •Табуляция. Использование табуляторов
- •Перевод в режиме реального времени
- •Проверка правописания
- •Типичные ошибки начинающих пользователей
- •2. Перенос текста на новую страницу с помощью пустых абзацев.
- •Форматирование текста без использования стилей
Методические указания по работе с
Microsoft Word 2010
Часть 1.
. Интерфейс программы
Часть 1. Интерфейс программы Microsoft Word 2010
Запуск Microsoft Word 2010
Текстовый редактор Microsoft Word 2010 может быть запущен, как и любая программа Windows, несколькими способами:
-
Из главного меню после нажатия на кнопку «Пуск» (Пуск ^ Все программы ^ Microsoft Office ^ Microsoft Office Word 2010)
-
Если на «Рабочем столе» есть ранее созданный ярлык Word, то для его вызова нужно дважды щелкнуть по этому ярлыку левой клавишей мышки.
-
Правый щелчок мышью на «Рабочем столе» (или в Проводнике Windows, в любой папке, где пользователь имеет право создавать файлы, например в папке «мои документы») и из появившегося меню выбрать: «Создать» ^ «документ Microsoft Word»
-
Дважды щелкнуть левой клавишей мышки по какому-либо документу, ассоциированному с Microsoft Word, при этом данный документ будет открыт для редактирования.
При запуске «Word» на экране можно увидеть лист бумаги (окно документа), на котором производится работа над текстом документа (рис. 1). В других режимах просмотра экран будет выглядеть иначе.
Рис.
1 Окно документа Word
10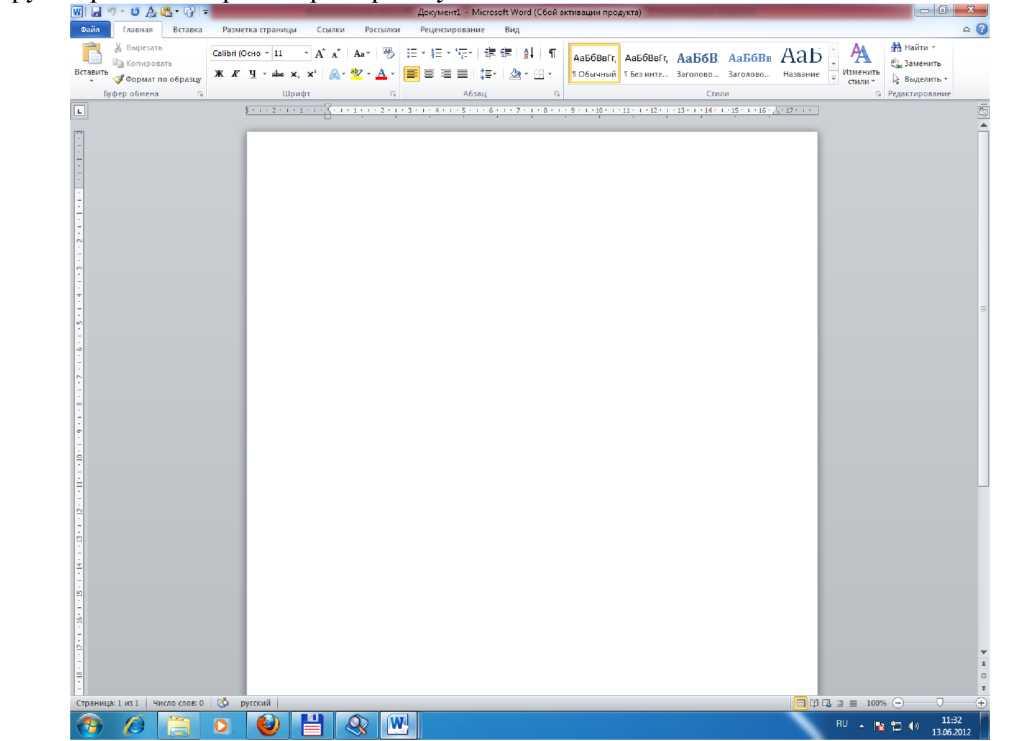
Элементы экрана
Строка заголовка находится в левой верхней части экрана и имеет обычный вид для программ, работающих под управлением Windows, дополнительно здесь установлена кнопка Office, которая предназначена для вывода списка возможных действий с документом, включая открытие, сохранение и печать.
Также на строке заголовка есть настраиваемая панель быстрого доступа.
Лента Word 10
Лента Word 2010 облегчает поиск необходимых команд. На ленте расположены вкладки. На каждой вкладке расположены группы, которые организуют часто используемые команды для быстрого поиска необходимых функций. Например, на вкладке «Вставка» Word 2010 в группе «Иллюстрации» находятся команды «Рисунок», «Клип», «Фигуры», «SmartArt», «Диаграмма» и «Снимок экрана».
Вкладки содержат средства, связанные с конкретной выполняемой задачей. Например, вкладка «Вставка» содержит функции, необходимые для добавления объектов (иллюстрации, ссылки, таблицы и т.п.). Вы можете создать собственные вкладки или группы вкладок, а затем при необходимости переместить функции на существующие вкладки. В дополнение к вкладкам, группам и средствам, представленным на вкладке в обычном режиме, при выполнении определенных действий в файле отображаются контекстные вкладки. То, что они появляются только при необходимости, составляет замечательную особенность интерфейса Office 2010. Это позволяет свести к минимуму количество команд, одновременно отображаемых на экране, а также облегчить их поиск.
Чтобы отобразить список «Настройка строки состояния» и добавить другие информационные элементы в строку состояния, правой кнопкой мыши щелкните по ней в нижней части окна Word. Чтобы скрыть ленту и увеличить рабочее пространство, нажмите комбинацию клавиш Ctrl+F 1
Набор текста
Набор текста осуществляется нажатием соответствующих клавиш на клавиатуре. При этом место, с которого будет вводиться текст, на экране отмечается текстовым курсором.
Изменять язык водимого текста (от одной раскладки клавиатуры к другой) в программе Word можно либо: путем нажатия комбинации клавиш «Alt+Shift» или «Ctrl»+« Shift» (в зависимости от ваших настроек). Либо щелкнув левой кнопкой мыши по индикатору клавиатуры на Панели задач. После этого откроется маленькое меню, в котором вы и сможете выбрать нужный Вам язык для ввода текста.
Если Вам есть необходимость вводить текс заглавными буквами, то этого можно достичь, если вводить текс при нажатой клавише «Shift» или если требуется вводить большой объем текста, то рекомендуется воспользоваться клавишей «Сарs Lоск». Вернуться в обычный режим (режим ввода строчными буквами) можно, повторно нажав на клавишу «Сарs Lоск».
Удаление букв
Для того, что бы удалить только что набранную букву используйте клавишу Вас^расе. Для удаления других букв подведите к ним курсор клавиатуры (или выделите группу символов, см. пункт "Выделение текста") и нажмите клавишу Delete.
Перемещение по документу
-
Для перемещения по тексту документа используйте
-
| или I — на одну строку вверх или вниз,
-
— или — на один символ влево или вправо,
-
PgUa или PgDn — на один экран верх или вниз,
-
Ctrl+^— или Ctrl+—^ — на одно слово влево или вправо,
-
Home или End — на начало или конец строки
Выделение текста документа
-
Для выделения в виде «прямоугольник» нужно удерживая клавишу «Alt» и выделив мышкой фрагмент текста,
-
Ctrl+A или СМ+5(цифр) выделяют весь текст документа.
Г орячие клавиши
Часто вместо того, чтобы выполнять какие-либо действия с помощью мыши удобнее и быстрее их выполнить с помощью комбинаций клавиш. Некоторые из этих комбинаций приведены ниже:
|
Ctrl + A |
Выделить всё (объекты, текст) |
|
Ctrl + C Ctrl + Insert |
Копировать в буфер обмена (объекты, текст) |
|
Ctrl + X Shift + Delete |
Вырезать в буфер обмена (объекты, текст) |
|
Ctrl + V Shift + Insert |
Вставить из буфера обмена (объекты, текст) |
|
Ctrl + N |
Создать новый документ, проект или подобное действие. |
|
Ctrl + S |
Сохранить текущий документ, проект и т.п. |
|
Ctrl + O |
Вызвать диалог выбора файла для открытия документа, проекта и т.п. |
|
Ctrl + P |
Печать |
|
Ctrl + Z |
Отменить последнее действие |
|
Ctrl + F |
Поиск |
|
Ctrl + ^ Ctrl + ^ |
Переход по словам в тексте. |
|
Shift + ^ Shift + ^ Shift + I Shift + 1 |
Выделение текста |
|
Shift+PgUp Shift+PgDn |
выделение фрагмента от курсора к началу и концу документа |
|
Shift+Home Shift+End |
выделение текста от курсора до начала или конца строки |
|
Ctrl + Shift + ^ Ctrl + Shift + ^ |
Выделение текста по словам |
|
Home End |
Перемещение в начало-конец строки текста |
|
Ctrl + Home Ctrl + End |
Перемещение в начало-конец документа |
|
Ctrl+Shift+Home Ctrl+Shift+End |
Выделение текста от положения курсора до начала (конца) документа |
