
- •Медицинская информатика занятие №1 Введение в медицинскую информатику
- •Понятие о медицинской информатике
- •История компьютеризации отечественного здравоохранения
- •Вопросы для самоконтроля
- •Занятие №2 Классификация медицинских информационных систем. Автоматизированные системы управления лечебно-профилактическим учреждением.
- •Классификация медицинских информационных систем
- •Автоматизированные системы управления лечебно - профилактическим учреждением
- •Задание 1
- •Задание 2
- •Вопросы для самоконтроля
- •Занятие №3 Автоматизированное рабочее место врача: аппаратное обеспечение. Медицинские приборно-компьютерные системы.
- •Автоматизированное рабочее место врача
- •Медицинские приборно-компьютерные системы
- •Мпкс для лучевой диагностики
- •Мониторные системы
- •Системы управления лечебным процессом
- •Вопросы для самоконтроля
- •Занятие №4 Организация автоматизированного рабочего места врача. Системы управления базами данных.
- •Организация автоматизированного рабочего места врача
- •Системы управления базами данных
- •Занятие №5 Автоматизированное рабочее место врача: программное обеспечение. Специализированные медицинские прикладные программы
- •Основные представления о специализированных медицинских прикладных программах
- •Вопросы для самоконтроля
- •Занятие №6 Особенности и общие принципы статистического анализа биомедицинских данных
- •Особенности анализа биомедицинских данных
- •Программные средства анализа данных
- •Основные принципы обработки информации при помощи табличного процессора Microsoft Excel
- •Задание 1
- •Порядок выполнения задания
- •Вопросы для самоконтроля
- •Занятие №7 Медицинские ресурсы глобальной сети Internet
- •Общие сведения о глобальной сети Internet
- •Принципы поиска информации в Internet
- •Медицинские ресурсы Internet
- •Задание 1
- •Вопросы для самоконтроля
- •Занятие №8 Телемедицина: современное состояние и перспективы развития
- •Общие вопросы телемедицины
- •Телемедицинские центры
- •Задание 1
- •Задание 2
- •Вопросы для самоконтроля
- •Занятие №9 Медицинская информатика и автоматизированные системы управления здравоохранением – итоговое занятие
- •Вопросы для контроля знаний
- •Литература для самоподготовки
- •Русскоязычные периодические издания
- •Медицинские высшие учебные заведения
- •Научно-исследовательские учреждения
- •Базы патентной информации
- •Библиографическая медицинская база данных medline
- •Русскоязычные телемедицинские ресурсы
- •Популярные российские медицинские ресурсы
- •Международные телемедицинские рессурсы
- •Электронные адреса некоторых журналов
Задание 1
Создайте диаграмму «Рождаемость и смертность в Ставропольском крае за 1996-2005 годы» по следующим данным:
|
Рождаемость и смертность в Приморском крае за 2001-2010 годы (в тыс. человек) | |||
|
Годы |
Число родившихся |
Число умерших | |
|
2001 |
26,1 |
34,3 | |
|
2002 |
25,6 |
35,1 | |
|
2003 |
25,7 |
34,3 | |
|
2004 |
24,0 |
36,1 | |
|
2005 |
24,8 |
37,3 | |
|
2006 |
24,9 |
37,5 | |
|
2007 |
26,4 |
40,0 | |
|
2008 |
27,8 |
40,6 | |
|
2009 |
28,1 |
38,9 | |
|
2010 |
27,3 |
39,0 |
|
Исходные данные и диаграмму оформите в соответствии с образцом.
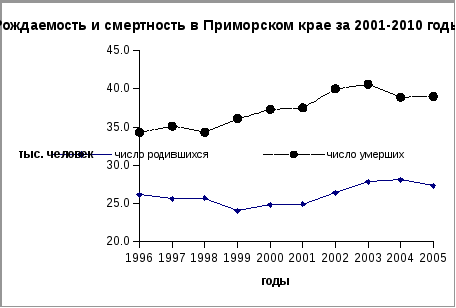
Порядок выполнения задания
1. Откройте Microsoft Excel и создайте в своей папке Книгу (документ) Занятие 6.
2. Введите название таблицы, ее «шапку» и данные.
Для набора текста используйте шрифт Arial Cyr 10 пт. Название следует вводить в одну ячейку (A1); не обращайте внимание на то, что оно перекрывает соседние ячейки. Для правильного размещения названия над таблицей выделите ячейки А1-С2. Откройте диалоговое окно Формат ячеек из контекстного меню или из меню Формат. На вкладке Выравнивание установите флажки Объединение ячеек, Переносить по словам, а в полях Выравнивание по горизонтали и по вертикали выберите по центру.
Обратите внимание на то, что слова «Число родившихся» и «Число умерших» не помещаются в стандартную ячейку. Для того, чтобы расширить столбцы B и С перетягивайте их правые границы с помощью мыши установив указатель в области строки заголовка столбцов, расположенной непосредственно над Рабочей областью. Установите ширину столбцов по 130 пт. Примените к «шапке» таблицы полужирное начертание шрифта.
Введите в ячейку А4 первый год (1996) и воспользуйтесь автозаполнением. Выделите эту ячейку и, при нажатой клавише Ctrl, тяните выделение до ячейки А15 мышью, установив указатель (он принимает вид крестика со знаком «плюс») на квадратике в правом нижнем углу выделения.
Введите остальные данные. Выделите всю таблицу (ячейки А3-С15) и установите выравнивание по центру.
3. Оформите линии таблицы и выполните заливку цветом в соответствии с образцом.
Для оформления линий выделите таблицу, откройте диалоговое окно Формат ячеек, вкладку Границы, выберите подходящий тип линии и нажмите кнопки Внешние границы и Внутренние границы.
Заливку цветом осуществите с помощью соответствующей кнопки на Панели инструментов. Выберите цвет «Серый 25%».
4. Создайте диаграмму.
Выделите данные для построения диаграммы (ячейки В4-С13). Откройте Мастер диаграмм с помощью соответствующей кнопки Панели инструментов. В первом диалоговом окне на вкладке Стандартные выберите тип диаграммы (График) и ее вид (График с маркерами, помечающими точки данных). Нажмите кнопку Далее.
Во втором окне на вкладке Ряд в поле Ряд выберите Ряд 1, в поле Имя введите его название (Число родившихся). Это можно сделать при помощи клавиатуры, но удобнее поступить следующим образом. Нажмите на кнопку с красной стрелкой справа от поля Имя; диалоговое окно свернется до одной строки. Выделите ячейку таблицы с соответствующим текстом, и снова нажмите кнопку с красной стрелкой в диалоговом окне Мастер диаграмм. Аналогичным образом введите имя для второго ряда (Число умерших). Введите подписи оси Х. Воспользуйтесь описанным выше способом, выделив в таблице ячейки содержащие годы (А4-А13).
В третьем диалоговом окне на вкладке Заголовки введите в соответствующие поля название диаграммы, осей Х (годы) и Y (тыс. человек). На вкладке Линии сетки снимите все флажки. На вкладке Легенда в разделе Размещение поставьте флажок Внизу.
В четвертом диалоговом окне нажмите кнопку Готово.
5. Отформатируйте диаграмму в соответствии с образцом.
Выделите диаграмму и растяните ее так, чтобы отображаемые закономерности явления было легко проследить. Выделяя соответствующие фрагменты, установите для названия диаграммы шрифт 12 пт, полужирное начертание, для названий осей – 12 пт, обычное начертание.
Выделите область построения диаграммы и откройте диалоговое окно Формат области построения (воспользуйтесь контекстным меню или двойным щелчком мыши). В разделе Рамка установите флажок Невидимая, в разделе Заливка – Прозрачная.
Выделите ось значений (ось Y) и откройте диалоговое окно Формат оси. На вкладке Шрифт установите размер 10 пт. На вкладке Шкала введите в поле Минимальное значение 20 (это необходимо для рационального использования области построения диаграммы).
По аналогии с осью значений установите размер шрифта 10 пт для оси категорий (ось Х).
С помощью диалогового окна Формат легенды сделайте рамку последней невидимой, заливку прозрачной, а начертание шрифта полужирным.
Выделите ряд данных «Число умерших» и откройте диалоговое окно Формат ряда данных. На вкладке Вид установите параметры линии и маркера в соответствии с образцом. Аналогично поступите с рядом данных «Число родившихся».
6. Рассчитайте число родившихся и умерших в Ставропольском крае за десятилетие с 1996 по 2005 годы.
В ячейку А14 введите «сумма». Выделите ряд данных «Число родившихся» и нажмите кнопку «Автосумма». Аналогично поступите с рядом данных «Число умерших».
7. Рассчитайте среднее число родившихся и умерших в Ставропольском крае за десятилетие с 1996 по 2005 годы.
В ячейку А15 введите «ср. знач.». Установите курсор в ячейку В15. В меню Вставка выберите пункт Функция (или воспользуйтесь кнопкой Вставка функции на Строке формул) - откроется диалоговое окно Мастер функций. В поле Категория выберите Статистические, в поле Функция – СРЗНАЧ. Нажмите Ok. В следующем окне Мастера функций нажмите на кнопку с красной стрелкой справа от поля Число 1; диалоговое окно свернется до одной строки. Выделите ряд данных «Число родившихся» (ячейки В4-В13) и снова нажмите кнопку с красной стрелкой в диалоговом окне Мастер диаграмм. Нажмите Ok. Аналогично поступите с рядом данных «Число умерших».
8. Выберите максимальное число родившихся и умерших в Ставропольском крае за десятилетие с 1996 по 2005 годы.
Действуйте по аналогии с предыдущим пунктом. Выберите функцию МАКС.
9. Выберите минимальное число родившихся и умерших в Ставропольском крае за десятилетие с 1996 по 2005 годы.
Воспользуйтесь функцией МИН.
10. Проверьте соответствие документа образцу и сохраните окончательный вариант.
