
Microsoft Word 2010
Часть 1. Интерфейс программы Microsoft Word 2010
Запуск Microsoft Word 2010
Текстовый редактор Microsoft Word 2010 может быть запущен, как и любая программа Windows, несколькими способами:
Из главного меню после нажатия на кнопку «Пуск» (Пуск ^ Все программы ^ Microsoft Office ^ Microsoft Office Word 2010)
Если на «Рабочем столе» есть ранее созданный ярлык Word, то для его вызова нужно дважды щелкнуть по этому ярлыку левой клавишей мышки.
Правый щелчок мышью на «Рабочем столе» (или в Проводнике Windows, в любой папке, где пользователь имеет право создавать файлы, например в папке «мои документы») и из появившегося меню выбрать: «Создать» ^ «документ Microsoft Word»
Дважды щелкнуть левой клавишей мышки по какому-либо документу, ассоциированному с Microsoft Word, при этом данный документ будет открыт для редактирования.
При запуске «Word» на экране можно увидеть лист бумаги (окно документа), на котором производится работа над текстом документа (рис. 1). В других режимах просмотра экран будет выглядеть иначе.
Рис.
1 Окно документа Word
10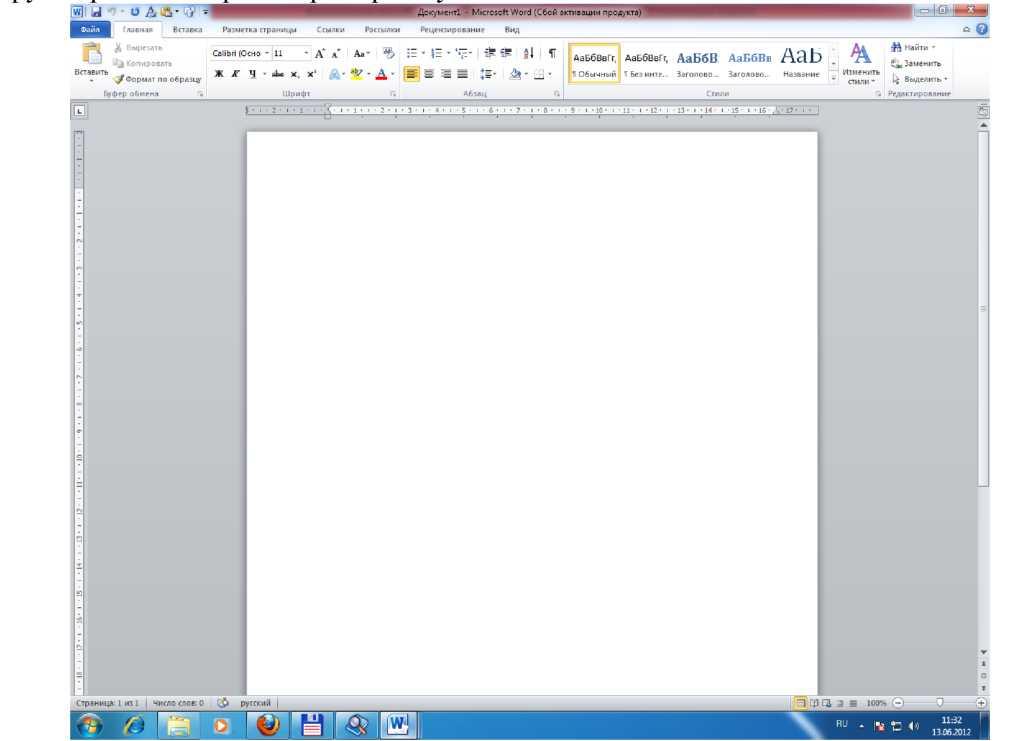
Элементы экрана
Строка заголовка находится в левой верхней части экрана и имеет обычный вид для программ, работающих под управлением Windows, дополнительно здесь установлена кнопка Office, которая предназначена для вывода списка возможных действий с документом, включая открытие, сохранение и печать.
Также на строке заголовка есть настраиваемая панель быстрого доступа.
Лента Word 10
Лента Word 2010 облегчает поиск необходимых команд. На ленте расположены вкладки. На каждой вкладке расположены группы, которые организуют часто используемые команды для быстрого поиска необходимых функций. Например, на вкладке «Вставка» Word 2010 в группе «Иллюстрации» находятся команды «Рисунок», «Клип», «Фигуры», «SmartArt», «Диаграмма» и «Снимок экрана».
Вкладки содержат средства, связанные с конкретной выполняемой задачей. Например, вкладка «Вставка» содержит функции, необходимые для добавления объектов (иллюстрации, ссылки, таблицы и т.п.). Вы можете создать собственные вкладки или группы вкладок, а затем при необходимости переместить функции на существующие вкладки. В дополнение к вкладкам, группам и средствам, представленным на вкладке в обычном режиме, при выполнении определенных действий в файле отображаются контекстные вкладки. То, что они появляются только при необходимости, составляет замечательную особенность интерфейса Office 2010. Это позволяет свести к минимуму количество команд, одновременно отображаемых на экране, а также облегчить их поиск.
Чтобы отобразить список «Настройка строки состояния» и добавить другие информационные элементы в строку состояния, правой кнопкой мыши щелкните по ней в нижней части окна Word. Чтобы скрыть ленту и увеличить рабочее пространство, нажмите комбинацию клавиш Ctrl+F 1
Набор текста
Набор текста осуществляется нажатием соответствующих клавиш на клавиатуре. При этом место, с которого будет вводиться текст, на экране отмечается текстовым курсором.
Изменять язык водимого текста (от одной раскладки клавиатуры к другой) в программе Word можно либо: путем нажатия комбинации клавиш «Alt+Shift» или «Ctrl»+« Shift» (в зависимости от ваших настроек). Либо щелкнув левой кнопкой мыши по индикатору клавиатуры на Панели задач. После этого откроется маленькое меню, в котором вы и сможете выбрать нужный Вам язык для ввода текста.
Если Вам есть необходимость вводить текс заглавными буквами, то этого можно достичь, если вводить текс при нажатой клавише «Shift» или если требуется вводить большой объем текста, то рекомендуется воспользоваться клавишей «Сарs Lоск». Вернуться в обычный режим (режим ввода строчными буквами) можно, повторно нажав на клавишу «Сарs Lоск».
Удаление букв
Для того, что бы удалить только что набранную букву используйте клавишу Вас^расе. Для удаления других букв подведите к ним курсор клавиатуры (или выделите группу символов, см. пункт "Выделение текста") и нажмите клавишу Delete.
Перемещение по документу
Для перемещения по тексту документа используйте
| или I — на одну строку вверх или вниз,
— или — на один символ влево или вправо,
PgUa или PgDn — на один экран верх или вниз,
Ctrl+^— или Ctrl+—^ — на одно слово влево или вправо,
Home или End — на начало или конец строки
Выделение текста документа
Для выделения в виде «прямоугольник» нужно удерживая клавишу «Alt» и выделив мышкой фрагмент текста,
Ctrl+A или СМ+5(цифр) выделяют весь текст документа.
Г орячие клавиши
Часто вместо того, чтобы выполнять какие-либо действия с помощью мыши удобнее и быстрее их выполнить с помощью комбинаций клавиш. Некоторые из этих комбинаций приведены ниже:
|
Ctrl + A |
Выделить всё (объекты, текст) |
|
Ctrl + C Ctrl + Insert |
Копировать в буфер обмена (объекты, текст) |
|
Ctrl + X Shift + Delete |
Вырезать в буфер обмена (объекты, текст) |
|
Ctrl + V Shift + Insert |
Вставить из буфера обмена (объекты, текст) |
|
Ctrl + N |
Создать новый документ, проект или подобное действие. |
|
Ctrl + S |
Сохранить текущий документ, проект и т.п. |
|
Ctrl + O |
Вызвать диалог выбора файла для открытия документа, проекта и т.п. |
|
Ctrl + P |
Печать |
|
Ctrl + Z |
Отменить последнее действие |
|
Ctrl + F |
Поиск |
|
Ctrl + ^ Ctrl + ^ |
Переход по словам в тексте. |
|
Shift + ^ Shift + ^ Shift + I Shift + 1 |
Выделение текста |
|
Shift+PgUp Shift+PgDn |
выделение фрагмента от курсора к началу и концу документа |
|
Shift+Home Shift+End |
выделение текста от курсора до начала или конца строки |
|
Ctrl + Shift + ^ Ctrl + Shift + ^ |
Выделение текста по словам |
|
Home End |
Перемещение в начало-конец строки текста |
|
Ctrl + Home Ctrl + End |
Перемещение в начало-конец документа |
|
Ctrl+Shift+Home Ctrl+Shift+End |
Выделение текста от положения курсора до начала (конца) документа |
Панель быстрого доступа
В самом верху окна программы, над лентой располагается панель Быстрого доступа (рис. 2).
![]()
Рис. 2 Панель быстрого доступа Word 10
На этой панели располагаются инструменты, доступные в любой момент и видимые в окне независимо от того, на какие вкладки ленты вы переходите. По умолчанию на данной панели размещено всего три инструмента: Сохранить, Отменить и Повторить.
Однако вы можете добавить на панель быстрого доступа и другие инструменты, какие вам будут нужны.
Чтобы сделать это, щелкните мышкой по направленной вниз стрелочке, расположенной по правому краю панели, и в раскрывшемся списке выберите, что бы вы еще хотели иметь всегда под рукой на панели быстрого доступа (рис.
3)
Рис.
3 Контекстное меню Word
10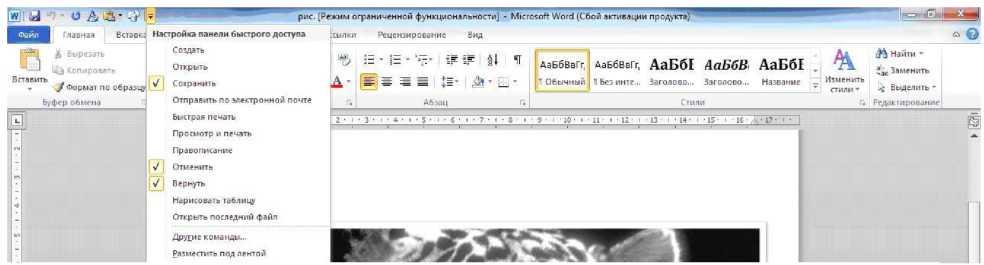
Если в списке меню «Быстрого доступа» Вы не нашли нужного инструмента, выберите команду «Другие команды», В результате на экране появится диалоговое окно Параметры Word \Панель быстрого доступа. В окне вы увидите два перечня. В левом перечне приводится полный список имеющихся в Word инструментов, а в правом — инструменты, размещенные на панели быстрого доступа. Чтобы добавить новый инструмент, выделите его в левом списке и нажмите кнопку Добавить ( рис. 4 )
Рис.
4 Диалоговое окно для настройки Панели
быстрого доступа Word
10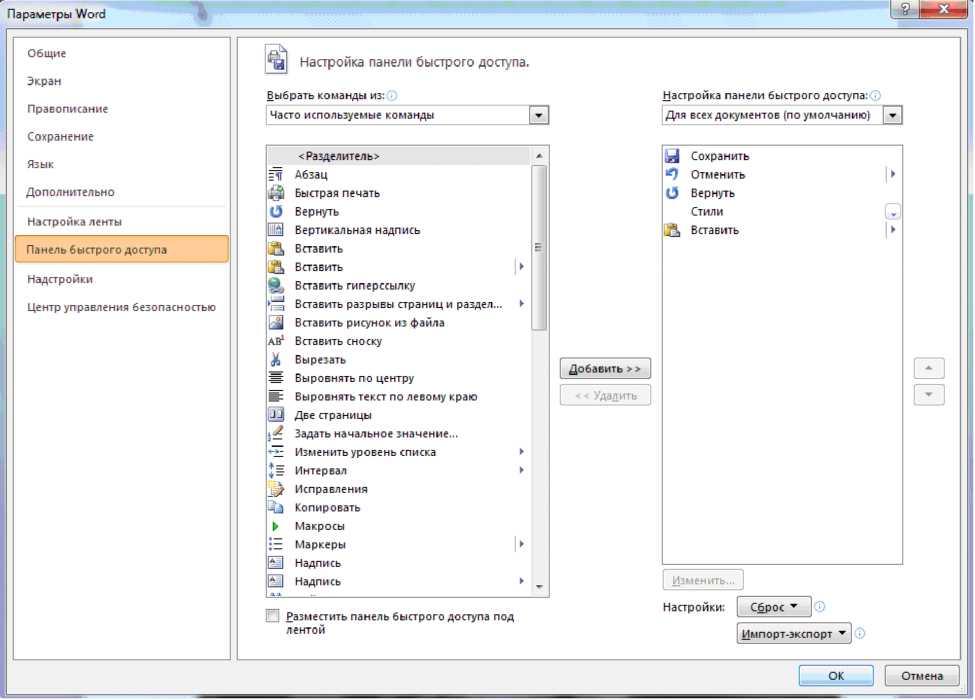
Кроме того, найдя на ленте нужный инструмент, можно быстро добавить его на панель быстрого доступа следующим образом: щелкните по нему правой
кнопкой мыши и в появившемся контекстном меню выберите команду Добавить на панель быстрого доступа.
Чтобы убрать какой-либо инструмент с панели быстрого доступа, щелкните по нему правой кнопкой мыши и в появившемся контекстном меню выберите Удалить с панели быстрого доступа.
Строка меню.
Под строкой заголовка находится строка меню, в которой перечислены группы команд: Главная, Вставка, Разметка страницы, Ссылки, Рассылки, Рецензирование, Вид. Кроме, этого Вы можете добавить и другие вкладки. Каждая вкладка содержит набор средств, связанных с общей задачей, которая часто выполняется в определенном приложении.
Вверху окна Word 10 располагается лента с расположенными на ней инструментами. Лента имеет несколько вкладок, переход между которыми осуществляется щелчком мыши по их названиям. Названия вкладок размещаются над самой лентой и заменяют собой строку меню, которая фактически отсутствует (рис. 5).
Рис.
5 Строка меню Word
10
Каждая из вкладок ленты содержит группу или группы инструментов, предназначенных для выполнения определенного класса задач:
Главная — эта вкладка доступна по умолчанию при запуске Word 10. На ней располагаются основные инструменты, предназначенные для выполнения базовых операций по редактированию и форматированию (оформлению) текста: Буфер обмена, Шрифт, Абзац, Стили и Редактирование.
Вставка — предназначена для вставки в документ всевозможных объектов: рисунков, таблиц, колонтитулов, специальных символов и т.д. и т.п.
Разметка страницы — содержит инструменты, ориентированные на установку и настройку различных параметров разметки страницы: размеров полей, цвета и ориентации страницы, отступов и т. д.
Ссылки - вкладка, которая создает в вашем документе автоматичкское оглавление, сноски, индексы и т. п.
Рецензирование — содержит такие инструменты рецензирования документов, как вставка примечаний, редактирование текста документа в режиме запоминания исправлений и т.п. Кроме того, инструменты, размещенные на этой вкладке, позволяют принимать или отменять исправления, внесенные другими пользователями, производить сравнение документов и многое другое.
Вид — предназначена для настройки режима просмотра документов в окне программы.
Горизонтальная линейка находится под панелью инструментов.
Вертикальная и горизонтальная полосы прокрутки находятся соответственно у правого и нижнего края экрана. С их помощью можно перемещаться по тексту документа. Рабочая область — это свободная поверхность в середине экрана. На ней находятся курсор клавиатуры и (в обычном режиме) горизонтальная черта, отмечающая конец текста.
Строка состояния находящаяся у нижнего края экрана дает ряд сведений, полезных при редактировании документа (рис. 6).
Рис.
6 Строка состояний![]()
Из нее можно узнать, например, номер текущей страницы текста и сколько всего страниц в тексте. Также можно изменять масштаб и изменять вид просмотра (разметка страниц, режим чтения, Веб-документ, структура, черновик)
Строка состояния по умолчанию содержит следующие элементы:
Страница: «номер» — номер текущей страницы, отображенной в данный момент на экране монитора. При этом текстовый курсор в это время может находиться в другой части документа. Щелкнув мышкой по индикатору номера страницы в строке состояния, вы тем самым вызовете диалоговое окно «Найти и заменить», открытое на вкладке «Перейти». Там в имеющееся поле вы сможете ввести номер страницы, на которую вам требуется перейти, нажать «Enter» — и вы на нее тут же попадете. В диалоговом окне «Найти и заменить» присутствуют закладки «Найти» и «Заменить».
Число слов «количество» — показывает текущее количество слов в документе. Щелкнув по нему мышкой, вы отобразите диалоговое окно Статистика (рис. 7), из которого сможете почерпнуть статистическую информацию о документе: количество страниц, слов, знаков с пробелами, знаков без пробелов, абзацев, строк. Если в документе выделить какой-либо фрагмент текста, то в строке состояния помимо общего количества слов в документе отобразится количество слов в выделенном блоке.
Следующий значок — говорит о том, что, в документе имеются орфографические и/или грамматические ошибки. Щелкнув мышкой по данному значку, вы перейдете к первой же попавшейся ошибке. При этом вам будет выдана краткая сопроводительная информация. Изображение зеленой галочки на книге свидетельствует об отсутствии ошибок.
Русский - показывает язык, на котором происходит набор символов и проверка правописания. Щелкнув по названию языка открывается диалоговое окно, в котором Вы можете выбрать какой либо другой язык из предлагаемых.
Рис.
7 Окно Статистика
Ползунок - предназначен для настройки масштаба. В строке состояний указан масштаб, в котором Вы работаете ( в %). При нажатии на масштаб, открывается диалоговое окно «Масштаб», в котором Вы можете его изменить.
В строке состояний имеется также команды: Разметка страницы, Режим чтения, Веб-документ, Структура и Черновик. В Режиме чтения отсутствует Линейка.
Кроме перечисленных, в строке состояния команд еще могут находиться другие команды по вашему усмотрению. Для настройки строки состояний Вам необходимо щёлкнуть правой кнопки мыши по строке состояния Линейки.
Справочная система Word 10
Если Вам при работе с текстовым документом необходима помощь, Вы можете обратиться к справочной системе. Сделать это можно теми же способами, как и в любой другой программе, работающей под управлением Windows. Для работы со справочной системой предназначен пункт меню со знаком вопроса, либо клавиша F1.
Создание нового документа Word 10
При запуске Word в нем по умолчанию открывается новый пустой документ. Так что можно сразу набирать текст. Если есть необходимость создать новый документ уже в процессе работы, следует щелкнуть мышкой по кнопке Файл в левом верхнем углу окна Word и в раскрывшемся меню выбрать команду Создать или нажав клавиши Ctrl+N.
Создание черновика документа
Процесс создания любого документа состоит из двух этапов: первый этап (набор и редактирование текста) обычно выполняется в режиме черновика, второй этап (форматирование) — в режиме разметки страницы. Для создания черновика сначала выполните команды с помощью контекстных меню: Вид\Режим просмотра документа\Черновик, а затем Вид\Масштаб\По ширине страницы или используя контекстное меню.
Работа с фрагментами документа
Для работы с фрагментами текста в Word 10 осуществляется использованием команды Главная\Буфер обмена. Например, удаление фрагмента текста использованием команд Г лавная\Буфер обмена\Вырезать или выделив фрагмент текста использовать сочетание клавиш Ctrl+Х. Копирование фрагмента документа Главная\Редактирование\Выделить (выделить все или выбор объекта), затем Главная\Буфер обмена\Копировать или выделив фрагмент текста использовать сочетание клавиш Ctrl+С. Можно также открыть диалоговое окно для форматирования текста используя контекстное меню (клавиша) или по правой кнопке мыши
Буфер обмена
Функции копирования и вставки в версии Word 2010 усовершенствованы. Теперь буфер обмен поддерживает более 400 форматов, что облегчает копирование и вставку при работе с документами. Буфером обмена называется область памяти компьютера, в которой могут храниться фрагменты документов. Фрагмент с прежней позиции копируется или переносится в буфер, а затем вставляется в новую позицию. Однажды занесенный в буфер фрагмент может использоваться неоднократно до тех пор пока туда не будет помещен новый фрагмент.
Для копирования и вставки текста в документ необходимо выполнить следующие действия:
Откройте документ на экране, выделите и скопируйте необходимый текст или объект. Нажмите кнопку «Копировать» в группе «Буфер обмена» вкладки «Главная» или нажмите клавиши Ctrl+C.
Щелкните место в документе, в которое необходимо вставить скопированный элемент.
Нажмите стрелку команды Главная\ Буфер обмена\ Вставить или Ctrl+V. При этом отобразится коллекция «Параметры вставки».
Наведите указатель мыши на значки «Вставка», чтобы открыть динамический просмотр результата вставки в документе.
Щелкните выбранный параметр. Элемент вставляется в документ в соответствующем виде.
Команда Вставка позволяет выдрать формат вставляемого текста: Сохранить исходное форматирование, Объединить форматирование и Сохранить только текст. Кроме, этого используя команду Главная\Буфер
обмена\Вставить\Специальная вставка можно вставить текст выбрав его формат.
Рис.
7. Вставка из буфера обмена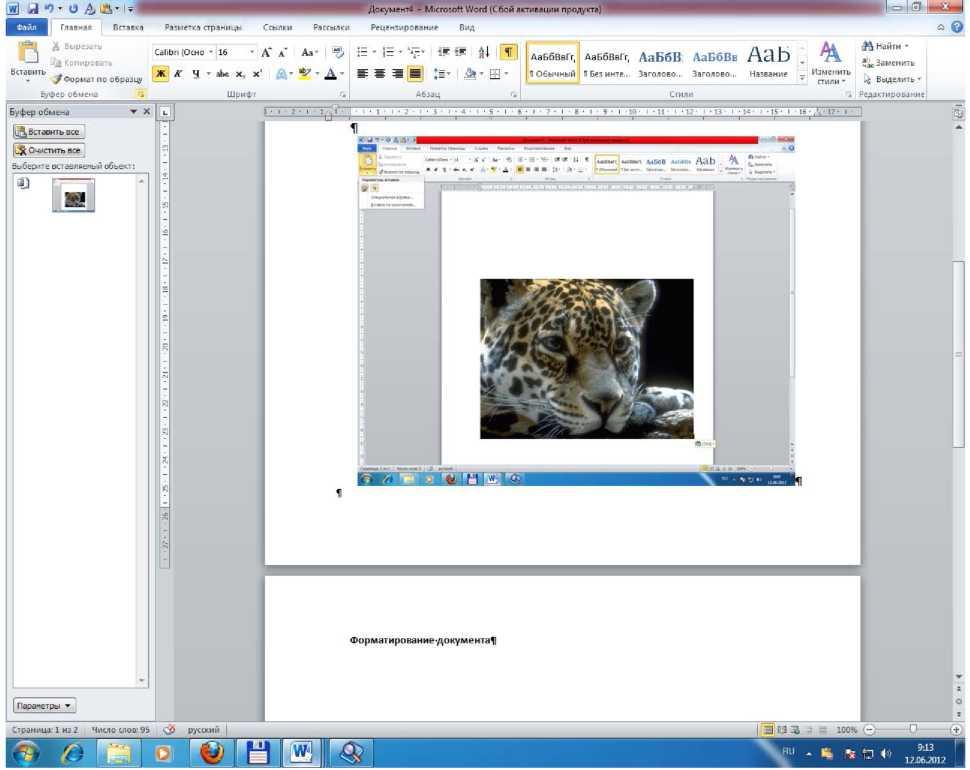
Сохранение документа
Чтобы сохранить документ необходимо выполнить команды Файл\Сохранить как. Поле этого, открывается окно Сохранение документа. Вы должны выбрать место для сохранения документа, заполнить окно «Имя файла», присвоив данному документу имя, выбрать «тип файла» и нажаль кнопку «Сохранить». Если после сохранения Вы продолжили работу с данным документом, то для последующих его сохранений Вы можете воспользоваться командами Файл\Сохранить или на панели быстрого доступа воспользоваться кнопкой «Сохранить» или нажать сочетание клавиш CTRL+S. Необходимо помнить, что Word 10 сохраняет по умолчанию файл в расширении docx. Новый формат docx отличается своей открытостью для разработчиков программного обеспечения, поддержкой стандартов XML, что позволяет удобнее работать со структурой документа и воспринимать ее из различных программ и у нового формата имеется встроенная поддержка сжатия файлов в
формате ZIP, благодаря чему документы занимают меньше места на диске .Если Вы хотите использовать сохраненный текстовый файл в Word из Office 97-2003, то в Типе файла необходимо указать очень точно тип Вашего документа (рис. 8).
Рис.
8 Диалоговое окно контекстного меню
Сохранение документа\Тип файла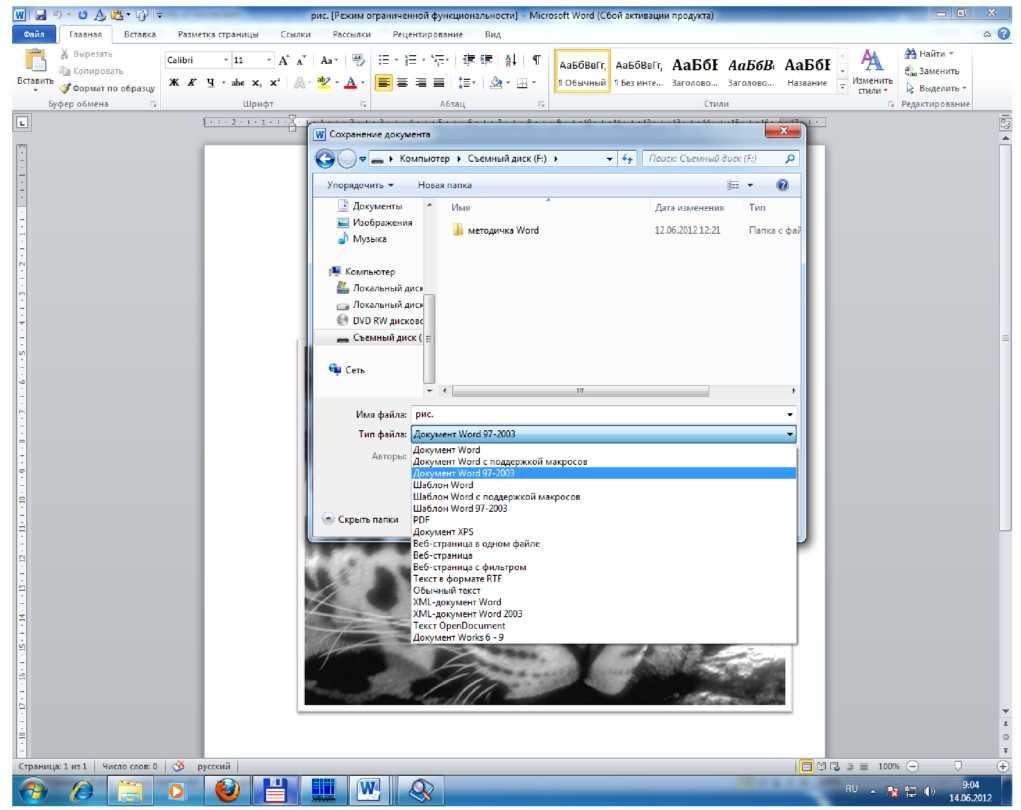
В окне Сохранение документа есть дополнительная функция Сервис, которая позволяет осуществить дополнительные настройки и возможности сохранения (рис. 9).
В окне сохранения перечень папок и файлов может иметь разный вид. Выбрать наиболее удобный вариант можно с помощью инструмента Представления. После щелчка по правой секции этого инструмента появляется список, позволяющий выбрать одну из форм представления перечня, основными из которых являются:
Список — форма, в которой по столбцам представлены пиктограммы и составные имена файлов.
Таблица — форма, при которой для каждого файла в виде таблицы выводятся пиктограмма, составное имя, размер, тип, дата и время последнего изменения.
|
СаГіЬгі - 11 -рС к Аат ф Ж / Ч ’ ak X, х’ ^ ’ Д "Ч |
£ • Е • » » 4* Ч ш s т s <*- - |
АаБбВвГг, Л Обычный |
АаБбВвГг, АаБбБ АаБбВ* АаБбБ ТТБезинте... Заголово,.. Заголово.., Название |
Изменить |
й Найти - їй Заменить ^ Выделить'' |
|
Шрифт ■> | |
Абзац Ч | |
|
Стили |
|
Редактирование! |
^^мїсг
isoftWord
(Сбой
активации продукта)
Главная
Вставка Разметка страницы Ссылки
Рассылки Рецензирование Вид
jk
Вырезать Копировать
!И1
я н I а
&
1-^-1
1.^, j-9►Компьютер ►Съемный диск (FQ Е т | 4f | | Поиск: Съемный диск (F:j
