
Медицинская информатика / Практика / Волошина / Дополнительные материалы / SmartArt_описание
.docxОбщие сведения по созданию графических элементов SmartArt
Графические элементы SmartArt служат для наглядного представления данных, их можно быстро и легко создать на основе различных макетов, чтобы эффективно донести сообщение или идею. Графические элементы SmartArt можно создавать в приложениях Excel, Outlook, PowerPoint и Word.

Основную часть содержимого, создаваемого с помощью приложений Microsoft Office 2010, представляет текст, хотя иллюстрации улучшают восприятие, способствуют запоминанию материала и побуждают к действию. Создать качественно оформленные иллюстрации не так просто, особенно если пользователь не является профессиональным дизайнером и не может позволить себе воспользоваться услугами такого специалиста. При работе в более ранних версиях Microsoft Office, чем выпуск 2007 системы Office, много времени уходило на то, чтобы сделать фигуры одинакового размера и выровнять их, подогнать текст и отформатировать фигуры вручную в соответствии с общим стилем документа. С помощью графических элементов SmartArt создать иллюстрации профессионального качества можно несколькими щелчками мыши.
Графические элементы SmartArt можно создавать в приложениях Excel, Outlook, PowerPoint и Word. Хотя в большинстве других приложений Office 2010 создавать графические элементы SmartArt нельзя, их можно скопировать и вставить в эти приложения как изображения.
При создании графического элемента SmartArt предлагается выбрать его тип, например Процесс,Иерархия, Цикл или Связь. Каждый тип графического элемента SmartArt содержит несколько различных макетов. Выбранный макет или тип графического элемента SmartArt можно легко изменить. Большая часть текста и другого содержимого — цвета, стили, эффекты и форматирование текста — переносится в новый макет автоматически.
По мере добавления и редактирования содержимого в области текста графический элемент SmartArt будет автоматически обновляться — фигуры будут добавляться или удаляться по мере необходимости.
Добавлять и удалять фигуры в графические элементы SmartArt можно также и для настройки структуры макета. Например, несмотря на то, что в макете Простой процесс отображаются три фигуры, для иллюстрации могут понадобиться только две или пять. По мере добавления или удаления фигур и редактирования текста расположение фигур и объем текста внутри фигур будут обновляться автоматически, сохраняя первоначальный дизайн и границы макета графического элемента SmartArt.
Только для приложения PowerPoint
Поскольку в презентациях PowerPoint 2010 часто содержатся слайды с маркированными списками, можно быстро преобразовать текст слайда в графический элемент SmartArt . Кроме того, можно добавить анимацию в графический элемент SmartArt в презентациях PowerPoint 2010.
При выборе макета отображается замещающий текст (например, [Текст]). Это позволяет увидеть, как будет выглядеть графический элемент SmartArt. Во время показа слайдов замещающий текст не отображается. Однако сами фигуры всегда отображаются и выводятся на печать, пока не будут удалены. Вместо замещающего текста можно ввести собственное содержимое.
![]() К
НАЧАЛУ СТРАНИЦЫ
К
НАЧАЛУ СТРАНИЦЫ
Что следует учесть при создании графического элемента SmartArt?
Перед созданием графического элемента SmartArt представьте, какой тип и макет подойдут для лучшего отображения данных. Что необходимо передать посредством графического элемента SmartArt? Какой вид он должен иметь? Поскольку можно быстро и легко выбирать различные макеты, попробуйте несколько разных типов и найдите тот, который лучше всего подходит для иллюстрации замысла. Графический элемент должен быть понятным и легким для восприятия. Поэкспериментируйте с различными типами графических элементов SmartArt, используя в качестве отправной точки приведенную ниже таблицу. Таблица призвана помочь приступить к работе и не содержит полный список возможных вариантов.
|
НАЗНАЧЕНИЕ РИСУНКА |
ТИП РИСУНКА |
|
Отображение непоследовательных сведений |
Список |
|
Отображение этапов процесса или временной шкалы |
Процесс |
|
Отображение непрерывного процесса |
Цикл |
|
Отображение дерева решений |
Иерархия |
|
Создание организационной диаграммы |
Иерархия |
|
Иллюстрирование связей |
Связь |
|
Отображение частей, относящихся к целому |
Матрица |
|
Отображение пропорциональных связей с расположением наиболее крупных элементов вверху или внизу |
Пирамида |
|
Отображение генеалогического дерева с рисунками |
Рисунок |
Оцените также размер имеющегося текста, поскольку это часто определяет тип макета и необходимое число фигур в макете. В общем, графические элементы SmartArt наиболее эффективны, когда число фигур и количество текста достаточны для отображения ключевых моментов. Большое количество текста может негативно сказаться на визуальном представлении графического элемента SmartArt и сделать его трудным для восприятия. Тем не менее в некоторых макетах, например в макете Трапециевидный список (типСписок), предполагается большой объем текста.
Некоторые макеты графических элементов SmartArt содержат фиксированное число фигур. Например макет Противостоящие стрелки (тип Связь) предназначен для отображения двух противоположных идей или концепций. Текст может содержаться только в двух фигурах, и макет изменить нельзя, чтобы отобразить больше идей или концепций.

Макет противостоящих стрелок с двумя противоположными идеями
Чтобы отобразить больше двух идей, выберите другой макет с более чем двумя фигурами для текста, например макет Простая пирамида (тип Пирамида). Помните, что изменение макета графического элемента SmartArt или его типа может повлиять на восприятие данных. В частности, макет графического элемента SmartArt со стрелками вправо, например Простой процесс (тип Процесс), отличается по смыслу от графического элемента SmartArt со стрелками, расположенными по кругу, например Непрерывный цикл (тип Цикл).
![]() К
НАЧАЛУ СТРАНИЦЫ
К
НАЧАЛУ СТРАНИЦЫ
Создание графического элемента SmartArt и добавление в него текста
-
На вкладке Вставка в группе Иллюстрации нажмите кнопку SmartArt.

Пример группы Иллюстрация на вкладке Вставка в приложении PowerPoint 2010
-
В диалоговом окне Выбор графического элемента SmartArt выберите необходимый тип и макет.
-
Введите текст, выполнив одну из следующих процедур.
-
Щелкните [Текст] на панели текста и введите свой текст.
-
Скопируйте текст в другом месте или приложении, щелкните в области текста элемент [Текст] и вставьте свой текст из буфера обмена.
ПРИМЕЧАНИЯ
-
Если область текста не отображается, щелкните элемент управления.
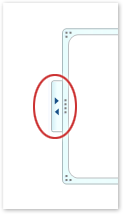
-
Чтобы добавить текст в произвольное место рядом или поверх графического элемента SmartArt, на вкладке Вставка в группе Текст щелкните элемент Текстовое поле для вставкитекстового поля. Если необходимо, чтобы в текстовом поле отображался только текст, щелкните текстовое поле правой кнопкой мыши, выберите пункт Формат фигуры или Формат текстового поля и укажите для текстового поля отсутствие цветного фона и границ.
-
Щелкните поле в графическом элементе SmartArt и введите свой текст. Для достижения наилучших результатов используйте этот вариант после добавления всех необходимых полей.
![]() К
НАЧАЛУ СТРАНИЦЫ
К
НАЧАЛУ СТРАНИЦЫ
Добавление или удаление фигур в графическом элементе SmartArt
-
Щелкните графический элемент SmartArt, в который требуется добавить фигуру.
-
Щелкните фигуру, ближайшую к месту, куда будет добавлена новая фигура.
-
В разделе Работа с графическими элементами SmartArt на вкладке Конструктор в группе Создать рисунок щелкните стрелку в разделе Добавить фигуру.

Если вкладки Работа с графическими элементами SmartArt или Конструктор не отображаются, убедитесь, что выбран графический элемент SmartArt. Для перехода на вкладку Конструктор необходимо дважды щелкнуть графический элемент SmartArt.
-
Выполните одно из перечисленных ниже действий.
-
Чтобы вставить фигуру после выбранной фигуры, щелкните элемент Добавить фигуру после.
-
Чтобы вставить фигуру перед выбранной фигурой, щелкните элемент Добавить фигуру перед.
ПРИМЕЧАНИЯ
-
Чтобы добавить фигуру из области текста, щелкните существующую фигуру, поместите курсор до или после текста, куда будет добавлена фигура, и нажмите клавишу ВВОД.
-
Чтобы удалить фигуру из графического элемента SmartArt, щелкните удаляемую фигуру и нажмите клавишу DELETE. Для удаления всего графического элемента SmartArt щелкните его границу и нажмите клавишу DELETE.
![]() К
НАЧАЛУ СТРАНИЦЫ
К
НАЧАЛУ СТРАНИЦЫ
Изменение цветов всего графического элемента SmartArt
К фигурам в графических элементах SmartArt можно применять цветовые вариации из цветов темы.
-
Выделите графический элемент SmartArt.
-
В контекстных инструментах Работа с графическими элементами SmartArt на вкладке Конструктор в группе Стили SmartArt нажмите кнопку Изменить цвета.
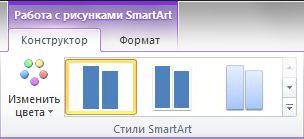
Если вкладки Работа с графическими элементами SmartArt или Конструктор не отображаются, убедитесь, что выбран графический элемент SmartArt. Для перехода на вкладку Конструктор необходимо дважды щелкнуть графический элемент SmartArt.
-
Выберите нужные цвета.
![]() К
НАЧАЛУ СТРАНИЦЫ
К
НАЧАЛУ СТРАНИЦЫ
Применение стиля SmartArt ко всему графическому элементу SmartArt
Стиль SmartArt — это сочетание различных эффектов, например стилей линий, рамок или трехмерных эффектов, которые можно применить к фигурам в графических элементах SmartArt для придания им профессионального, неповторимого вида.
-
Выделите графический элемент SmartArt.
-
В контекстных инструментах Работа с графическими элементами SmartArt на вкладке Конструктор в разделе Стили SmartArt выберите нужный стиль SmartArt.
Чтобы
просмотреть дополнительные стили
SmartArt, нажмите кнопку Дополнительные
параметры![]() .
.
Советы
-
Чтобы начать работу в пустом макете, удалите весь замещающий текст (например, [Текст]) в области текста или нажмите сочетание клавиш CTRL+A, а затем клавишу DELETE.
-
Чтобы изменить размер всего графического элемента SmartArt, щелкните его границу и перетащите маркеры изменения размера, уменьшив или увеличив графический элемент SmartArt до нужных размеров.
-
Если на слайде PowerPoint уже есть текст, его можно преобразовать в графический элемент SmartArt.
-
Если используется приложение PowerPoint, для подчеркивания каждой фигуры или уровня иерархии в графический элемент SmartArt можно добавить анимацию.
Объект, рисунок или схема SmartArt служит для построения небольших логических схем. Инструмент SmartArt имеется не только в программе MS Word, но и в остальных приложениях пакета Microsoft Office (Excel – элетронные таблицы, PowerPoint – программа создания презентаций и тд.)
К примеру нам необходимо в виде схемы используя SmartArt представить следующий рисунок нарисованный на листе бумаги:
-
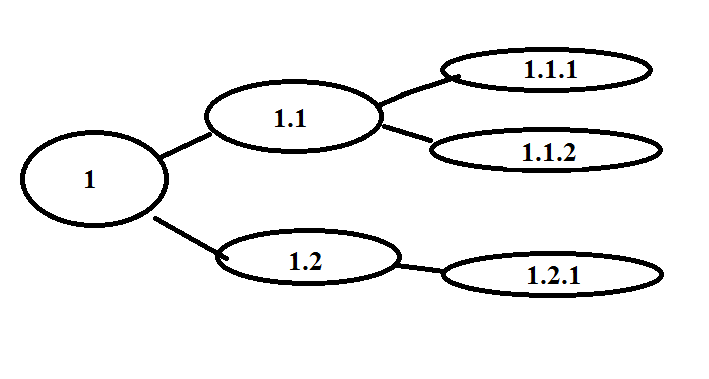
-
Первым делом выбираем объект SmartArt (см. рисунок):
-
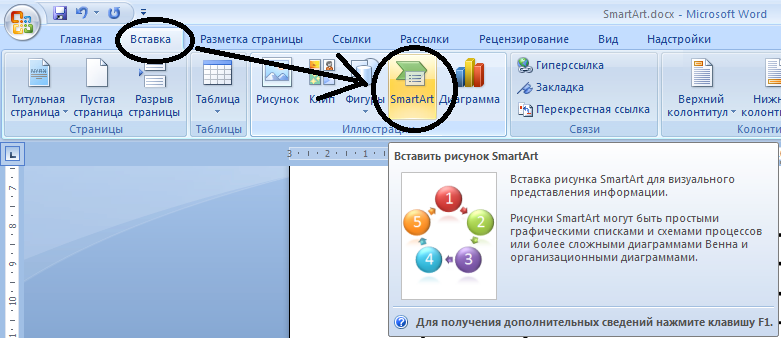
-
В появившемся окне из представленного списка шаблонов выбираем наиболее нам подходящий рисунок. После того как Вы выберете рисунок он сразу появится.
-
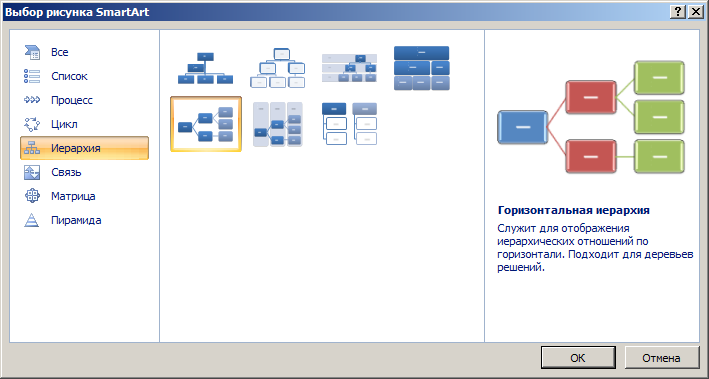
-
Кликните по любому квадратику с надписью «Текст» в самой схеме.
-

-
Обратите внимание, схема и ее содержимое дублируется в левой части. Давайте разберемся как они взаимосвязаны – самое важное! При редактировании рисунка SmartArt мы работаем с 2-мя полями: левое и правое – сама схема. Думаю теперь посмотря на рисунок увидить зависимость от положение надписи в севой части с ее расположением в правой не сложно.
-
Во второй части мы рассмотрим редактирование рисунка SmartArt на конкретном примере.
-
Как добавит любой пункт?
-
Как добавить подпункт?
-
Как изменить уровень пункта?
Добавим точно также как и в прошлом уроке объект (см. рис. ниже)
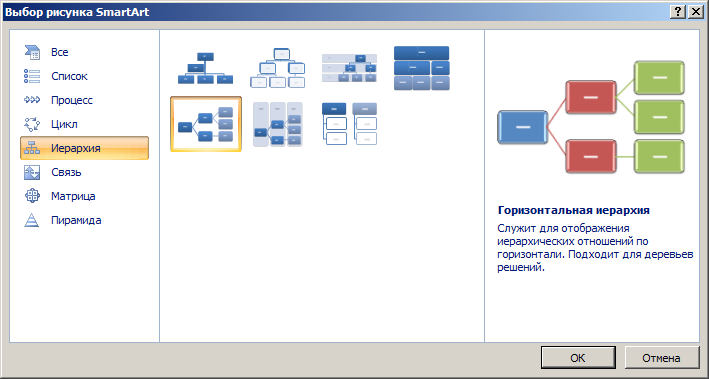
Обратите внимание на то, что стандартная заготовка не всегда соответствует нужному нам количеству и структуре пунктов.
И так! Мы имеем следующую структуру из пунктов (я их уже переименовал, чтобы проще было ориентироваться).
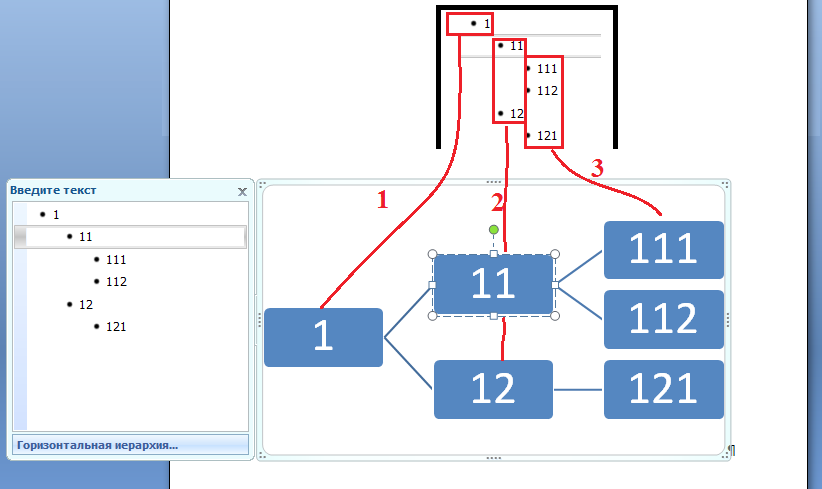
Как добавить пункт в рисунке SmartArt?
К примеру, нам необходимо создать пункт 1.3, который будет такой же как и 1.1 и 1.2
Для этого кликните по пункту 1.2.1 (в левой части) и нажмите клавишу Enter. Мы получим такой же подпункт как и 1.2.1, но для того чтобы его превратить в пункт типа 1.2 следующей нажмите Backspace (Стрелочка влево над клавишей Enter) В результате пункт сместится влево и станет на уровень выше превратившийсь в пункт подобный 1.2 и 1.1
Как добавить подпункт в объекте SmartArt?
Мы только, что создали рисунок смартарт и в нем подпункт 1.3. Для добавления ему подпунктов кликните по нему (в левой части схемы) и также нажмите Enter, но снова создался пункт подобный ему же. Для того, чтобы его превратить в подпункт пунка 1.3 то после нажатия клавиши энтер нажмите клавишу Tab (Крайняя левая часть клавиатуры) и он сместится в право все готово
Как изменить уровень пунктов?
Кликайте по нем (в левой части) и нажимая клавиши Backspace чтобы увеличить уровень, и Tab чтобы уменьшить.
Удачи Вам!
