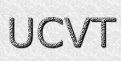Медицинская информатика / Практика / Волошина / 13_15_Графика_GIMP / Анимация+GIMP / Создание gif
.docСоздание gif-анимации с помощью GIMP
Анимация в данном случае заключается в том, что слои изображения появляются не все сразу, а друг за другом — от нижележащих слоев к вышестоящим.
Если слои прозрачные, то нижние остаются видимыми, когда перекрываются вышестоящими слоями. Поэтому в предложенном ниже упражнении можно было бы оставлять на слоях не несколько букв, а только по одной. Однако при этом пришлось бы выравнивать их относительно друг друга.
Задание 1
-
Запустите редактор GIMP.
-
Создайте новое изображение размером 250 px ширина и 100 высота.
-
Возьмите инструмент текст (А).
-
Установите размер шрифта в 70 px и установите цвет (на ваш выбор).
-
Щелкните по рабочей области и в открывшемся окне напишите слово GIMP. Закройте окно.
-
Возьмите инструмент перемещение и выровняйте слово по центру листа.
-
Создайте три копии слоя с текстом (всего должно получиться четыре слоя с текстом).
-
Переименуйте слои так как показано на рисунке. Для перехода в режим редактирования названия надо по нему дважды щёлкнуть мышью (или в контекстном меню выбрать команду Правка атрибутов слоя). Для завершения редактирования следует нажать клавишу Enter.

-
Удалите лишние буквы со слоев (то, что должно остаться, показано в имени слоя). Для этого необходимо взять инструмент Текст, выделить нужный слой и щелкнуть по тексту на рабочей области.
-
Чтобы убедиться, что на каждом слое находится только та часть слова, которая должна, выключите отображение слоев (нужно щелкнуть по глазу). Потом по очереди включите их, начиная с нижнего слоя.
-
Выделив слой "G", примените к нему какой-нибудь фильтр. Например, выполните команду: Фильтры | Альфа в логотип | Горячее свечение.
-
Если после применения фильтра образуются дополнительные слои, то их следует объединить вместе со слоем, к которому применялся фильтр: Слой | Объединить с предыдущим.
-
Проделайте то же самое по отношению к другим слоям.
-
Посмотрите анимацию (Фильтры | Анимация | Воспроизведение).
-
Сохраните изображение c расширением gif.
-
В появляющемся при сохранении окне "Экспортировать в файл" следует выбрать пункт "Сохранить как анимацию".
-
В следующем окне установите задержку в 300 мс.
|
|
Возможности GIMP : Галерея логотипов GIMP предлагает множество вариантов логотипов: в стиле газетного текста, заголовка веб–страницы, льда, кристалла и.т.д. За считанные секунды можно создать и простые, и сложные логотипы. Нужно только войти в меню Файл | Создать | Логотипы». Настройте параметры по вашему вкусу – и логотип готов. Здесь приведены логотипы с параметрами по умолчанию.
|
|
Задание 2
Используя один и тот же текст (не GIMP!), создать три разных логотипа и сохранить их как анимации.
Инструменты: Перемещение, Выравнивание, Кадрирование, Вращение, Масштаб, Искривление, Перспектива, Зеркало
И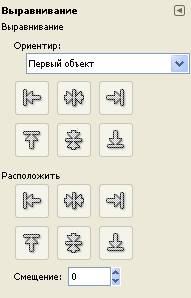 нструмент «Перемещение»
нструмент «Перемещение» ![]()
Порядок действий с инструментом «Перемещение»:
Первый способ:
-
Активизировать кнопку Перемещение;
-
Щелкнуть на объекте;
-
Не отпуская кнопку мыши, переместить объект.
Второй способ:
-
Активизировать кнопку Перемещение;
-
Щелкнуть на объекте;
-
Перемещать стрелочками на клавиатуре (объект будет перемещаться строго в одном направлении); при нажатой клавише «SHIFT», перемещение будет происходить быстрее.
При выполнении практических заданий №4,№5 будет использоваться этот инструмент.
Инструмент
«Выравнивание» ![]()
Очень удобный инструмент для точного выравнивания объектов: по центру; по левому, правому, нижнему и верхнему краям.
Порядок действий с инструментом «Выравнивание»:
-
Нажимаем кнопку Выравнивание
-
Выделяем объект, который хотим выровнять (появятся небольшие маркеры в углах объекта);
-
на Панели свойств инструмента « Выравнивание» определяем, относительно чего выравниваем (относительно первого объекта, если выделено несколько объектов, относительно изображения, выделения, и.т.д.)
-
Указываем тип выравнивания вправо, по центру, влево, и.т.д.
-
Если необходимо, чтобы объект был смещен на определенную величину, используем для выравнивания нижний ряд кнопок, одновременно указывая в
 еличину
смещения объекта.
еличину
смещения объекта.
Инструмент
«Кадрирование» ![]()
Служит для вырезания нужной части изображения или удаления областей с края изображения.
-
Активизируем кнопку Кадрирование;
-
Выделяем область;
-
Нажимаем «ENTER».
Все, что не попало в выделенную область, будет удалено. «Кадрирование» можно применить сразу ко всем слоям, или к одному слою (настройка на панели свойствинструмента):
При выполнении практических заданий №4,№5 будет использоваться этот инструмент.
Инструмент
«Вращение» ![]()
-
Выбираем инструмент «Вращение»;
-
Щелкаем по объекту;
-
Вращаем непосредственно объект, или в открывающемся окне Вращение указываем угол поворота и смещение центра поворота (центр поворота можно переместить указателем мыши);
-
Нажимаем «ENTER» на клавиатуре или кнопку «Изменить».
Инструмент
«Масштаб» ![]()
Служит для изменения размеров изображения на данном слое:
-
Выбираем инструмент «Масштаб»;
-
Активизируем слой, щелкая по нему;
-
Щелкаем по изображению;
-
Меняем размер с помощью маркеров, или в открывающемся окне Масштаб;
-
Нажимаем «ENTER» на клавиатуре или кнопку «Изменить».
И нструменты
«Искривление»
нструменты
«Искривление» ![]() ,
«перспектива»
,
«перспектива» ![]() ,
«зеркало»
,
«зеркало» ![]()
Последовательность действий при работе с этими инструментами:
-
Выбрать инструмент на панели инструментов;
-
На панели свойств инструмента выбрать то, к чему будем применять преобразование: слой или выделение
-
Щелкаем по объекту;
-
Сдвинуть угловые маркеры в нужные точки;
-
Нажимаем «Преобразовать» или «ENTER» на клавиатуре.
Искривление используется для перемещения одной части слоя, контура или выделения в одном направлении, а другой – в противоположном.
Перспектива изменяет перспективу активного слоя.
Зеркало зеркально отражает по горизонтали или по вертикали, в зависимости от того, что будет выбрано на панели свойств.
Задание 3
Используя стилизованный рисунок человечка создать анимацию.
Инструкция приведена в файле Редактор Gimp.pdf (стр. 79 документа pdf).