
Занятие 9 - Acad 10
9.1 Слои -1
Упражнение 9.1 - 2
9.2 Штриховки и заливки - 3
9.3 Редактирование штриховки - 7
9.4 Градиентные заливки - 7
Задание 9.2 - 8
9.1 Слои
Слои подобны наложенным друг на друга калькам, которые все вместе просматриваются на просвет. Слои используются для группирования взаимосвязанных объектов чертежа. Например, в одном слое можно построить план этаже, в другом – разводку электропроводки, в третьем – водопровод и т.д. Для каждого объекта чертежа задаётся слой, на котором он расположен и в каждом слое можно задать тип, вес и цвет линий. В новом чертеже имеется только один слой с именем 0, который присутствует в любом чертеже и его нельзя удалить, однако можно менять свойства, установленные по умолчанию. Обычно слой 0 используется как конструктивный, то есть изображенные в нем объекты нем включаются в окончательный чертеж, но можно и использовать слой 0 как основной слой. Слои можно сделать видимыми или временно невидимыми, запретить их редактирование, либо вывод на печать. Можно создать практически неограниченное количество слоев. Каждому слою можно присвоить имя – оно может иметь длину до 255 символов и не должно содержать запятые, точки, звёздочки. Пробелы в именах могут привести к непредсказуемым сбоям при работе со слоями поэтому их использование не желательно.
Для работы со слоями можно использовать панель Слоивкладки лентыГлавная, или командуФормат-Слойстроки меню или использовать панели инструментовСлоииСлои-2, которые вызываются черезСервис-Панели интсрументов-AutoCad- Cлои|Слои-2из строки меню.
Основной командой для работы со слоями
является команда СЛОЙ, которой
соответствует пунктФормат-Слойи
кнопка![]() в панелиСлоивкладкиГлавнаяленты. Команда вызывает окноДиспетчер
свойств слоев. С помощью команды
_CLASSICLAYERможно открыть
одноименное окно иной структуры, которая
использовалась в более ранних версияхAutoCAD. Для работы со слоями
можно использовать любую модификацию
Диспетчера свойств слоев.
в панелиСлоивкладкиГлавнаяленты. Команда вызывает окноДиспетчер
свойств слоев. С помощью команды
_CLASSICLAYERможно открыть
одноименное окно иной структуры, которая
использовалась в более ранних версияхAutoCAD. Для работы со слоями
можно использовать любую модификацию
Диспетчера свойств слоев.
В левой части окна Диспетчера свойств слоев располагается область, в которой показано дерево групп слоев текущего чертежа. Корнем дерева является группа Все, которая включает все слои текущего чертежа. Для того чтобы развернуть группу нужно щелкнуть ПКМ по значку со знаком + слева от имени группы. В дереве присутствует группаВсе используемые слои, которую нельзя удалить или изменить и группаПереопределение ВЭ(Переопределение видовых экранов). К используемым слоям относятся те слои, на которых располагаются какие-либо элементы чертежа. Поскольку при работе со слоями информация этой части окна Диспетчера свойств слоев не обязательна, то её видимость можно отключить. Для этого нужно щелкнуть ПКМ по правой части окна и в открывшемся контекстном меню снять флажок с опции "Показать дерево фильтров". То же действие, проведенное повторно возобновит видимость Дерева фильтров. При необходимости Дерево фильтров может быть открыто кнопкой со стрелкой в левом нижнем угле окна Диспетчера свойств слоев.
Правая часть Диспетчера свойств слоев представляет собой таблицу, в которой справо на лево показаны: Статус, Имена слоев, состояние Включен\Выключен, Заморожен\Разморожен, Блокирован\Разблокирован, Цвет линий, Тип линий, Вес линий, Стиль печати, Печать-возможность печати для всего чертежа, Замораживание на новых видовых экранах, Пояснение. Если заголовок столбца не виден полностью, то можно установив курсор на разделитель между столбцами переместить его в нужном направлении. Или щелкнуть ЛКМ по строке заголовка, открыть контекстное меню и в нем выбрать нужный пункт. С помощью этого меню можно закрыть видимость отдельных столбцов сняв флажок с его имени, оптимизировать видимость столбцов или восстановить параметры по умолчанию. В левой части окна имеется зона отделенная вертикальной линией – эта зона фиксации. В ней содержатся имена столбцов, которые при горизонтальной прокрутке не перемещаются. В зоне фиксации находятся два первых столбца СтатусиИмя.
Создание нового слоя начинается с нажатия кнопки Создать слойв окне Диспетчера свойств слоев. При нажатии этой кнопки в списке отображается слой с именем Слой 1 и т.д. Имя слоя автоматически выделяется чтобы пользователь имел возможность ввести новое имя. Новый слой наследует свойства слоя который был выделен при нажатии кнопкиСоздать слой. При щелчке ЛКМ по квадратику в графеЦветоткрывается палитра, из которой можно назначить цвет линий в созданном слое. Это же действие можно выполнить опциейВыбор цветаиз контекстного меню, открывающегося при щелчке ПКМ по символу цвета.
Щелчок ЛКМ по типу линий открывает окно Выбор типа линий. В окне показан текущий тип линии. Для выбора нового типа нужно нажать кнопку Загрузить. Откроется окноЗагрузка \Перезагрузка типов линий,из которого нужно выбрать нужный тип линии и нажать ОК. Это же действие можно выполнить из контекстного меню – опцияВыбрать тип линии. Аналогичные действия в столбике Вес линии открывает окно Вес линии, из которого выбирается вес установленной линии. Веса линий отображаются при включенной кнопкеОтображение линий в соответствии с весамистроки состояний.
Удалить можно только пустой слой, в котором не было никаких элементов чертежа.
Упражнение 9.1.
1. Установите единицы измерения : миллиметры и десятичные градусы с точностью до целых.
2. Установите размеры зоны рисования 420х297 мм и очертите её прямоугольником.
3. Проведите команду Вид- Навигация- Показать- Все.
4. Включите сетку и шаговую привязку.
5. Создайте три слоя с именами Основные, Осевые, Штриховыесо следующими свойствами.
Слой Основные: цвет - красный, тип линии – непрерывный, вес линии -0.3 мм.
Слой Осевые: цвет - зеленый, тип линииACAD_ ISO10W100, вес линии-0,18 мм.
Слой Штриховые: цвет - синий, тип линииACAD_ISO03W100, вес линии – 0,18 мм.
5. По сетке постройте следующее изображение, используя команду ОТРЕЗОК и работу в соответствующем слое.
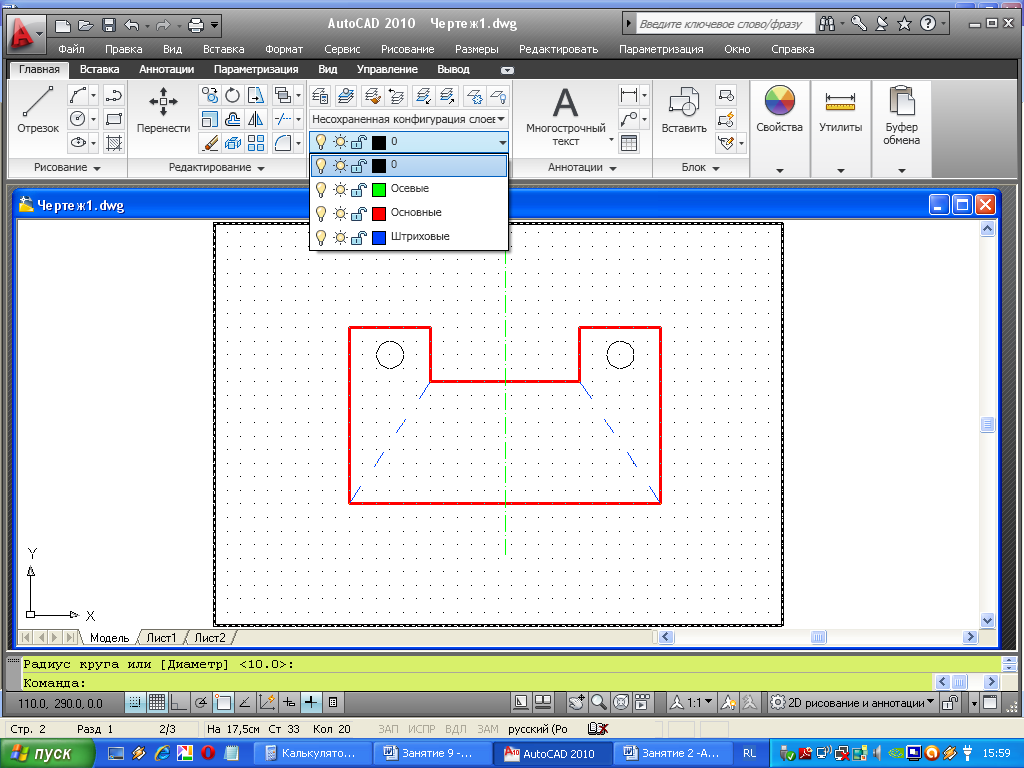
6. Какие свойства установлены для слоя 0?
7. Установите для слоя 0 вес линии равным 0,5 . К чему это приведет?
8. Последовательно отключите слои Основные, Осевые, Штриховые.К чему это приводит?
9. Включите вновь отключенные слои.
10. Установите для слоя Основныецвет № 136. К чему это приведет?
11. Создайте слой Размерысо следующими свойствами: цвет- №84, тип линии –непрерывный, вес линии – 0,18мм.
12. Перейдите на вкладку Аннотациии проставьте размеры.
13. Последовательно заморозьте слои Основные, Осевые, Штриховые. К чему это приводит?
14. Заблокируйте слой Штриховые. К чему это приводит? Попробуйте выделить штриховую линию. Разблокируйте слойШтриховыеи вновь попробуйте выделить штриховую линию.
15. Округлите углы внешнего прямоугольника радиусом 10мм.
