
Занятие 11 - Acad 10
11.1 Редактирование свойств -1
Задание 1 - 3
11.2 Зависимости - 4
Задание 2 - 6
11.3 Блоки - 6
Создание статического блока - 6
Вставка статического блока - 7
Экспорт блоков и фрагментов чертежа - 9
Создание динамических блоков - 10
Задание 3 - 12
11.1 Редактирование свойств
Основные свойства слой, цвет, тип линий, вес можно редактировать с помощью раскрывающихся списков из Диспетчера свойств слоев и из панелей инструментовСлоииСвойства, которые можно установить в пространстве 2Dрисование и аннотации через строку менюСервис-Панели интсрументов –AutiCAD-Слои|Свойства. Эти же действия, а так же некоторые другие возможности редактирования даёт универсальная команда ОКНОСВ. Эта команда может быть вызвана какВид- Палитры-Свойствана ленте, а так же из панели инструментовСтандартнаяи из пунктаСервис-Палитры-Свойствастроки меню. Команда открывает окноСвойства. Это окно можно открыть так же двойным щелчком ЛКМ по отрезку, прямой, лучу, дуге, окружности, эллипсу и размеру если в чертеже нет выделенных объектов. Если выделены два или более объектов, то двойной щелчок ЛКМ по любому из них также раскроет окноСвойства. Содержимое окна зависит от того какие объекты были выделены.Если выделенных объектов нет, то в раскрывшемся списке в верхней части указываетсяНичего не выбрано. Если после появления окна свойств, соответствующего выбранному объекту нажатьEsc, то окно примет вид, соответствующий вариантуНичего не выбрано. Раскрытие окна может быть изменено перетаскиванием верхней, нижней границы и границы противоположной полосе заголовка. В окне показаны текущие установки рисования. При выборе какого-либо объекта в окне показываются свойства этого объекта. При выборе нескольких объектов показываются только общие свойства. Если какое-либо свойство этих объектов имеет различные значения, то в поле свойства выводится значение "РАЗЛИЧНЫЕ". В верхней части окна имеется три кнопки:Переключение PICCAD, Выбор объектов и Быстрый выбор.Первая кнопка изменяет содержание переменнойPICCAD при значении 0 окно Свойства отображает свойства общие для всех выбранных в данный момент объектов, а если значение переменной равно1 - то только последнего из них. Значение переменной изменяется при последовательном нажатии на эту кнопку и значение 1 отображается на её символе. КопкаВыбор объектовпозволяет выбрать объекты заново. Предыдущий выбор при этом аннулируется. КнопкаБыстрый выборпозволяет выбирать объекты в насыщенном чертеже с помощью фильтров.
Открытое окно Свойств не препятствует вводу других команд. Окно может быть свернуто до вертикальной полосы при щелчке ЛКМ по значку Автоматически убирать с экранарасположенного в полосе заголовка. При подводе курсора к полосе заголовка окно будет развертываться и при уходе курсора снова свертываться. Для постоянного развертывания нужно щелкнуть ЛКМ по этому значку снова. На полосе заголовка имеется кнопкаСвойства, открывающая контекстное меню. Это же меню открывается при щелчке ПКМ по полосе заголовка. Пункты этого меню управляют характеристиками самого окна. Если выбран пункт Разрешить закрепление, то окно может быть переведено из плавающего состояния в фиксированное и закреплено в виде полосы заголовка справа или слева от экрана. Окно будет раскрывать при подводе курсора и закрываться при его уходе.
Центральная часть окна имеет вид таблицы имеющей вкладки. Список вкладок зависит оттого, что в данный момент выбрано. Если выбранных объектов нет, то окно имеет следующий вид:
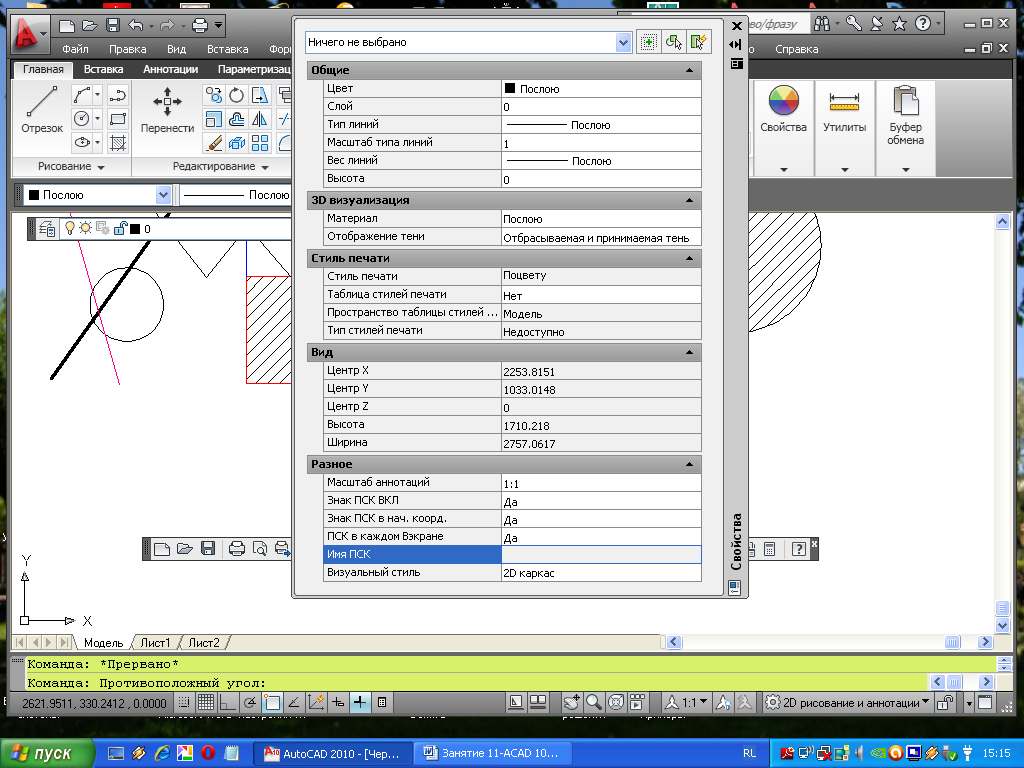
Все элементы окна имеют подсказки, описывающие свойства, выбранной клетки.
Если на экране есть выбранный объект, то вид окна измениться, например, так, как при выборе круга.

То есть выводится вкладка Общие к которой в зависимости от типа объекта добавляется вкладка Геометрия.
Для изменения какого-нибудь свойства или геометрической характеристики нужно щелкнуть на соответствующей строке ПКМ, затем ввести новое значение, если это цифровое поле или открыть раскрывающийся список с перечнем допустимых значений и выбрать новое значение.
