
Лабораторная работа №1. Тестирование быстродействия аппаратного обеспечения эвс
1 Цель работы
Знакомство с основными методиками тестирования быстродействия компьютерных систем.Получение объективных (тестовых) данных о быстродействии различных устройств.
2 Краткая теоретическая часть
Синтетические и полусинтетические тесты – тесты, основной задачей которых является определение предельно возможной производительности компьютера на относительно несложных, но очень часто используемых операциях. Результаты этих тестов не имеют прямого отношения к быстродействию тестируемой системы в реальном ПО, но могут быть использованы для "экспресс-сравнения" компьютерных систем между собой.
Программы, реализующие синтетические и полусинтетические тесты:
- SiSoftware Sandra;
- Lavalys Everest;
- PC Wizard.--------
SiSoftware Sandra - программа позволяет получить информацию об аппаратных компонентах и программном обеспечении компьютера, а также протестировать производительность оборудования с помощью специализированных информационных и диагностических программ, позволяющих определить характеристики процессора, чипсета, памяти, дисков, видеоадаптера, портов, принтеров, сети, звуковой карты и других составляющих компьютерной системы.
EVEREST или AIDA64 - программа представляет собой мощный программно - диагностический комплекс для идентификации и тестирования
практически всех компонентов компьютера. Предоставляет детальные сведения обо всем аппаратном и программном обеспечении, кроме того, при помощи встроенных модулей для тестирования и калибровки можно провести дополнительную проверку отдельных подсистем. Имеет широкие возможности по представлению максимально полной и подробной информации об аппаратном и программном обеспечении компьютера. Содержит вспомогательные модули, мониторинговые функции, включает различные бенчмарки и тесты производительности.
PC Wizard - программа, которая предоставляет обширную информацию обо всех установленных на компьютере компонентах: память, материнская плата, устройства для хранения и записи информации, видеоподсистема, сетевые устройства, модемы, принтеры и т.д., включая разнообразные данные об операционной системе - версию системы, установленные шрифты, библиотеки, WinSock, активные процессы, имеющиеся модули и сервисы.
3 Ход работы
3.1 Тестирование процессора
3.1.1 Арифметический тест процессора
Позволяет оценить производительность выполнения арифметических вычислений и операций с плавающей запятой.
3.1.1.1 Тестирование при помощи программыSiSoftSandra
Во время тестирования устройства работают в предельных режимах. Некоторые из них могут вызвать сбой, если у них есть неисправности.
Вычисляется:
- «WhetstoneFPU» (ФЛОПС) — величина, показывающая, сколько операций с плавающей запятой в секунду выполняет данный процессор;
- «DhrystoneALU» (ИПС) — единица измерения быстродействия, равная одному миллиону инструкций в секунду, показывает, сколько миллионов инструкций в секунду выполняет процессор.
Запустите программу, и перейдите во вкладку «Эталонные тесты» (рис.1).
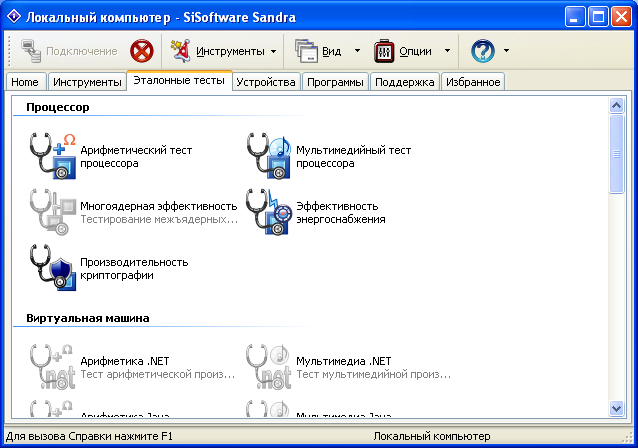
Рисунок 1 – Тесты программы SiSoftware Sandra
Выберите арифметический тест процессора, запустите его и нажмите кнопку «Обновить» (F5). По окончании теста на экран выводятся результаты тестируемого и эталонных процессоров (рис. 2).
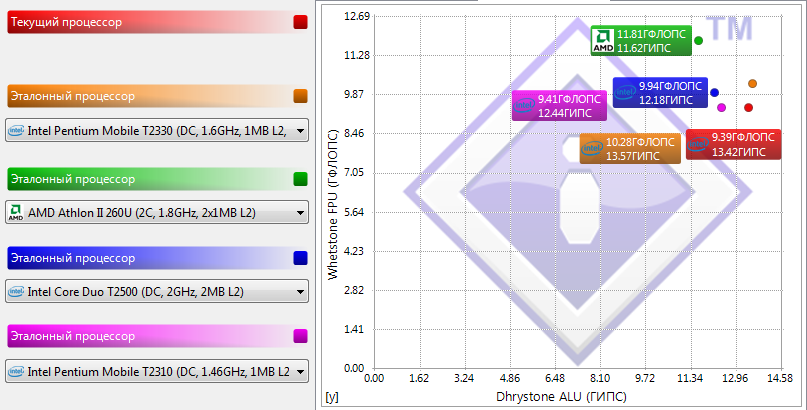
Рисунок 2 – Результаты арифметического теста процессора в SiSoftware Sandra
Для сохранения результатов нажмите на кнопку «База результатов» и выберите «Экспорт результатов» В появившемся окне выберите формат.
3.1.1.2 Тестирование при помощи программы LavalysEverest
Вид главного окна программы представлен на рис. 3.
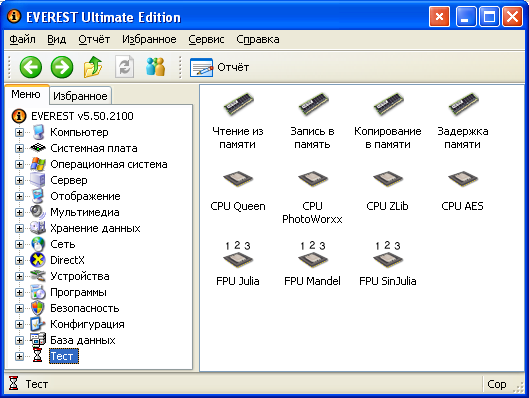
Рисунок 3 – Вид главного окна программы Lavalys Everest
CPU Queen — тестирует производительность процессора в целочисленных операциях при решении классической «Задачи с ферзями».
Для арифметического теста процессора в меню программы выберите группу «Тест» и запустите тест «CPU Queen», нажав кнопку «Обновить». По окончанию теста программа выводит результат тестируемого и эталонных процессоров (рис. 4).
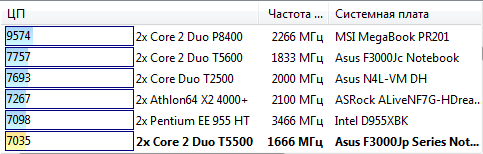
Рисунок 4 – Результаты арифметического теста процессора в Everest
3.1.2 Мультимедийный тест процессора
Тест дает возможность оценить производительность системы в работе с мультимедийными данными при использовании поддерживаемых процессором наборов SIMD-инструкций (например, MMX, 3DNow и SSE).
3.1.2.1 Тестирование при помощи LavalysEverest
CPU PhotoWorxx — тестирует производительность блоков целочисленных арифметических операций, умножения, а также подсистемы памяти при выполнении ряда стандартных операций с изображениями.
Для выполнения теста в окне программы выберите тест «CPUPhotoWorxx» и нажать кнопку «Обновить». По окончанию теста программа выводит результат тестируемого и эталонных процессоров (рис. 5).
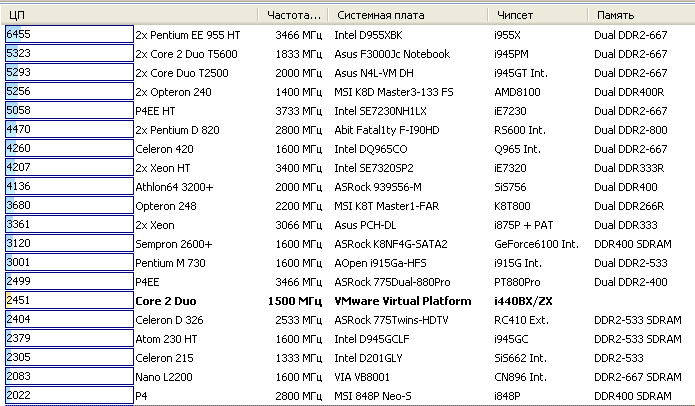
Рисунок 5 - Мультимедийный тест процессора
3.1.2.2 Тестирование при помощи Sisoftware Sandra
Для выполнения теста выберите, во вкладке «эталонные тесты», «мультимедийный тест процессора» и нажмите кнопку «обновить» (рис. 6).
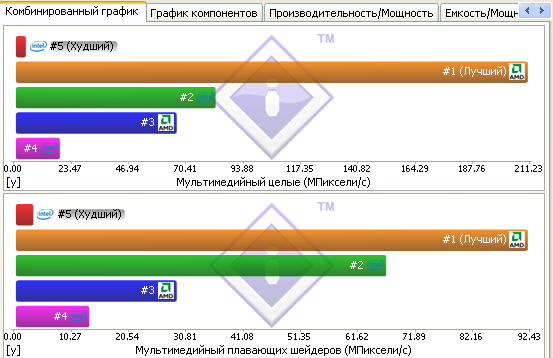
Рисунок 6 – Мультимедийный тест процессора
3.1.3 Тест «Производительность криптографии»
3.1.3.1 Тестирование при помощи LavalysEverest
CPU AES — тестирует скорость процессора при выполнении шифрования по симметричному алгоритму блочного шифрования «Rijndael», размер блока 128 бит, ключ 128/192/256 бит. Способен использовать низкоуровневые команды шифрования процессоров VIA C3 и C7.
Для выполнения теста в окне программы выберите тест «CPUAES» и нажмите кнопку «Обновить» (рис.7).
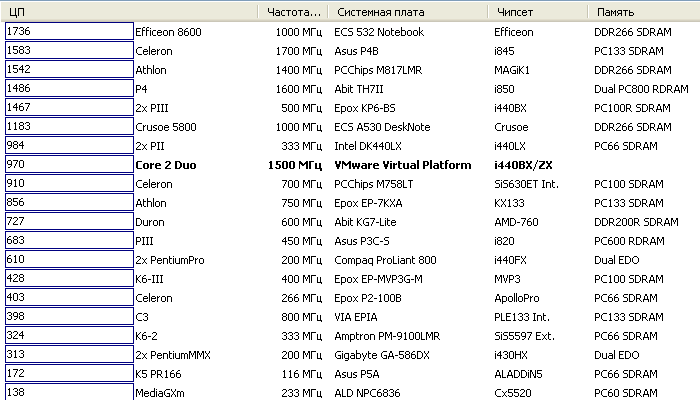
Рисунок 7 - Тест «производительность криптографии»
3.1.3.2 Тестирование при помощи Sisoftware Sandra
Во вкладке «эталонные тесты» выберите тест «производительность криптографии» и нажмите «обновить» (рис. 8).
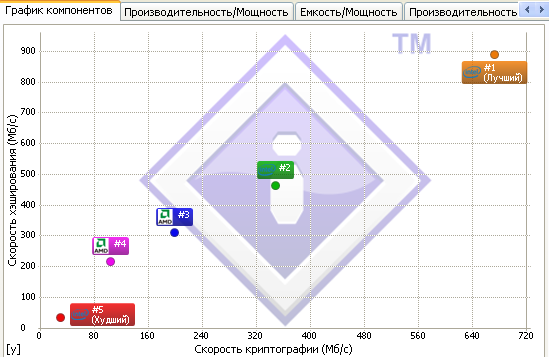
Рисунок 8 - Тест «производительность криптографии»
3.2 Тестирование памяти
3.2.1 Тест «Чтение из памяти» при помощи LavalysEverest
Тестируется скорость пересылки данных из ОЗУ к процессору.
Для выполнения теста в окне программы выберите тест «Чтение из памяти» и нажмите кнопку «Обновить» (рис. 9).

Рисунок 9 – Тест «чтение из памяти»
3.2.2 Тест «Запись в память» при помощи LavalysEverest
Тестируется среднее время записи данных в ОЗУ
Для выполнения теста в окне программы выбрать тест «Запись в память» и нажать кнопку «Обновить» (рис. 10).
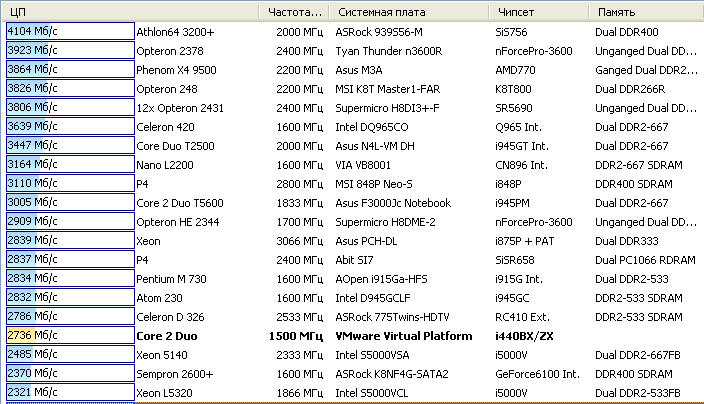
Рисунок 10 – Тест «запись в память»
3.2.3 Тест «Копирование в памяти» при помощи LavalysEverest
Тестируется скорость пересылки данных из одних ячеек памяти в другие через кэш процессора.
Для выполнения теста в окне программы выберите тест «Копирование в памяти» и нажмите кнопку «Обновить» (рис. 11).
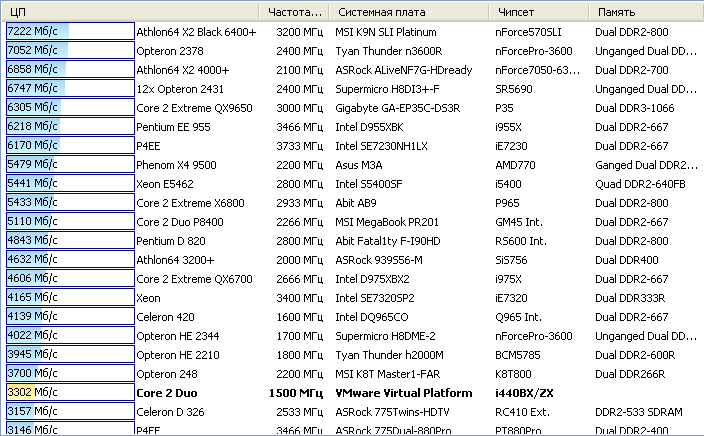
Рисунок 11 – Тест «копирование в память»
3.2.4 Тест «Задержка памяти» при помощи LavalysEverest
Задержка памяти — тестируется среднее время ожидания между запросом процессора на получение ячейки с информацией из памяти и временем, когда оперативная память сделает первую ячейку доступной для чтения.
Для выполнения теста в окне программы выберите тест «Задержка памяти» и нажмите кнопку «Обновить» (рис. 12).
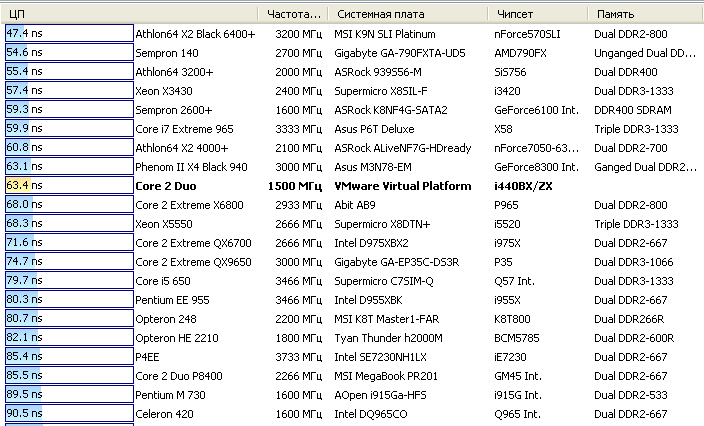
Рисунок 12 – Тест «задержка памяти»
3.3 Тестирование графики
3.3.1Тестирование видеопамяти
Тестирование видеопамяти при помощи PCWizard.
Этот тест определяет быстродействие видеопамяти, измеряется количество кадров (fps) в секунду, которое видеокарта выдает при построении изображения. Изображение создается следующим образом: создается первичная поверхность с текстурой разрешением 1024x768 (32 бита) и чистая вторичная. Через шинуAGPсо скоростью 64/128 линий в секунду на вторичную поверхность копируется первая.
Запустите PCWizard. Появится главное окно программы. Перейдите на вкладку «Тест» (рис. 13).
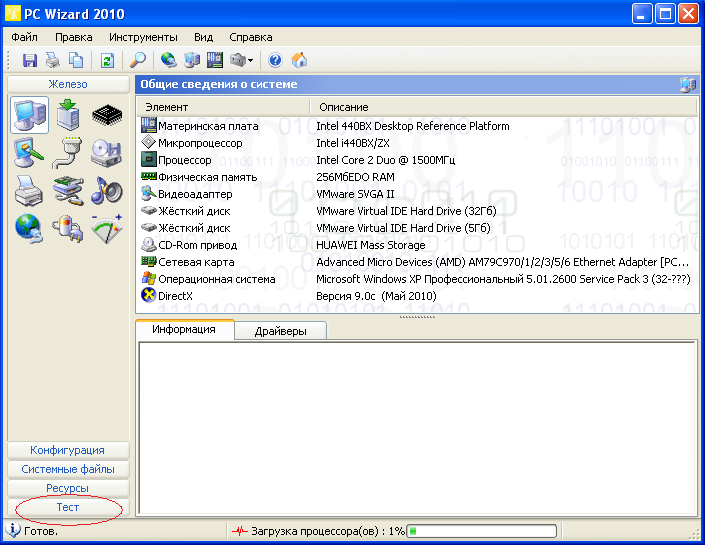
Рисунок 13 – Главное окно программы PC Wizard
Далее выберите из представленных тестов «VideoBenchmark»
Результат теста представлен значением частоты кадров (FPS). Полученные значения можно сравнить с эталонными результатами, путем нажатия на кнопку «Compareresults» (рис. 14). После чего появится вкладка сравнения результатов теста (рис. 15).
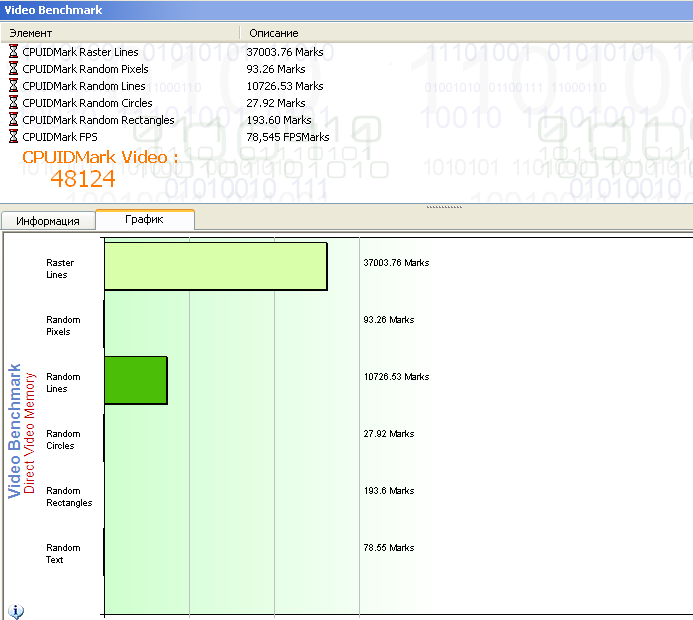
Рисунок 14 - Результат теста видео
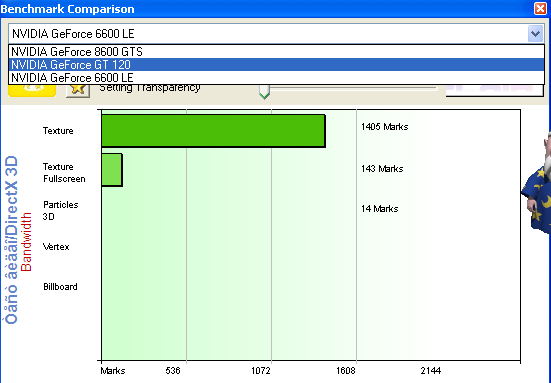
Рисунок 15 – Вкладка сравнения результатов теста
3.3.2 Тестирование быстродействия графического процессора
3.3.2.1 Тестирование при помощи SiSoftwareSandra
Тест графического процессора «рендеринг» — измеряется количество кадров (fps), которое видеокарта выдаёт в секунду при создании плоского изображения.
Чтобы начать тестирование в окне программы выберите и запустите тест «Рендеринг», в появившемся окне выберите «Тип устройства Direct3D 9c» и нажмите кнопку «Обновить».
Результат представлен значением частоты кадров (FPS), находящемся в левом верхнем углу (рис. 16, 17).
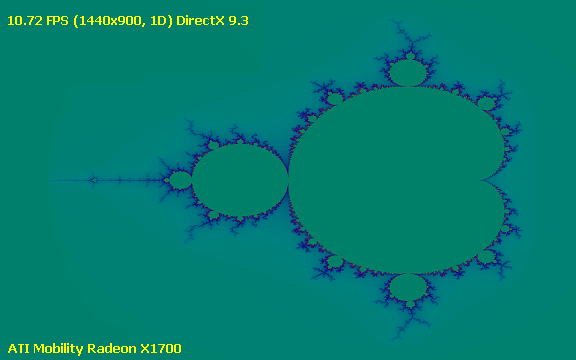
Рисунок 16 – Тест графического процессора
Эталоны:
ATI Mobility Radeon HD 2300 – 25.12 FPS;
NVIDIAGeForce Go 7700 – 13 FPS.
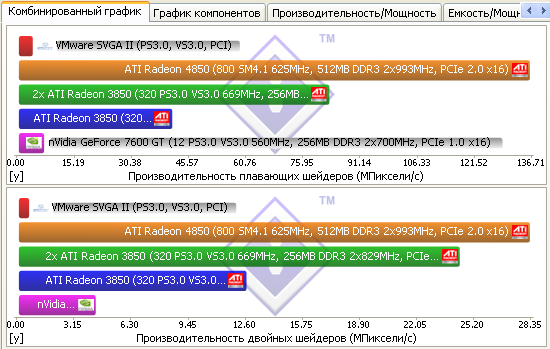
Рисунок 17 – Тест «рендеринг»
3.3.1.2 Тестирование при помощи PCWizard
Чтобы начать тестирование во вкладке «тест» выберите «тест видео/DirectX3D» (рис. 18). После окончания теста, результаты можно сравнить, нажав «Compareresults».
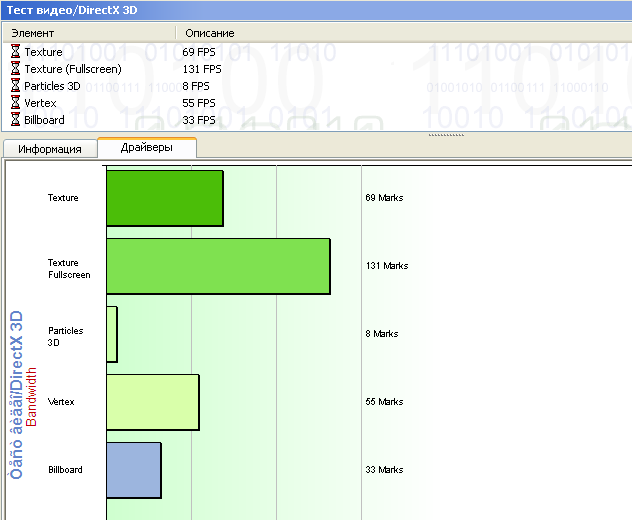
Рисунок 18– Тест видео/DirectX 3D
3.4 Тестирование физических накопителей
3.4.1 Тестирование при помощи LavalysEverest
Для тестирования диска будем использовать программу LavalysEverest, так как она позволяет выбирать размер блоков для тестов «чтения» и «записи». Для запуска теста в панели меню «Сервис» выберите «Тест диска» (рис. 19).
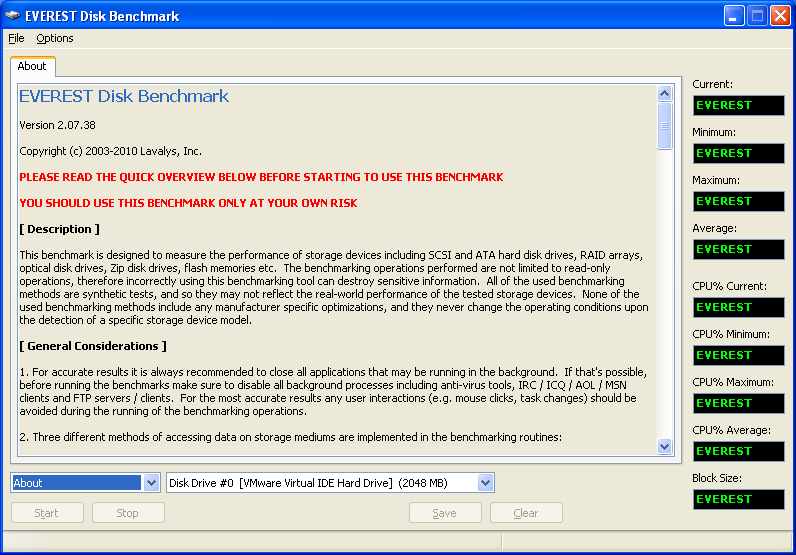
Рисунок 19 – Общий вид теста накопителей в Lavalys Everest
Выберите тестируемый накопитель DiskDrive#1 (рис.20).
![]()
Рисунок 20 – Выбор физического накопителя
3.4.1.1 Тест «Чтение данных»
В настройках «Options» выберите размер блока 4 Кбайта, выберите тест «Linear Read» и затем нажмите кнопку «Start». За результат будем принимать среднее значение – «Average». Тестирование следует проводить не менее 15 секунд. Тест повторить с блоком 1 Мбайт.
Эталонные результаты (среднее значение – «Average», блоки 4 Кб):
Western Digital 3200YS 320Gb – 32.2 Мб/с;
Samsung 1614N 160Gb – 45.8 Мб/с;
Hitachi HTS 541616 – 24.4 Мб/с.
3.4.1.2 Тест «Запись данных»
Для начала теста в настройках «Options» выберите «Write Tests», размер
блока 4Кбайта, выберите тест «Linear Write» и затем нажмите кнопку «Start». За результат будем принимать среднее значение – «Average». Тестирование следует проводить не менее 15 секунд. Тест повторить с блоком 1Мбайт.
Эталонные результаты (среднее значение – «Average», блоки 4 Кб):
Western Digital 3200YS 320Gb – 15.1 Мб/с;
Samsung 1614N 160Gb – 17.4 Мб/с;
Hitachi HTS 541616 – 10.6 Мб/с.
3.4.1.3 Тест «среднее время доступа при операции чтения»
Многие уделяют «времени доступа» малое значение, ориентируясь только на линейные скорости — в реальных условиях последние достижимы при записи и чтении больших объемов данных (например, копируя на накопитель фильм, размером с сам накопитель). При попытке работы с содержимым устройства блоками разного размера, при случайных чтениях и записях и т.п. время доступа вполне может выйти на первый план. То есть при копировании большого количества файлов малого размера скорость будет меньше по сравнению с копированием одного большого файла.
Для начала тестирования выберите размер блока равным 4Кбайт, выберите тест «AverageReadAccess» и нажмите кнопку «Start». За результат будем принимать среднее значение – «Average». Тестирование следует проводить не менее 15 секунд. Повторите тест с размером блока равным 1Мбайт. Определите с каким размером блока задержка больше.
Эталонные результаты (среднее значение – «Average», блоки 4 Кб):
Western Digital 3200YS 320Gb – 15.1 мс;
Samsung 1614N 160Gb – 11 мс;
Hitachi HTS 541616 150Gb – 12.6 мс.
3.4.1.4 Тест «среднее время доступа при операции запись»
Для начала тестирования выберите размер блока равным 4Кбайт, выберите тест «AverageWriteAccess» и нажмите кнопку «Start». За результат будем принимать среднее значение – «Average». Тестирование следует проводить не менее 15 секунд. Повторите тест с размером блока равным 1Мбайт. Определите с каким размером блока задержка больше.
Эталонные результаты (среднее значение – «Average», блоки 4 Кб):
Western Digital 3200YS 320Gb – 9.2 мс;
Samsung 1614N 160Gb – 8.5 мс;
Hitachi HTS 541616 150Gb – 9.9 мс.
3.4.2 Тестирование при помощи PC Wizard
Для тестирования дисков во вкладке «тест» выберите «тест жесткого диска», после завершения тестирование результат можно сравнить, нажав кнопку «Compare results» (рис. 21).

Рисунок 21 - Тестирование жесткого диска
3.5 Тест «Пропускная способность сети»
Тест будем производить при помощи SiSoftwareSandra.
Для начала тестирования в окне программы перейдите во вкладку «Эталонные тесты» и запустите тест. В окне теста нажмите кнопку «Обновить». На рис. 22 представлено окно с результатами теста.
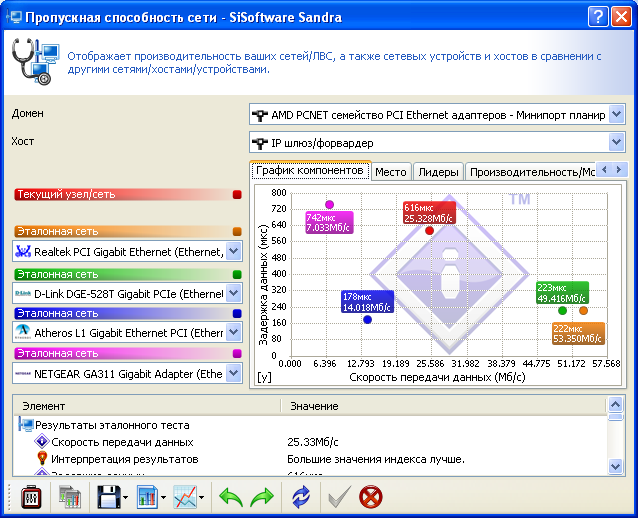
Рисунок 22 – Результаты теста «Пропускная способность сети»
