
5 семестр - ИПОВС / БД лабы / БДлаб4
.pdf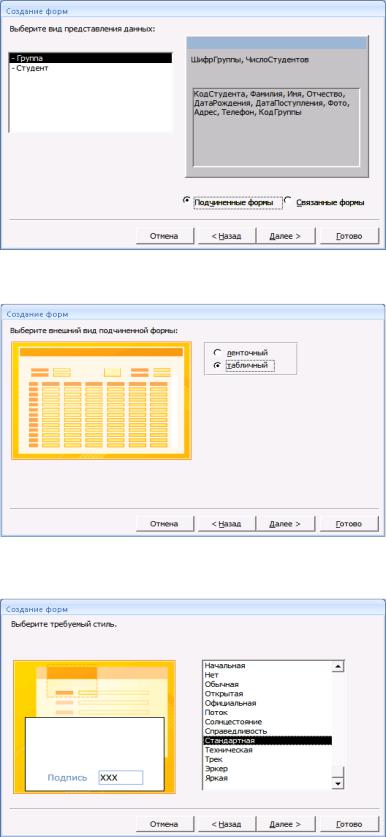
В результате будет получена иерархическая форма, в которой одновремен-
но отображаются данные из главной и подчиненной таблицы, причем вторая созданная (подчиненная) форма оказывается встроенной в форму, отображаю-
щую данные из главной таблицы (рис. 14).
Рис. 10. Создание многотабличной формы (шаг 2)
Рис. 11. Создание многотабличной формы (шаг 3)
11
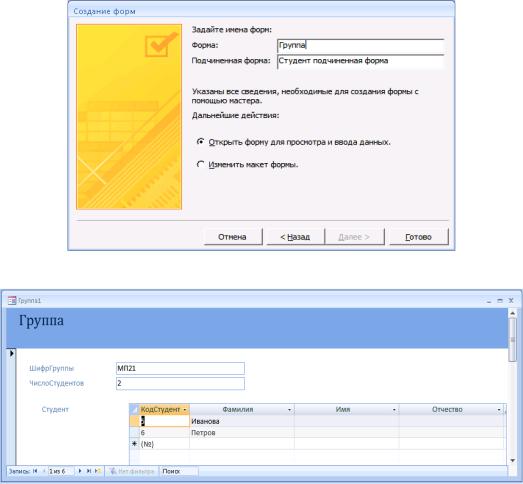
Рис. 12. Создание многотабличной формы (шаг 4)
Рис. 13. Создание многотабличной формы (шаг 5)
Рис. 14. Созданная многотабличная форма (в режиме формы)
Создание кнопочной формы
Кнопочная форма - это неприсоединенная форма, активизирующая другие формы или отчеты базы данных. Кнопочную форму можно создать, используя описанные выше приемы включения кнопок в пустую форму, которая открыва-
ется в режиме конструктора после выбора команды “Конструктор форм” на вкладке “Создание”, или автоматически, выбрав на вкладке “Работа с базами данных” команду “Диспетчер кнопочных форм”. Если кнопочная форма в откры-
той базе данных создается впервые, выводится сообщение “Не удается найти кнопочную форму в этой базе данных. Создать кнопочную форму?”, на которое следует ответить утвердительно, чтобы активизировалось окно Диспетчера кно-
почных форм (рис. 15).
Первоначально кнопочная форма не содержит никаких элементов, и даль-
нейшая работа по ее созданию зависит от желаемого внешнего вида и функцио-
12
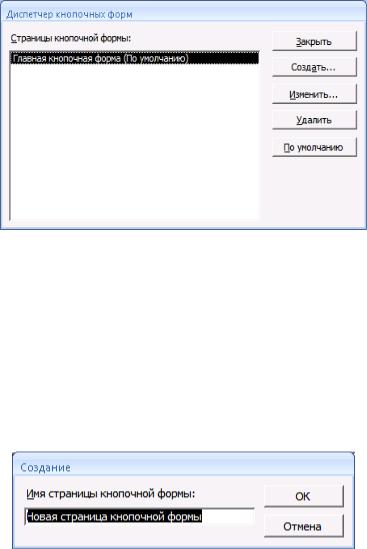
нирования формы. Если нужна одноуровневая форма, которая включает в себя кнопки, соответствующие конечным действиям, то следует нажать кнопку “Из-
менить” и разместить в форме необходимые элементы управления. Если требует-
ся многоуровневый пользовательский интерфейс, при котором выполняемые функции группируются и размещаются на отдельных страницах кнопочной фор-
мы, то следует создать эти страницы с помощью кнопки “Создать”.
Рис. 15. Окно Диспетчера кнопочных форм
Для каждой создаваемой страницы активизируется окно “Создание”
(рис. 16), в котором пользователь должен задать имя новой страницы кнопочной формы. После создания необходимых страниц для каждой из них определяются размещаемые на ней элементы. Выполняемые при этом действия можно показать на примере страницы “Главная кнопочная форма”, создаваемой по умолчанию при запуске Диспетчера кнопочных форм (см. рис. 15).
Рис. 16. Окно создания новой страницы кнопочной формы
Чтобы добавить элементы на какую-либо страницу, имеющуюся в кнопоч-
ной форме, нужно выбрать эту страницу из списка в окне “Диспетчер кнопочных форм” и нажать кнопку “Изменить” для активизации окна “Изменение страницы кнопочной формы” (рис. 17). В этом окне можно изменить название кнопочной формы (например, на “Главная форма”) и включить необходимые элементы в ее состав с помощью кнопки “Создать”. Число элементов, размещенных на одной странице не должно быть больше восьми.
13
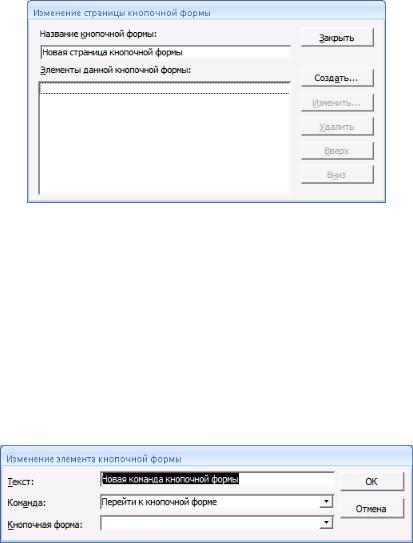
Рис. 17. Окно изменения страницы кнопочной формы
При нажатии кнопки “Создать” активизируется окно “Изменение элемента кнопочной формы” (рис. 18). В поле “Текст” вводится текст, поясняющий назна-
чение создаваемой кнопки (например, “Показать группы и студентов”); в поле
“Команда” из списка выбирается команда, которая будет выполняться при нажа-
тии создаваемой кнопки (например, “Открыть форму для изменения”); в послед-
нем поле, подпись к которому зависит от команды, из списка выбирается кон-
кретный объект (например, форма), для которого будет выполняться команда.
Рис. 18. Окно изменения элемента кнопочной формы
После добавления элементов, предназначенных для просмотра таблиц
“Группа” и “Студент”, входящих в базу данных “Институт”, и для закрытия кно-
почной формы, окно “Изменение страницы кнопочной формы” примет вид, по-
казанный на рис. 19.
При создании элемента “Выход” из списка команд следует выбрать ко-
манду “Выйти из приложения”, закрывающую базу данных, в которой находится кнопочная форма (при закрытии базы автоматически закрываются все открытые в ней объекты, в том числе и кнопочная форма).
Созданная Диспетчером форма получает имя “Кнопочная форма” и в ре-
жиме формы выглядит, как показано на рис. 20. Кроме самой формы, Диспетчер кнопочных форм создает в базе данных таблицу “Switchboard Items” (“Элемен-
ты коммутационной панели”) с метаинформацией, описывающей каждый эле-
мент кнопочной формы.
14
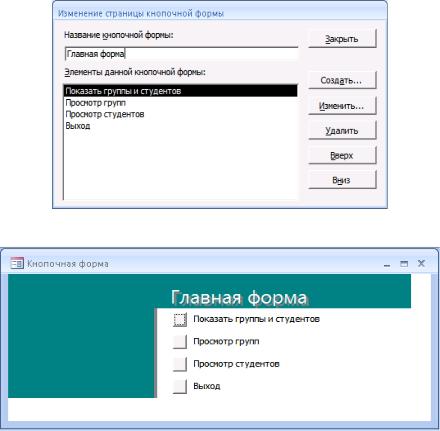
Рис. 19. Окно изменения страницы кнопочной формы со списком созданных элементов
Рис. 21. Вид кнопочной формы (в режиме формы)
Манипулирование данными с использованием формы
Для перемещения по записям таблиц в форме предусмотрена навигацион-
ная панель (см. рис. 14), а для перехода от одного поля записи к другому приме-
няется клавиша Tab или комбинация клавиш Shift-Tab. Возможно изменение данных в текущем поле записи, если свойства элемента управления, представ-
ляющего это поле в форме, разрешают изменять данные.
Ввод или изменение графических данных в элементе управления, соответ-
ствующем полю объекта OLE, производится в режиме формы после щелчка пра-
вой кнопкой мыши по элементу управления и выбора из контекстного меню ко-
манды “Вставить объект” (графические данные должны иметь формат BMP).
Добавить пустую запись в форму можно, нажав комбинацию клавиш Ctrl-+
или кнопку “*” на навигационной панели формы. Данные вводятся в элемент управления, соответствующий полю, с последующим нажатием клавиши Tab для перехода к очередному элементу. Введенные данные сохраняются в базе данных
15
при переходе к другой записи или при нажатии кнопки “Сохранить” на панели быстрого доступа.
Удалить текущую запись в форму можно, нажав клавишу Delete.
Для поиска записей с необходимой информацией можно воспользоваться полем “Поиск” на навигационной панели формы или диалоговым окном “Поиск”, которое активизируется нажатием комбинации клавиш Ctrl-F.
Лабораторное задание
Изучить классификацию и способы создания форм, освоить приемы разработки однотабличных, многотабличных и кнопочных форм различными способами.
Порядок выполнения лабораторной работы
1.При домашней подготовке к лабораторной работе изучить ее описание, ответить на контрольные вопросы и для базы данных, созданной для своего варианта, определить перечень форм для просмотра и изменения данных, содержащихся в таблицах и результатах запросов, созданных для своего варианта в лабораторной работе № 3.
2.Запустить СУБД Access, активизировать окно справки, найти в оглавлении справочный материал “Формы” и ознакомиться со статьями “Создание формы”, “Создание разделенной формы”, “Создание формы, содержащей подчиненную форму”, сделав в отчете запись о режимах и способах создания форм.
3.Создать однотабличные формы для каждой таблицы базы данных с помощью инструмента “Форма” и разделенную форму для одной из таблиц результатов запроса. Использовать формы для манипулирования данными (изменение, добавление, удаление, поиск записей) и отметить в отчете особенности вида окна формы в различных режимах.
4.На основе имеющихся однотабличных форм создать синхронизированные формы, поместив в форму с записями главной таблицы кнопку, открывающую форму с записями подчиненной таблицы. Проверить функционирование форм.
16
5.С помощью Мастера форм создать две многотабличные формы для связанных таблиц (в режимах подчиненных и связанных форм) и использовать формы для манипулирования данными.
6.В режиме конструктора создать пустую форму и разместить на ней кнопки, позволяющие открывать формы, созданные при выполнении предыду-
щих пунктов (свойства кнопок задавать с использованием Мастера кнопок).
Проверить функционирование формы.
7. Дополнить кнопочную форму кнопками для создания таблицы “Фа-
культет” в текущей базе данных и для выхода из Access, задав вручную свойства кнопок так, чтобы таблица создавалась программным кодом на языке VBA, а
выход из Access происходил при выполнении макроса. Проверить функциониро-
вание формы и появление таблицы “Факультет” в базе данных, открыв таблицу в режиме конструктора для определения свойств ее полей.
8. В окне справки ознакомиться со статьями, посвященными использова-
нию Диспетчера кнопочных форм.
9. С помощью Диспетчера кнопочных форм создать форму, функцио-
нально идентичную кнопочной форме, полученной при выполнении пункта 6.
Проверить функционирование формы. Сравнить внешний вид, трудоемкость и простоту разработки форм обоими способами и записать результаты сравнения в отчет.
10. Открыть таблицу “Switchboard Items”, созданную Диспетчером кно-
почных форм, в режиме таблицы и ознакомиться с содержащейся в ней метаин-
формацией, описывающей каждый элемент кнопочной формы. Определить соот-
ветствие между метаинформацией и внешним видом формы и сделать запись об этом в отчете. Изменить значения нескольких текстовых полей в таблице
“Switchboard Items” и проверить, как это повлияло на вид и функционирование формы.
11.Показать результаты преподавателю:
1)однотабличные формы для каждой таблицы базы данных (с синхронизацией);
2)разделенную форму;
3)многотабличные формы для связанных таблиц;
4)кнопочную форму, созданную в режиме конструктора;
17
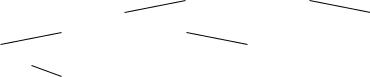
5)форму, созданную с помощью Диспетчера кнопочных форм.
12.Завершить оформление отчета, сдать зачет по лабораторной работе и сохранить базу данных, дополненную созданными формами, на сетевой диск H:.
Требования к отчету
Рукописная часть отчета должна содержать:
1)название и цель лабораторной работы;
2)перечень создаваемых форм с указанием их классов и способов созда-
ния;
3) ответы на контрольные вопросы. Файловая часть отчета должна содержать:
1)сведения о режимах отображения и способах создания форм;
2)перечисление особенностей создаваемых форм.
Контрольные вопросы
1.Для чего предназначены экранные формы?
2.Что может являться источником данных для экранной формы?
3.Как можно классифицировать экранные формы? Ответ оформить в виде классификационного дерева:
|
|
|
|
|
|
|
Формы |
|
|
|
|
|
|
|
|
|
|
|
|
|
|
|
|
|
|
|
|
|
|
|
|
Присоединенные |
|
|
|
Неприсоединенные |
|||
|
|
|
|
|
|
|
|
|
|
|
|
|
|
|
|
|
|
|
|
. . . |
|
|
|
|
|
. . . |
|
||
|
|
|
|
|
|
|
|
|
|
|
|
|
|
|
|
|
|
||
. . . |
|
. . . |
|
|
. . . |
|
|
||
|
|
|
|
|
|
|
|
||
|
|
|
|
|
|
|
|||
. . . |
|
. . . |
|
|
. . . |
|
|
||
|
|
|
|
|
|
|
|
|
|
4.Что такое “многотабличные формы”?
5.Как можно создавать многотабличные формы?
6.В каких режимах можно работать с экранной формой? Каково назначение каждого из этих режимов?
7.Какими способами можно создавать экранную форму?
8.Как включать поля таблицы или запроса в форму при создании формы
спомощью Мастера форм?
9.Как включать кнопки и поля таблицы или запроса в форму при работе в режиме конструктора?
10.Как можно скорректировать ранее созданную экранную форму?
11.Какие элементы управления могут быть использованы в экранной фор-
ме?
12.Как можно поместить элементы управления в экранную форму и задать их свойства?
13.Каким образом можно менять расположение элементов в форме?
14.Как можно менять размер элемента управления?
Содержание |
|
Теоретические сведения........................................................................................................................................ |
1 |
Создание формы с использованием инструмента “Форма”........................................................................... |
2 |
Создание разделенной формы .......................................................................................................................... |
3 |
Модификация формы в режиме конструктора................................................................................................ |
5 |
18
Создание формы с использованием Мастера форм........................................................................................ |
9 |
Создание кнопочной формы ........................................................................................................................... |
12 |
Манипулирование данными с использованием формы............................................................................... |
15 |
Лабораторное задание ......................................................................................................................................... |
16 |
Порядок выполнения лабораторной работы ..................................................................................................... |
16 |
Требования к отчету............................................................................................................................................ |
18 |
Контрольные вопросы......................................................................................................................................... |
18 |
19
