
75 группа 2 вариант / САПР / lab1
.docМинистерство образования и науки Российской Федерации
Федеральное государственное бюджетное образовательное учреждение высшего профессионального образования «Ивановский государственный энергетический
университет имени В.И. Ленина»
Кафедра тепловых электрических станций
Лабораторная работа №1
РАЗРАБОТКА БАЗ ДАННЫХ ПО ТЕПЛОЭНЕРГЕТИЧЕСКОМУ
ОБОРУДОВАНИЮ ТЕПЛОВЫХ ЭЛЕКТРОСТАНЦИЙ
Выполнил: студент гр. 5-75
Беляев А.Н.
Проверил:
Барочкин Е.В.
Иваново 2017
Задание
Разработать БД и элементы СУБД при следующих данных:
- тип энергетического оборудования – конденсатные насосы тепловых электростанций;
- перечень характеристик оборудования:
типоразмер насоса;
подача м3/ч;
напор, м;
допустимый кавитационный запас, м;
частота вращения об/мин;
мощность привода, кВт;
КПД насоса, %;
предприятие – изготовитель.
- параметр, по которому необходимо разработать запрос на выборку – типоразмер насоса;
- параметр, по которому необходимо разработать запрос на выборку в диапазоне изменения параметра – мощность, кВт.
Исходные данные
Исходные данные приняты следующими (таблица 1):
Таблица 1. Исходные данные
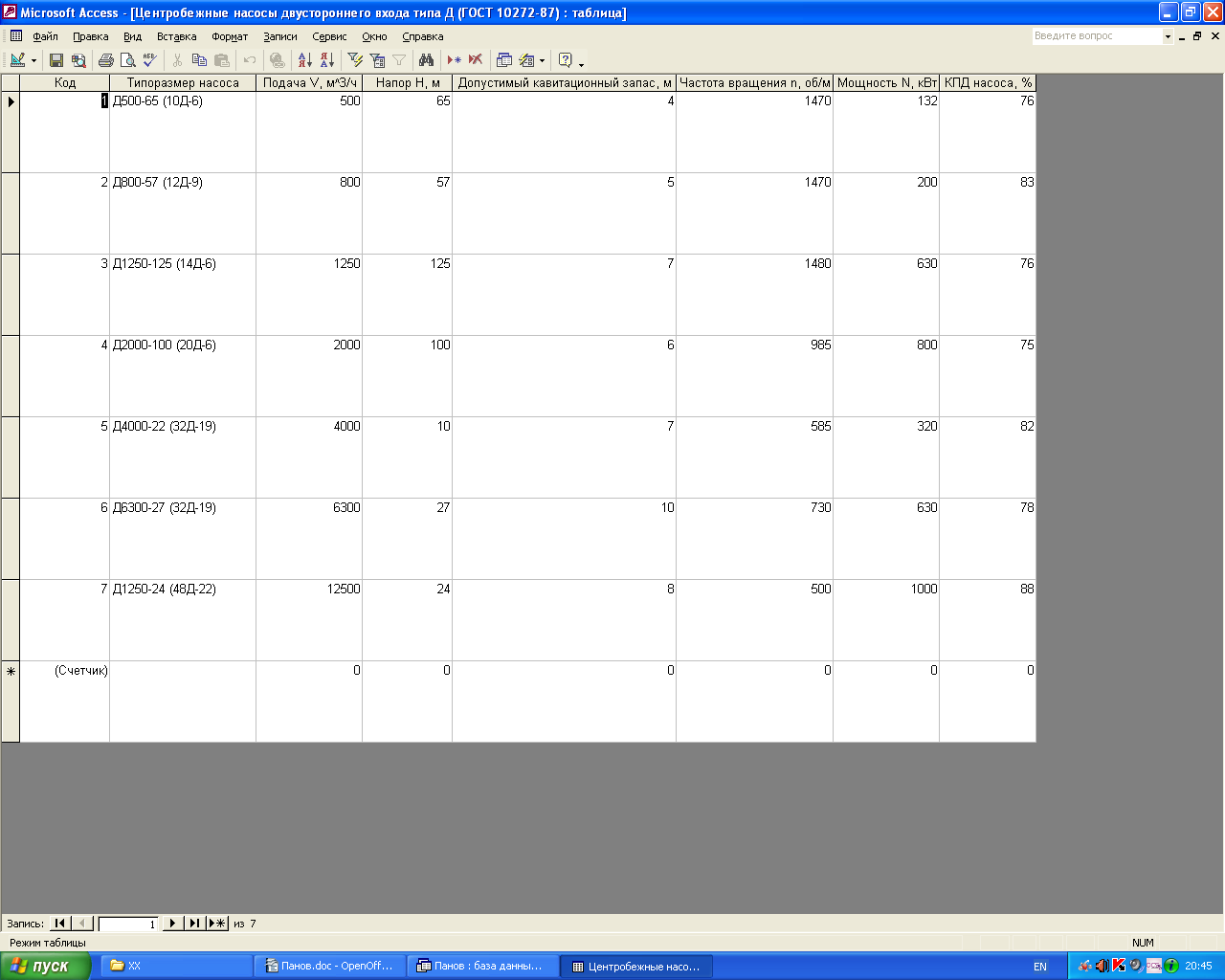
Создание таблицы БД
Создание новой таблицы данных для нетиповых задач удобно вести в режиме конструктора, при этом можно создать новую таблицу либо добавить, удалить или настроить поля существующей таблицы.
После запуска Microsoft Access выбрать пункт «Создание таблицы в режиме конструктора» (рис. 2).
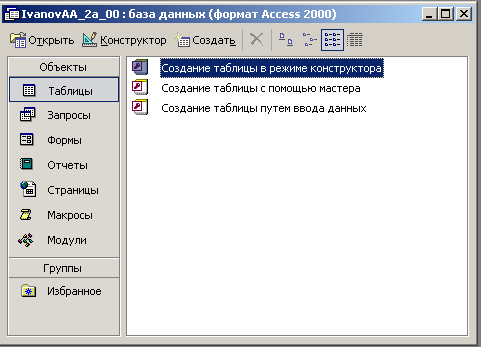
Рис. 2. Создание таблицы данных в режиме конструктора
В диалоговом окне «Таблица 1: таблица» (рис. 3) в первом столбце задать имя поля. Это может быть любой набор символов, но для удобства желательно использовать имена, поясняющие содержание полей. В нашем случае поля поименованы как «Типоразмер насоса», «Подача» и т. д. (рис. 4).

Рис. 3. Незаполненная таблица данных
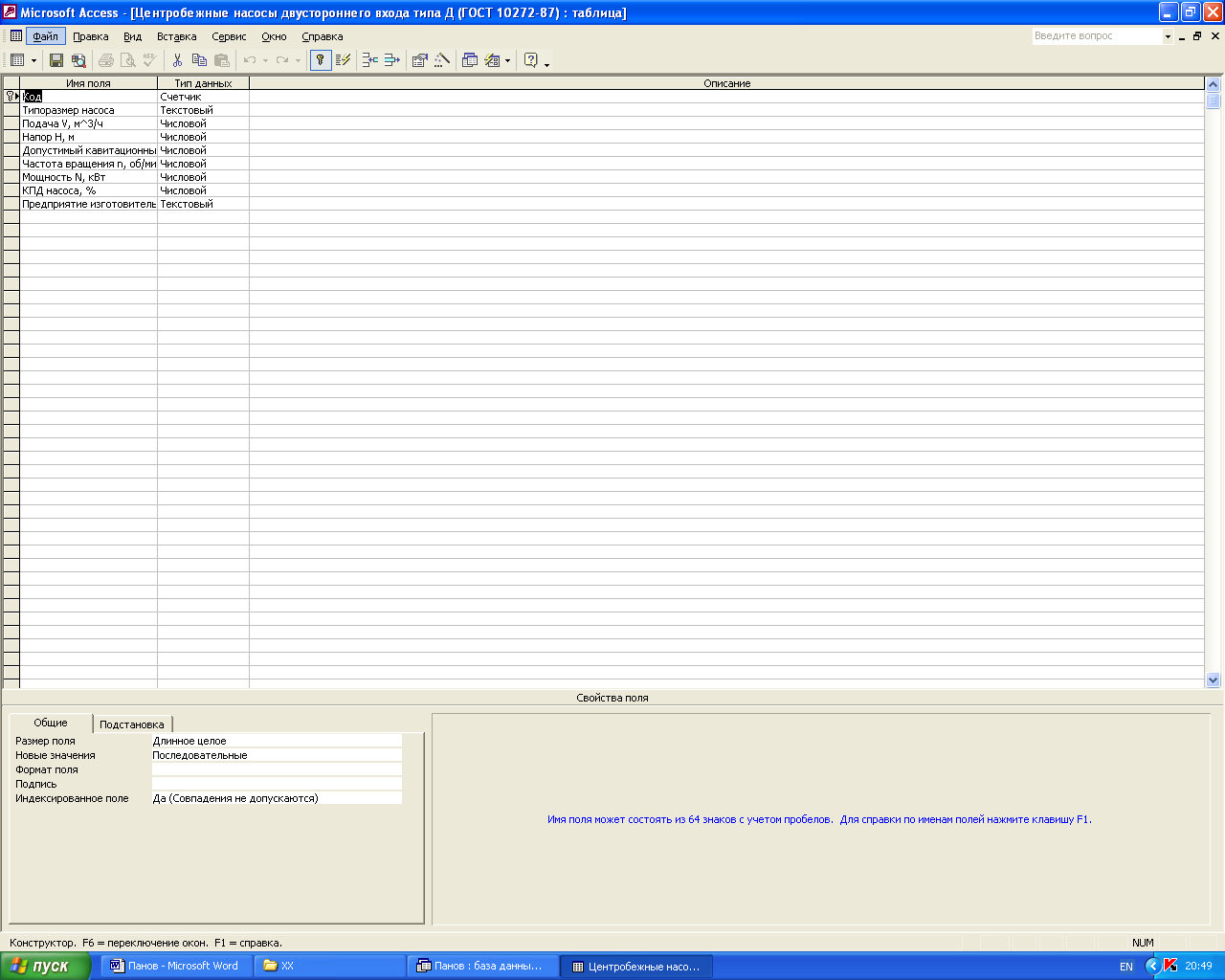
Рис. 4. Ввод имен полей
Присвоение имен полям данных не описывает их в полной мере. Для этого необходимо указать тип данных и свойства полей. Тип данных выбирается во втором столбце диалогового окна «Таблица 1: таблица» из предлагаемого ряда.
Указать тип данных в столбце «Тип данных» и настроить свойства полей (рис. 5).
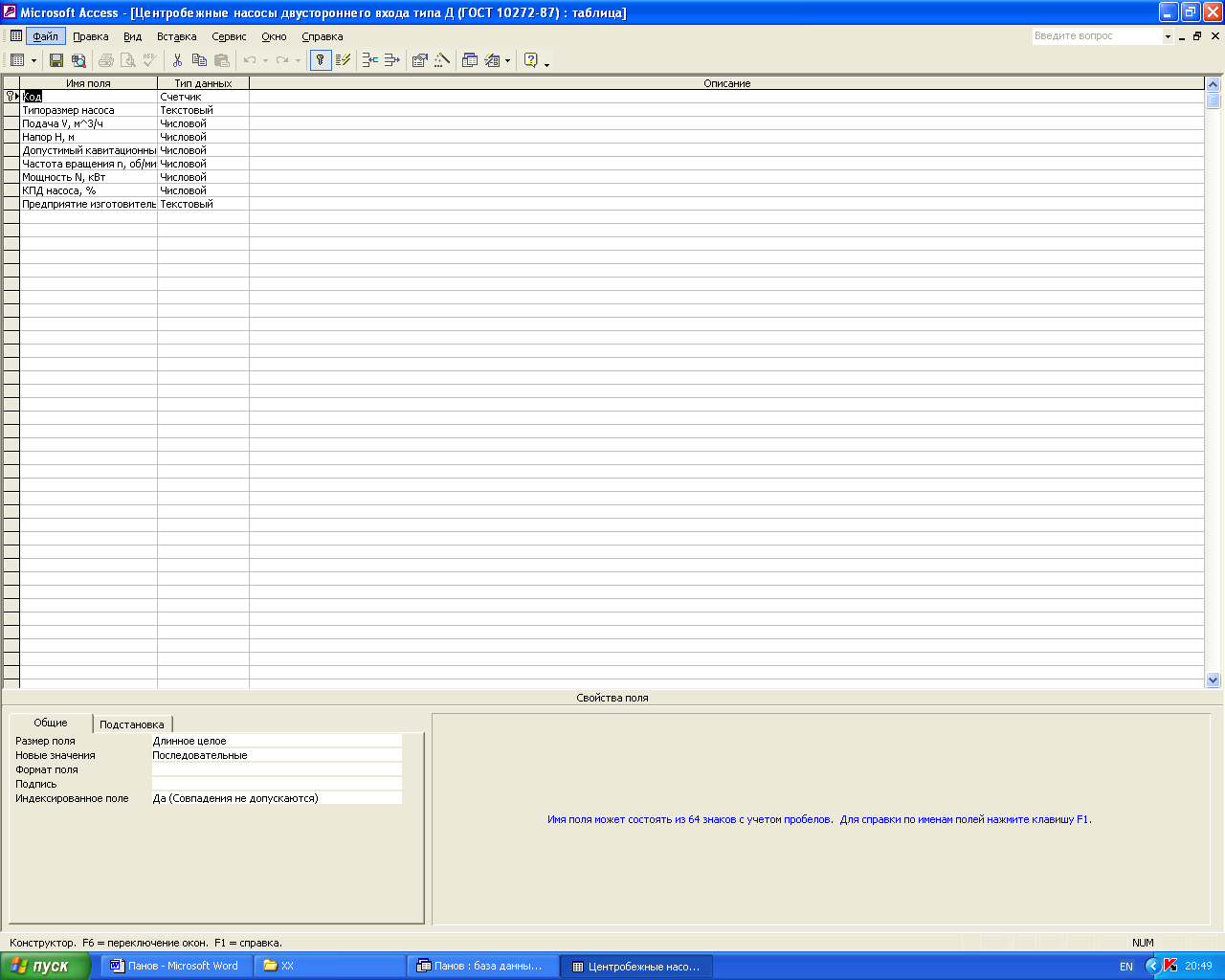
Рис. 5. Определение типа данных и описание свойств полей
Закрыть окно «Таблица 1: таблица» с сохранением при запросе. Разработанная таблица данных отображается в окне файла БД (рис. 6).

Рис. 6. Разработанная таблица данных
Переименовать таблицу в соответствии со смыслом задачи (рис. 7).
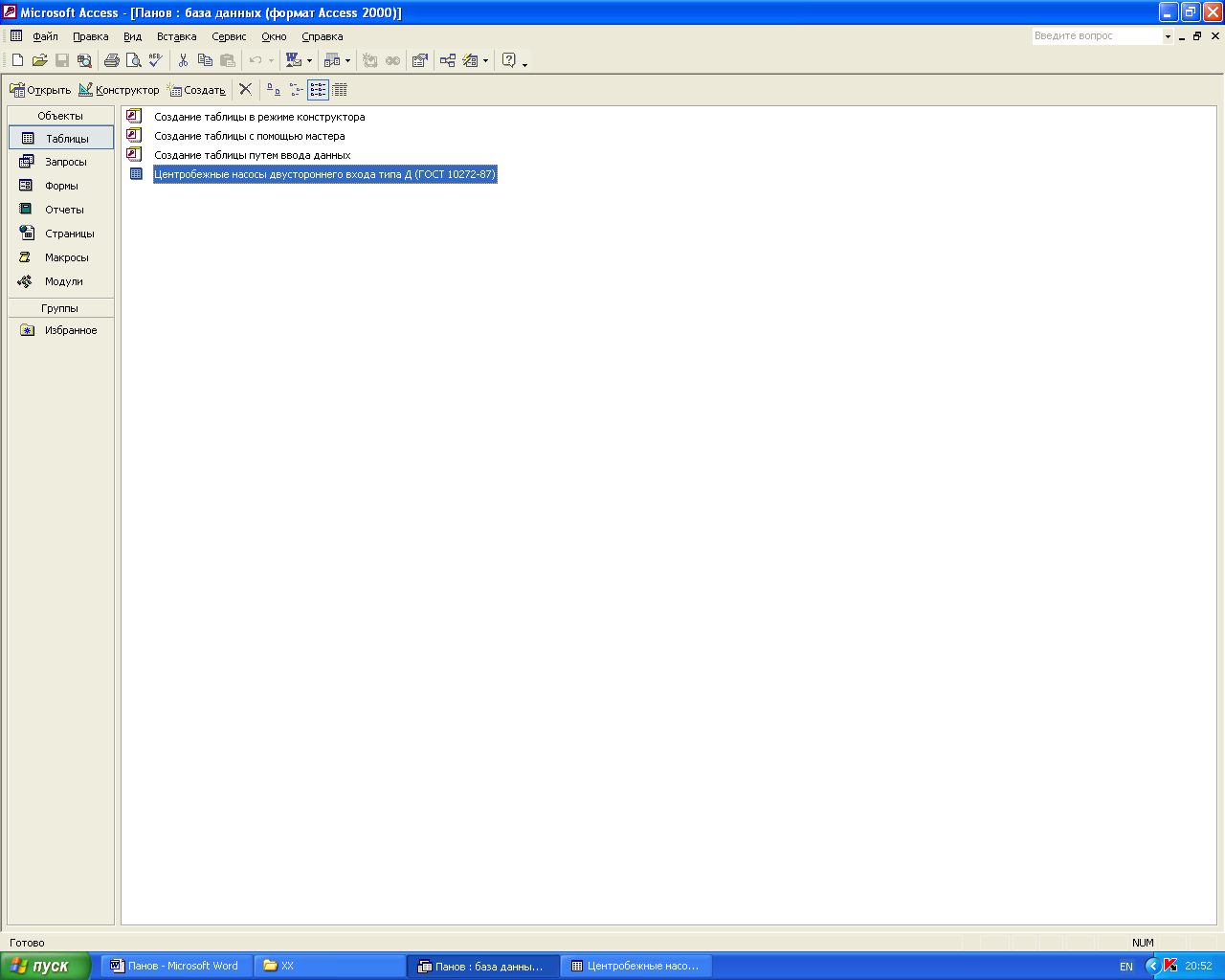
Рис. 7. Переименование таблицы данных
Заполнение таблицы БД
Заполнение таблицы данных ведется в режиме таблицы. Для этого необходимо открыть разработанную таблицу двойным щелчком левой кнопки мыши.
Режим таблицы – окно, в котором данные из таблицы, формы, запроса, представления или сохраненной процедуры, выводятся в формате строк и столбцов. В режиме таблицы выполняется изменение значений полей, добавление или удаление данных и поиск данных.
При заполнении текущей записи Microsoft Access автоматически добавляет пустую запись.
Открыть таблицу данных в режиме таблицы и заполнить её (рис. 8).
Рис. 8. Заполненная таблица данных
Создание формы
Для простоты просмотра, ввода и изменения данных непосредственно в таблице требуется создать форму. При открытии формы Microsoft Access отбирает данные из одной или более таблиц и выводит их на экран с использованием макета, выбранного в мастере форм или созданного пользователем самостоятельно в режиме конструктора. Если в таблице одновременно отображается несколько записей, но для просмотра всех данных в одной записи может потребоваться прокрутка. Кроме того, при просмотре таблицы невозможно одновременно обновить данные в нескольких таблицах. В форме внимание сосредоточено на одной записи и могут отображаться поля из нескольких таблиц. Кроме того, форма позволяет отображать рисунки и другие объекты. Форма может содержать кнопки, выполняющие печать, открывающие другие объекты или автоматически выполняющие другие задачи.
При выполнении лабораторной работы ограничимся созданием формы в режиме мастера.
В окне файла БД инициализировать панель «Формы» и выбрать пункт «Создание формы с помощью мастера» (рис. 9).
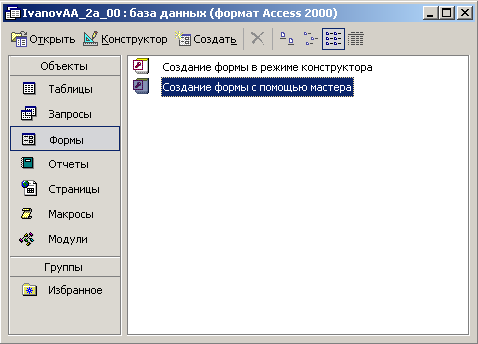
Рис. 9. Открытие мастера создания форм
В окне «Создание форм» перенести все интересующие поля из окна «Доступные поля» в окно «Выбранные поля». Выбранные поля будут отображены в форме.
Активизировать кнопку «Далее» и выбрать внешний вид формы, например «в один столбец».
Активизировать кнопку «Далее» и выбрать стиль представления данных, например «стандартный».
Активизировать кнопку «Далее» и задать имя формы. Для завершения создания формы активизировать кнопку «Готово», для внесения изменений в макет формы указать позицию «Изменить макет формы», для открытия формы для просмотра – позицию «Открыть форму для просмотра и ввода данных».
Следует отметить, что первоначальный ввод данных возможен как при открытии таблицы данных в режиме таблицы, как мы это сделали, так и при открытии формы для просмотра и ввода данных.
Кнопки перехода по записям находятся в нижней части формы.
Макет формы следует отформатировать. Для этого необходимо открыть макет формы в режиме конструктора, например, активизировав в макете меню «Конструктор».
В данном случае ограничимся изменением ширины элементов, содержащих имена полей, для чего следует вывести меню «Свойства» для интересующего объекта, щелкнув по нему правой кнопкой мыши. В появившемся окне свойств определяем требуемую ширину элемента.
Установить требуемую ширину элементов, содержащих имена полей.
Форматирование элементов, содержащих значения полей, проводится аналогично.
Создание запроса на выборку по типоразмеру агрегата
Создание запросов удобно вести в режиме конструктора.
В окне файла БД инициализировать панель «Запросы» и выбрать пункт «Создание запроса в режиме конструктора» (рис. 10).

Рис. 10. Открытие запроса в режиме конструктора
В появившемся окне «Добавление таблицы» нажатием кнопки «Добавить» выбрать требуемую таблицу, в данном случае таблицу «Конденсатные насосы тепловых электростанций». После чего закрыть окно «Добавление таблицы».
В появившемся окне «Запрос 1: запрос на выборку» двойным щелчком по имени поля перенести интересующие поля из таблицы в запрос (рис. 11). В данном случае переносим все имеющиеся поля.
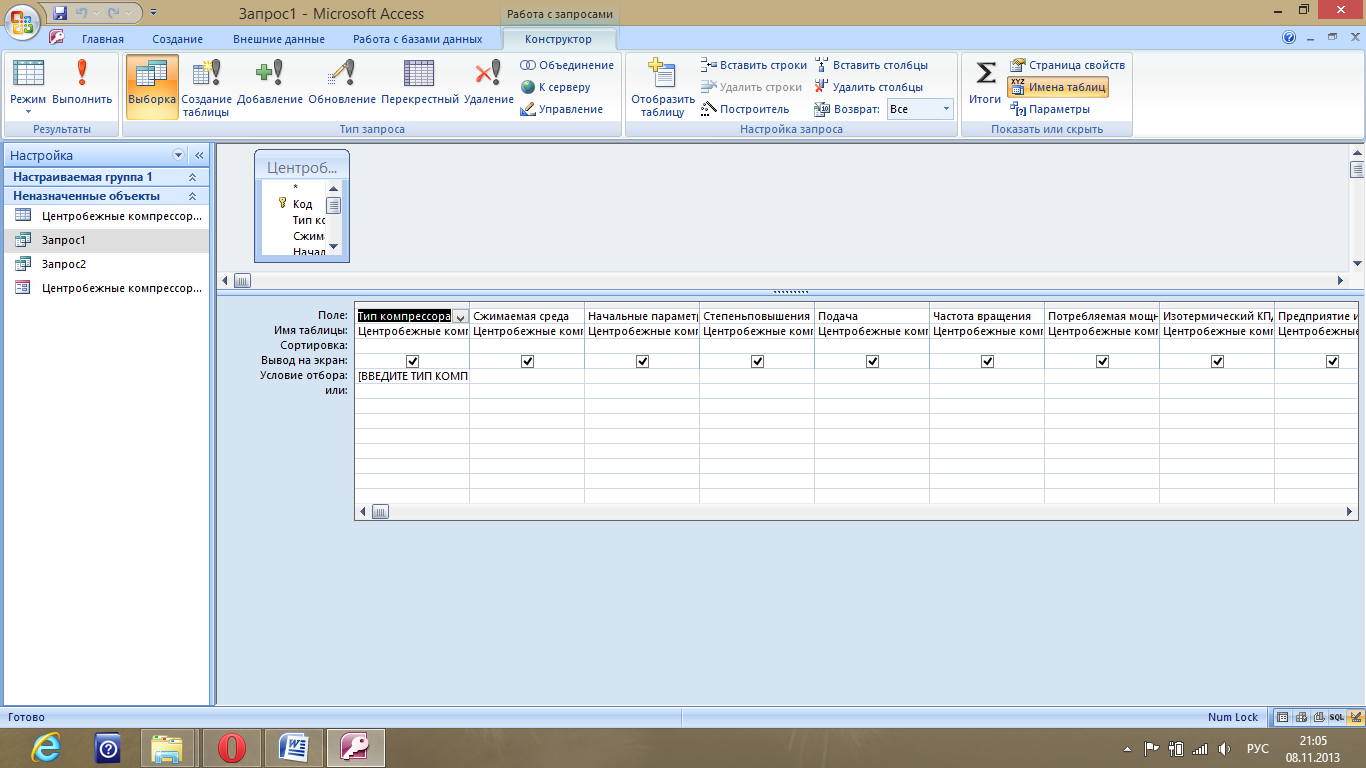
Рис. 11. Выбор полей в запрос
В строке «Условие отбора» указать условия отбора записей. В нашем случае необходимо произвести выборку по типоразмерам агрегатов. Для формирования запроса ввести в строке «Условие запроса» в столбце «Типоразмер насоса» [Введите типоразмер] (квадратные скобки обязательны, а текст внутри скобок может быть различным).
Закрыть окно «Запрос 1: запрос на выборку» с указанием имени запроса.
При обращении к запросу «Запрос1» из файла БД требуется ввести тип компрессора , СУБД выводит по запросу данные по конкретному агрегату (рис. 12).
Рис. 12. Выполнение запроса по типоразмеру агрегата
Создание запроса на выборку по диапазону
мощностей
Создание запроса на выборку по диапазону мощностей ведется аналогично процедуре создания запроса по типоразмеру агрегата.
При выполнении действий для формирования запроса ввести в строке «Условие запроса» в столбце «Мощность, кВт» команду «BETWEEN [значение 1] AND [значение 2]» (квадратные скобки обязательны) (рис. 13).
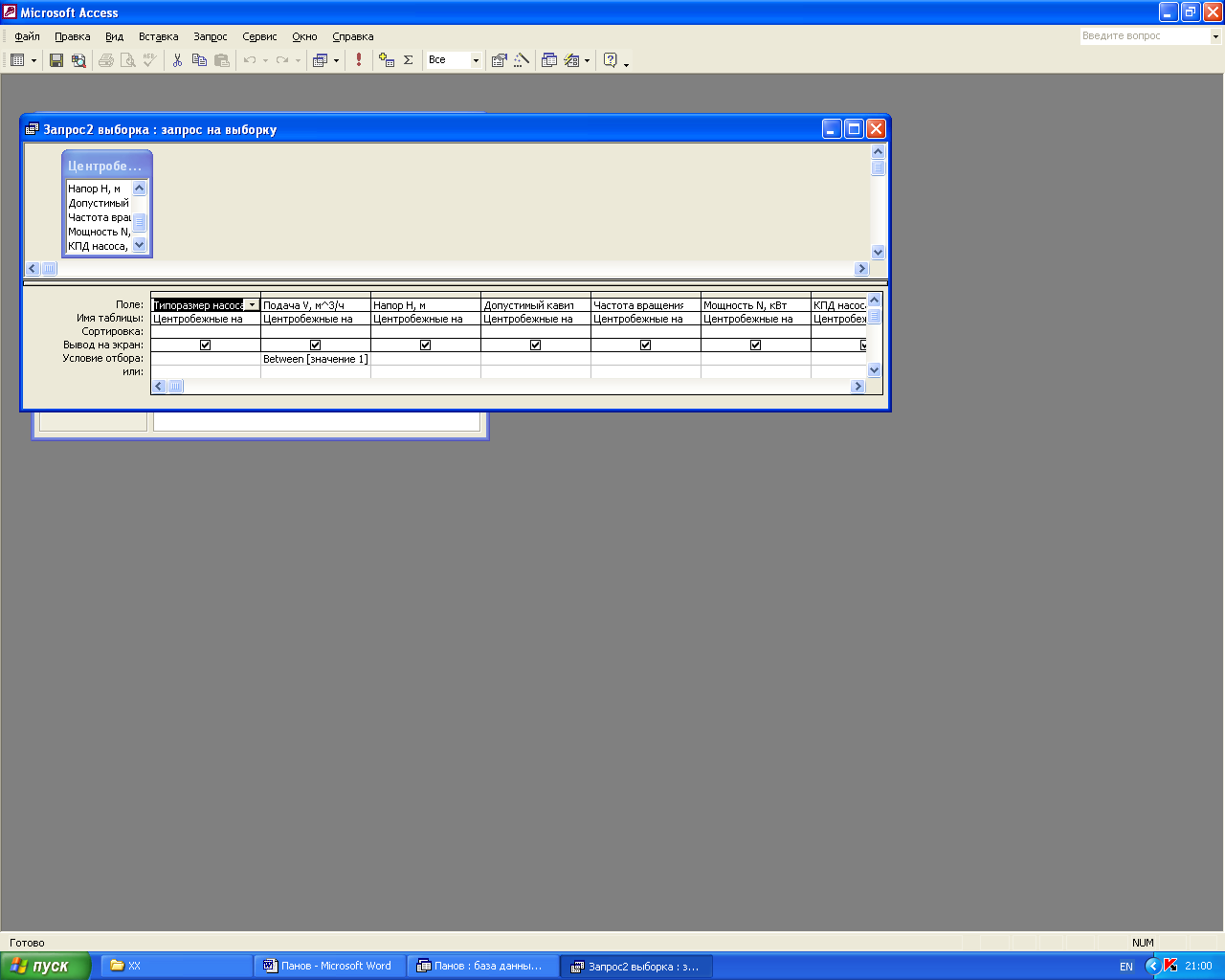
Рис. 13. Запись условия для выборки в диапазоне изменения значений параметра
При сохранении запроса задать другое имя, например в нашем случае «Запрос2».
В этом случае при обращении к запросу Microsoft Access будет последовательно запрашивать два значения напора, по запросу будет возвращены данные выборки для всех агрегатов, мощность которых находится в указанном диапазоне значений (рис.14).
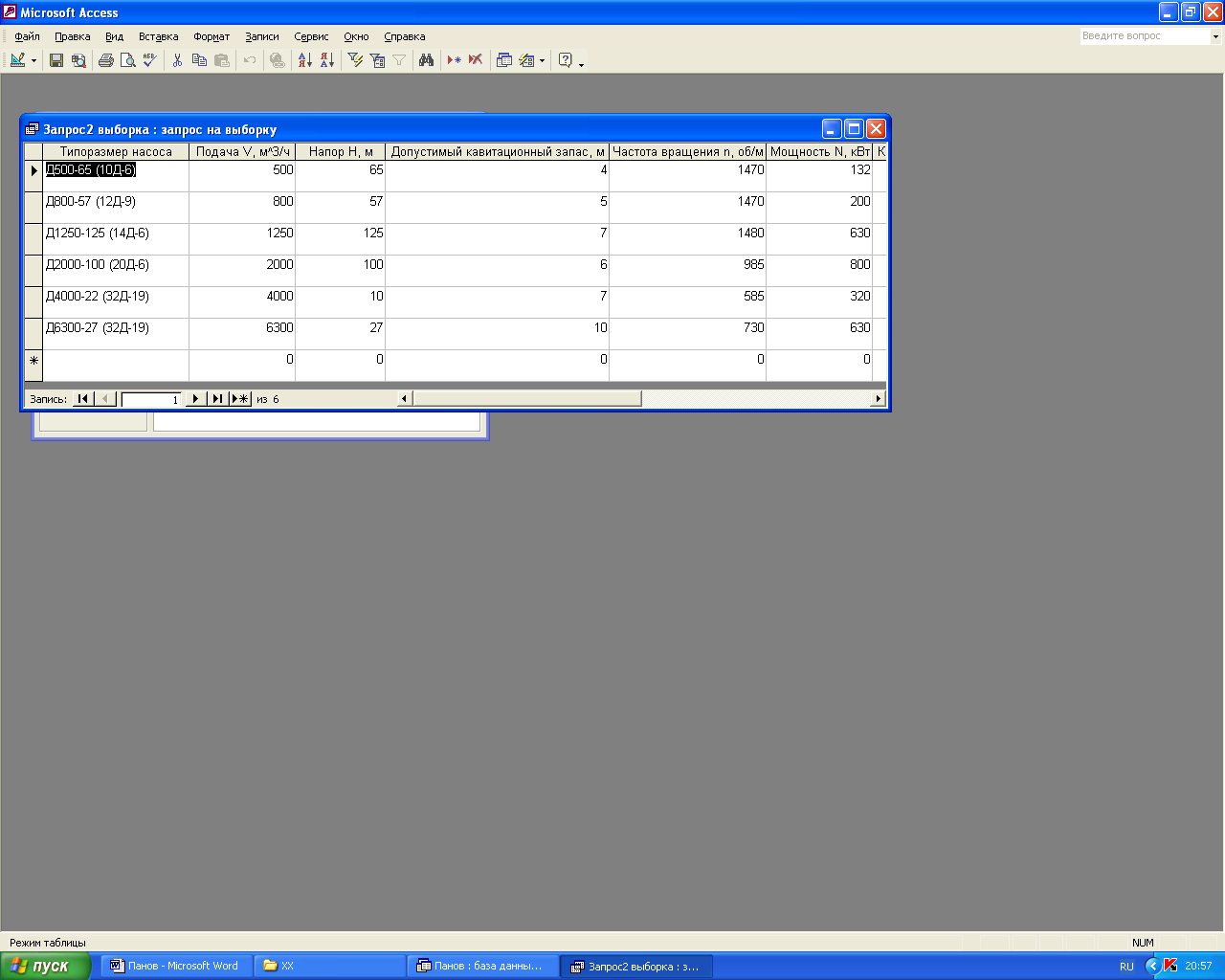
Рис. 14. Выполнение запроса по диапазону мощности от 500 до 6300 кВт
