
- •Лабораторная работа № 6. Построение и преобразования структурных схем в Simulink. Время выполнения работы: 4 часа
- •Общие указания к выполнению лабораторной работы
- •Краткие сведения из теории
- •Методика выполнения работы
- •Методы контроля правильности набора схем и установки коэффициентов
- •Задание №1
- •Методический пример
- •Отчет по лабораторной работе
- •Контрольные вопросы
Методика выполнения работы
1. Запустить пакет MatLab 6.xx. На экране отобразится MatLab Окно Управления. Запустить SIMULINK нажатием кнопки, рис.5.
После запуска программы откроется рабочее окно для рисования модели, а также окно библиотеки модулей (Library: Simulink).
При выполнении задания потребуются Источники сигналов возмущающих воздействий (Sources), Приемники сигналов (Sinks) и некоторые из Линейных звеньев (Linear) - усилители, интеграторы, сумматоры. Вызов набора элементов того или иного типа осуществляется двойным щелчком на соответствующей иконке в окне Library: Simulink (рис.6).
Внешний вид наиболее часто встречающихся элементов показан в таблице 1.
2. Чтобы собрать схему, сначала необходимо «перетащить» все нужные звенья из соответствующих наборов на пространство Untitled, предназначенное для составления блок – схемы модели. Делается это следующим образом:
нажать на элементе левой кнопкой мыши;
не отпуская мыши, перенести указатель мыши в окно построения модели и там отпустить.
В соответствии со схемой на рис. 4 нам необходимо иметь:
источник
скачкообразного возмущения для
![]() (Step);
(Step);
сумматор (Sum);
три усилителя (Gain);
два интегратора (Integrator);
два источника постоянного сигнала для задания начальных условий (Constant);
осциллограф для наблюдения результатов моделирования (Scope).
В итоге на рабочем пространстве будут размещены все необходимые элементы.
3. Теперь необходимо связать между собой эти звенья, соединив их в соответствии со схемой на рис.4. Для этого:
нажать левую кнопку мыши на выходе соответствующего звена. При этом указатель мыши примет вид перекрестия;
не отпуская кнопки «тащить» появившуюся линию до входа другого звена. Когда указатель примет вид двойного перекрестия – отпустить кнопку.
Система создаст связь между элементами и обозначит ее стрелкой по направлению сигнала. Некоторые предпочитают соединять звенья по типу «вход следующего с выходом предыдущего», что иногда бывает более предпочтительным.
Если подвести линию от входа элемента к другой, уже существующей, линии связи и отпустить кнопку мыши, то система создаст узел, в котором сигнал расходится в двух направлениях.
если необходимо перевернуть звено, то его сначала выделяют одним щелчком мыши (появятся точки по углам элемента). Затем, нажимая клавиши Ctrl+R и ли Ctrl+F, добиться нужного расположения.
Линии связи, как э элементы, удаляют клавишей Del, предварительно выделив.
Перемещение целой группы элементов с «вытягиванием линий связи» осуществляют в два этапа. Сначала выделяют прямоугольную область, которая охватывает нужные элементы. При этом все элементы этой области окажутся помеченными. Затем, «ухватив» любой отмеченный элемент из этой области, перемещают его в нужном направлении и отпускают. В результате переместятся все элементы отмеченной области.
4. Для того, чтобы у сумматора установить нужное количество входов (в нашем примере - три), поступают следующим образом:
двойным щелчком на сумматоре открывают меню его свойств;
в строке этого меню задают последовательность плюсов и минусов, которая определит количество входов и знаки, считая сверху вниз, с которыми сигналы будут суммироваться. В нашем примере возмущающее воздействие суммируется с положительным знаком, а нулевая и первая производные – с отрицательным (комбинация »+ - -»).
5. Чтобы задать начальные условия от внешнего источника, нужно выполнить следующее:
открыть меню свойств интегратора;
выбрать команду Источник начальных условий (Initial condition source) выбрать Внешний (External). После этого на иконке интегратора появляется еще один вход (нижний), на который и подают сигнал задания начального условия. В нашем примере это и будет источник постоянного сигнала;
меню свойств закрывают нажатием кнопки Применить (Apply) и затем кнопки Закрыть (Close).
6. Величину постоянного сигнала задают в свойствах источника (строка Constant value).
7. Величину коэффициента усиления задают в свойствах усилителя (строка Gain).
8. Величину и время скачкообразного возмущения задают в свойствах источника скачкообразного возмущения. Там определяют момент поступления возмущения (строка Step time), значение сигнала до и после возмущения (строки Initial value и Final value).
9. Окончательный вид готовой блок – схемы модели показан на рис. 8.
10. Запуск модели в работу, т.е. начало собственно процесса моделирования производится командой Start меню Simulation.
11. Двойной щелчок на иконке осциллографа (Scope) открывает его окно, в котором можно наблюдать изменение выходных переменных во времени. Для удобства наблюдения рекомендуется разбить весь экран монитора по горизонтали на два поля: в верхнем развернуть осциллограф, а в нижнем оставить модель (или наоборот).
12. Настройка длительности процесса моделирования производится в меню Simulation окна построения модели. В этом меню в закладке Решатель (Solver) можно выставить время начала процесса моделирования (поле Start) и его конца (поле Stope time).
13. Настройка параметров осциллографа осуществляется следующим образом. При двойном щелчке на иконку осциллографа появляется его экран с координатной разметкой. При нажатии на вторую справа кнопку на панели инструментов появляется окно с двумя закладками Axes и Settings. Используя закладку Axes, устанавливают размеры по вертикали (Ymin, Ymax). Кнопкой Бинокль на панели инструментов можно автоматически подобрать степень увеличения, при которой на осциллографе видны все участки уже полученных кривых без «зашкаливания». Сохранить эти настройки осциллографа можно кнопкой Сохранить, расположенной справа от Бинокля. Действие «увеличительных стекол» надо испробовать самим.
Разметка оси абсцисс (времени) устанавливается автоматически в соответствии с величинами Start time и Stop time (если употребить слово auto в поле Time range).
14. Работу модели можно приостановить кнопкой Pause, в которую превращается кнопка запуска моделирования, после ее нажатия. Рядом, справа, расположена кнопка возврата в начальное состояние.
15. Simulink автоматически преобразует блок – схему модели в систему дифференциальных уравнений. Выбор метода интегрирования этой системы можно произвести через меню Simulation. На панели Solver options можно также выставить шаг интегрирования (левое поле) и тип решателя (правое поле). По умолчанию выставлен автоподбор шага (Variable step) и интегрирование методом Дорманда – Принца (ode45 Dormand - Prince). Там же можно выставить допустимые Абсолютную погрешность и Относительную погрешность интегрирования, поля Absolute tolerance и relative tolerance соответственно. Рекомендуется оставить эти параметры без изменений.
16.
Многолучевой осциллограф получается
добавлением элемента – мультиплексор
Mux
из набора Соединители (Connections).
В этом случае можно наблюдать в одних
координатах одновременно несколько
сигналов, например y(t),![]() ,
,
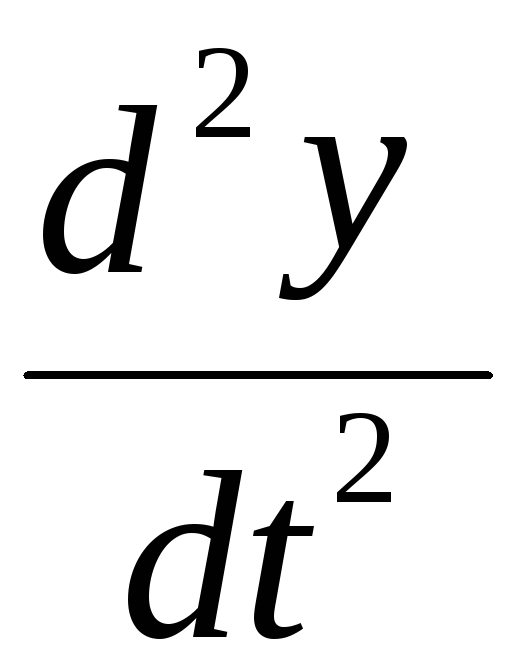 ,
,![]() .
Двойным щелчком мыши на мультиплексоре
открывается меню его свойств, где можно
выставить количество входов.
.
Двойным щелчком мыши на мультиплексоре
открывается меню его свойств, где можно
выставить количество входов.
17.Запись кривых – результатов моделирования (для долговременного хранения и дальнейшего использования) осуществляется подсоединением на место осциллографа, или параллельно с ним элементаВ файл(To file), расположенного в набореПриемники(Sinks).
В свойствах элемента В файлнеобходимо задать (придумать) имя файла с расширением “mat” (например,outdatd1.mat), в который будет производиться запись данных (рис.10).
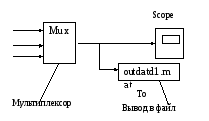
Рис. 10
18.Сравнение вида новой кривой (или кривых) – результата моделирования – с некоторыми «реперными кривыми», полученными ранее, легко проводить с помощью элемента Из файла (FromFile). Для этого из набора Источники (Sources), надо поместить на поле блок – схемы моделирования элемент Из файла. Это обеспечит вывод на осциллограф «реперных кривых» вместе с новыми кривыми моделирования (рис.11).
В свойствах элемента Из файла необходимо указать конкретное имя файла, в котором хранятся «реперные кривые». Естественно также, что файл под этим именем ранее выступал в качестве элемента В файл, когда в него записывались «реперные кривые».
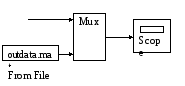
Рис.11.
Для сохранения блок – схемы нужно выполнить команду Save из меню File. В окне Сохранение будет предложено ввести имя файла. При последующих сохранениях данные в файле будут обновляться. По умолчанию файлы сохраняются в директории …/MatLab/Bin. Но желательно создать свою поддиректорию в директории MatLab. Файлу присваивается расширение .mdl.
20. Для вызова с жесткого диска ранее сохраненной модели нужно активизировать функцию Open из меню File.
21. Для того, чтобы продолжить работу с моделью в другое время, необходимо:
сохранить Рабочее поле (Workspace) в файл на жестком диске (mat -файл);
сохранить блок – схему модели в файл на жестком диске (mdl - файл);
сохранить на жестком диске файлы – функции, если их создавали (m - файл) в окне MatLab Editor/Debugger.
