
ІКТА / КБ-12 / Технології Програмування частина №2 (ТП ч.2) / Лаби (умови) / Lab_8_C#
.pdf
МІНІСТЕРСТВО ОСВІТИ І НАУКИ УКРАЇНИ
НАЦІОНАЛЬНИЙ УНІВЕРСИТЕТ “ЛЬВІВСЬКА ПОЛІТЕХНІКА”
РОЗРОБЛЕННЯ ЗАСТОСУВАНЬ WINDOWS FORMS
ІНСТРУКЦІЯ ДО ЛАБОРАТОРНОЇ РОБОТИ № 8
З КУРСІВ «ТЕХНОЛОГІЇ ПРОГРАМУВАННЯ, Ч. 2»
для студентів спеціальності 125 «Кібербезпека»
Львів – 2017
Розробка застосувань Windows Forms: інструкція до лабораторної роботи №8 з курсів «Технології програмування, част.2» для студентів спеціальності 125 «Кібербезпека». / Укл.: В.І. Отенко, А.І. Партика - Львів: НУЛП, 2017.- 16с.
Укладачі: В.І. Отенко, к.т.н., доцент,
А.І. Партика, к.т.н., асистент.
2
Мета роботи – навчитися створювати програми з графічним інтерфейсом за допомогою бібліотек Windows Forms платформи .NET Framework. Вивчити основні засоби елементів керування Windows Forms та принципи додавання функцій обробників подій для створення графічної взаємодії з користувачем.
1. ОСНОВНІ ТЕОРЕТИЧНІ ВІДОМОСТІ
1.1. Бібліотеки Windows Forms
Windows Forms є технологією інтелектуальних клієнтів для середовища
.NET Framework і використовується для створення застосувань, оснащених графічним інтерфейсом. Фактично це набір керованих бібліотек, що забезпечують поширені завдання програмних застосувань, починаючи від обміну повідомленнями з операційною системою для відстеження будь-яких подій клієнтського вікна, і закінчуючи діалоговими системами, зв'язком з іншими комп'ютерами й багатьма іншими можливостями. За допомогою середовища розробки Visual С# можна створювати програми Windows Forms, які відображають інформацію, запитують введення даних від користувачів і обмінюються ними з віддаленими комп'ютерами через мережу.
Розробка програмного забезпечення з графічним інтерфейсом Windows Forms відбувається за допомогою візуального конструктора, в якому міститься об’єкт, що називається формою. Форма – це центральний елемент візуального програмування Windows Forms. Вона може являти собою головне вікно програми, підлегле вікно, діалогове вікно тощо на якому розміщуються різноманітні візуальні елементи керування. Елемент керування – це окремий елемент користувацького інтерфейсу, призначений для відображення або введення даних. Windows Forms включає широкий набір елементів керування, які можна додавати в форму: текстові поля, кнопки, що розкриваються, списки, перемикачі, веб-сторінки і т. п. Існують також і невидимі елементи, наприклад, таймери, і компоненти зв’язку з базами даних.
Зазвичай програма Windows Forms будується шляхом перетягування елементів керування на форму і написанням коду для реагування на дії користувача, такі як натискання кнопки маніпулятора або клавіш клавіатури. При виконанні користувачем будь-якої дії з формою або одним з її елементів керування, створюється подія. Програма реагує на ці події за допомогою коду і обробляє події при їх виникненні.
До складу Windows Forms входять елементи користувацького інтерфейсу з розширеними функціями, що відповідають можливостям сучасних складних програм. Зокрема використовуючи елементи керування ToolStrip і MenuStrip, можна створювати панелі інструментів і меню, що містять текст і рисунки, відображають підменю і містять в собі інші елементи керування, такі як текстові поля і поля з випадаючим списком.
3
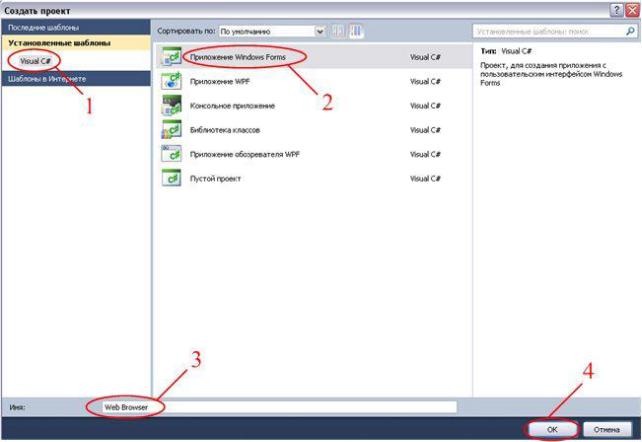
1.2. Створення нового застосування Windows Forms
Після запуску Visual C# на стартовій сторінці виберемо команду створення нового проекту (Новий проект). У випадку, якщо середовище налаштоване таким чином, що стартова сторінка не з’являється після запуску, цю ж дію можна також виконати через команду головного меню Файл –> Створити проект або через відповідну кнопку на панелі інструментів. У діалогову вікні для створення нового проекту (див. рис.1) необхідно послідовно виконати дії в зазначеному порядку.
Рис.1. Створення застосування на основі шаблону Windows Forms Application
Після виконання цих дій робоча область головного вікна середовища Visual C# буде мати вигляд, зображений на рис. 2. З цього рисунку видно, що середовище Visual C# автоматично створює для проекту нову папку з таким же ім'ям, як і у проекту (рішення), додає в цей проект цілий набір файлів (див. вікно Оглядач Рішень робочої області) і відразу відкриває вікно візуального конструктора. Нова форма Windows має ім'я From1 у вкладці Конструктор. Перехід між представленням у вигляді конструктора та кодом форми можна здійснити через виклик контекстного меню робочої області (клацнувши правою кнопкою миші) і вибравши команду Переглянути код або
Відкрити в конструкторі.
Форма Windows в представленні Конструктора - це візуальне подання вікна, яке з'явиться при запуску програми. У представленні Конструктора можна перетягувати різні елементи керування з панелі елементів у форму. Ці
4
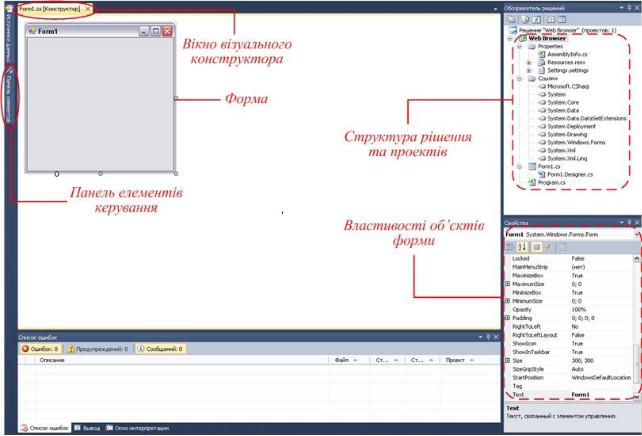
елементи не є реальними об'єктами, це прості зображення, які зручно переміщувати у формі для певного розташування.
Рис.2. Робоча область після створення застосування WindowsForms Аpplication
Після розташування елемента керування у формі Visual C# у фоновому режимі створить код для правильного розміщення реального елемента керування при виконанні програми. Вихідний код буде знаходитися у файлі, який зазвичай не видно в представленні проекту. Цей файл з ім'ям Form1.designer.cs можна побачити в оглядачі рішень, якщо розгорнути вузол
Form1.cs .
Оскільки вікно програми також матиме фіксовані розміри при запуску програми воно не повинно бути занадто маленьким, наприклад коли призначення програми полягає у відображенні веб-сторінок, графічних файлів тощо. Для того щоб змінити розміри форми Windows можна вибрати вказівником миші правий нижній кут форми. Коли вказівник прийме форму двосторонньої стрілки, слід перетягнути кут так, щоб форма зайняла необхідну частину екрану.
За замовчуванням у нижній правій частині робочого середовища розташовується вікно Властивостей об’єктів форми. На рис. 2 воно показано у правому нижньому куті. Якщо вікно Властивостей не відображається, в
головному меню Вигляд слід перейти Інші Вікна –> Вікно Властивостей або натиснути кнопку  на панелі інструментів. У цьому вікні перераховані властивості поточної обраної форми Windows або елемента керування, тут же можна змінювати їх значення.
на панелі інструментів. У цьому вікні перераховані властивості поточної обраної форми Windows або елемента керування, тут же можна змінювати їх значення.
5
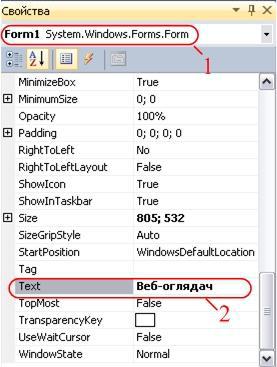
Для того щоб змінити назву форми Windows, необхідно активувати форму у конструкторі або вибрати з випадаючого меню вікна властивості (рис. 3, крок 1). У вікні Властивості перейти до пункту Текст, вибрати текст «Form1» і ввести нове ім’я (рис. 3, крок 2). Натискання клавіші ENTER або TAB, дозволяє в кінцевому результаті забрати фокус з текстового поля «Текст».
Текст у верхній частині форми Windows (заголовок вікна) повинен змінитися на нову назву.
Рис.3. Значення властивостей базового об’єкта Form1
1.3. Додавання елементів керування у Windows Forms
За допомогою конструктора Windows Forms Visual C#, що підтримує перетягування, можна легко створювати складні застосування Windows Forms. Для цього достатньо виділити елемент керування курсором і помістити його на потрібне місце у формі. Конструктор надає такі засоби, як лінії сітки і «прив'язка ліній» для подолання труднощів вирівнювання елементів керування. У випадку використання Visual C# або компіляції з командного рядка можна використовувати елементи керування FlowLayoutPanel, TableLayoutPanel і SplitContainer для створення розширених розміток форми.
Щоб вибрати необхідний елемент керування треба натиснути кнопку Панель елементів на панелі інструментів або в меню Вигляд перейти Інші Вікна –> Панель інструментів. Прокрутивши вниз список елементів керування треба знайти необхідний елемент та перетягнути його на будь-яке місце у формі Windows (рис. 4).
Додавання елементів керування MenuStrip. Елемент керування
MenuStrip призначений для відображення програмних команд та параметрів, згрупованих за функціональністю. Щоб додати елемент у форму слід розкрити розділ Меню і панелі інструментів Панелі інструментів та перетягнути його у
6
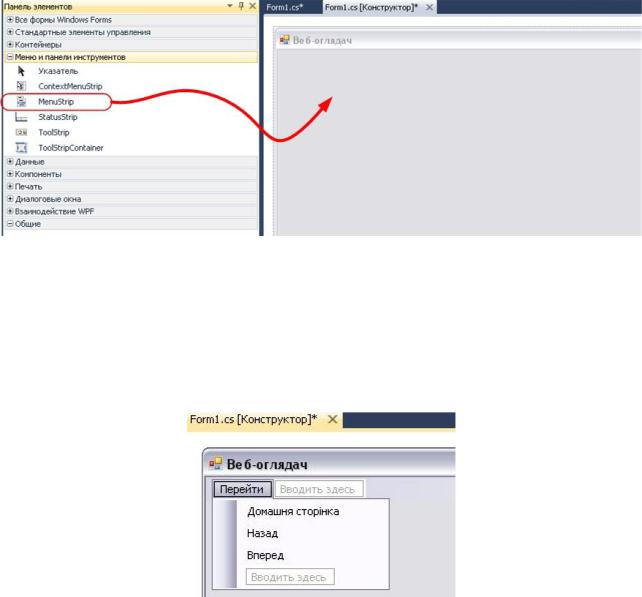
форму. Цей елемент керування за замовчуванням створює меню у верхній частині форми (рис. 5).
Рис.4. Перетягування елементів керування у основну форму програми
У полі з текстом Ввести тут вводиться ім'я меню, в даному випадку (рис. 5) слово «Перейти». Після натискання клавіші ENTER, з'являться нові поля для створення інших меню та пунктів меню. У полі, розташованому нижче, вводяться назви пунктів меню. Таким чином за необхідністю додаються нові заголовки та пункти меню.
Рис.5. Заповнення елементів керування MenuStrip
Пункти меню відображені на рис.5 є основними елементами керування для переходу між веб-сторінками.
Додавання елементів керування СomboBox. Елемент керування
СomboBox призначений для відображення текстового поля, що підлягає редагуванню та випадаючого списку допустимих значень. Щоб додати елемент у форму слід розкрити розділ Стандартні елементи керування Панелі інструментів та перетягнути його у форму. Елемент керування ComboBox надає випадаючий список варіантів для вибору.
Припустимо, що ComboBox повинен містити список вибраних веб-адрес швидкого доступу. Для створення списку веб-ресурсів необхідно виділіти ComboBox і переглянути його властивості. При виділенні властивості Елементи відображається кнопка з трьома крапками (...) і словом Колекція (рис. 6, крок 1). Натиснувши на цю кнопку можна змінити вміст ComboBox.
7
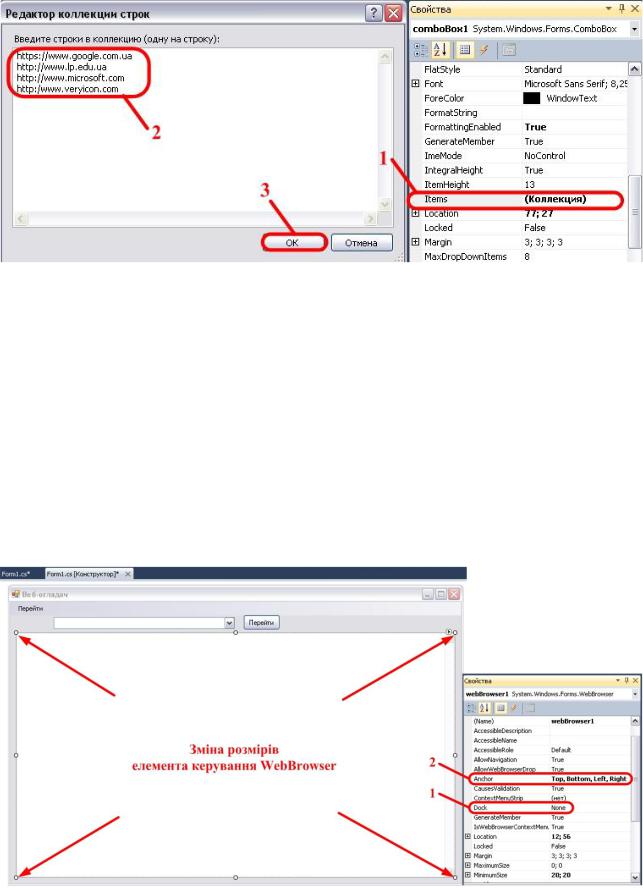
Далі можна ввести будь-яку кількість URL-адрес веб-вузлів, натискаючи після кожного рядка ENTER (рис. 6, крок 2). Щоб завершиити зміни необхідно натиснути ОК (рис. 6, крок 3).
Рис.6. Сторення допустимих значень випадаючого списку елементу СomboBox
Додавання елемента керування WebBrowser. Елемент керування
WebBrowser дозволяє користувачу переглядати веб-сторінки в середині форми. Щоб додати елемент у форму слід в панелі елементів в категорії Стандартні елементи керування перейти вниз списку до елемента керування
WebBrowser.
Перетягнувши цей елемент керування у форму Windows необхідно змініти розміри елемента так, щоб він заповнив форму без перекриття інших елементів керування (ComboBox і Button). Якщо зміна розмірів елемента керування WebBrowser утруднена, слід відкрити його властивості, знайти параметр Dock і переконатися, що йому задано значення none, після чого встановити потрібний розмір (рис. 7, крок 1).
Рис.7. Зміна розмірів елемента керування WebBrowser
8
Задання параметру Anchor значення зверху, знизу, ліворуч, праворуч
(рис. 7, крок 2) змусить елемент керування WebBrowser коректно змінювати свій розмір при зміні розміру вікна програми.
Елемент керування WebBrowser має низку властивостей, методів і подій, пов'язаних з навігацією. Основні методи і властивості, представлені у табл. 1, дозволяють переходити за конкретною URL-адресою, переходити назад і вперед за списком журналу сторінкових переходів, а також завантажувати домашню сторінку та сторінку пошуку поточного користувача.
Таблиця 1
Основні члени класу WebBrowser
Елемент |
Вид |
Опис |
|
|
|
|
|
Url |
Властивість |
Отримує або задає URL-адресу поточного |
|
документа |
|||
|
|
||
|
|
|
|
Navigate |
Метод |
Завантажує документ у вказане місце в |
|
елементі керування WebBrowser |
|||
|
|
||
|
|
|
|
|
|
Переміщує елемент керування WebBrowser |
|
GoBack |
Метод |
в журналі переходів на попередню |
|
|
|
сторінку, якщо така сторінка доступна |
|
|
|
|
|
|
|
Переміщує елемент керування WebBrowser |
|
GoForward |
Метод |
в журналі переходів на наступну сторінку, |
|
|
|
якщо така сторінка доступна |
|
|
|
|
|
|
|
Переміщує елемент керування WebBrowser |
|
GoHome |
Метод |
на початкову сторінку поточного користу- |
|
|
|
вача |
|
|
|
|
|
|
|
Переміщує елемент керування WebBrowser |
|
GoSearch |
Метод |
на сторінку пошуку, встановлену за замов- |
|
|
|
чуванням для поточного користувача. |
|
|
|
|
Елемент WebBrowser виконує всі складні дії щодо візуалізації веб-сторінок. У програмі доступ до нього здійснюється через екземпляр класу WebBrowser. Перегляд файлу form1.Designer.cs дозволить побачити, що екземпляр цього класу був доданий в код програми разом з екземплярами класів, що представляють інші елементи, додані за допомогою Конструктора. Саме ці екземпляри використовуються при додаванні обробників подій і виклику методів елементів керування.
1.4. Створення обробників подій для елементів керування у Windows Forms
Після того як етап візуального проектування завершено необхідно додати певний код для забезпечення функціональності програми. Програма повинна мати обробники подій для кожного елемента керування, а саме кнопок,
9

кожного пункту меню і т. п. Обробник подій – це метод, який виконується при взаємодії користувача з елементом керування. Visual C# автоматично створює порожні обробники подій.
Створення обробника події елемента Button. Розглянемо випадок створення обробника події – натискання кнопки. Для цього необхідно активувати кнопку на формі конструктора подвійним натисканням маніпулятора, після чого відкриється редактор коду. Обробник події Click вже містить код для виведення повідомлення про натискання користувачем кнопки.
using System;
using System.Collections.Generic; using System.ComponentModel; using System.Data;
using System.Drawing; using System.Linq; using System.Text;
using System.Windows.Forms;
namespace Web_browser
{
public partial class Form1 : Form
{
public Form1()
{
InitializeComponent();
}
private void goButton_Click(object sender, EventArgs e)
{
// Місце для коду обробника події натискання кнопки
}
}
}
Оскільки призначення кнопки в даному випадку полягає у команді завантаження відповідного веб-ресурсу з випадаючого вікна елемента ComboBox необхідно додати наступний код в метод обробника події:
private void goButton_Click(object sender, System.EventArgs e)
{
webBrowser1.Navigate(new Uri(comboBox1.SelectedItem.ToString()));
}
Цей код бере поточний виділений рядок з елемента керування ComboBox (рядок з URL-адресою веб-ресурсу) і передає його в метод веб-оглядача Navigate. Метод Navigate завантажує і відображає вміст зазначеної вебсторінки. При вставці коду необхідно враховувати назву елемента у властивостях (виділено кольором). В даному випадку у властивостях елемента
Ім’я Button1 було змінено на goButton.
10
