
Сыровой_Синдеева WinMachine
.pdf
После окончания расчетов, можно просмотреть результаты по любому интересующему элементу схемы. Нажав пиктограмму Параметры
(другой вариант – использовать пиктограмму Результаты
расчетов  ), вы можете просмотреть следующее: исходные данные для расчета соответствующей передачи, расчетную модель вала, тип и геометрические параметры подобранного подшипника из базы данных. Эту же процедуру можно произвести, если щелкнуть правой кнопкой мыши на выделенном элементе привода. В этом случае появляется контекстное меню, в котором нажатием левой кнопки мыши можно выбрать соответствующий пункт.
), вы можете просмотреть следующее: исходные данные для расчета соответствующей передачи, расчетную модель вала, тип и геометрические параметры подобранного подшипника из базы данных. Эту же процедуру можно произвести, если щелкнуть правой кнопкой мыши на выделенном элементе привода. В этом случае появляется контекстное меню, в котором нажатием левой кнопки мыши можно выбрать соответствующий пункт.
Для просмотра результатов расчета модуль APM Drive вызывает соответствующие модули расчета: передач (APM Trans), валов (APM Shaft) или подшипников качения (APM Bear) и выводит полученные результаты расчета по выбранному элементу привода диалоговых окнах соответствующего модуля.
В результате, модуль APM Drive производит расчет зубчатых передач, подбирает и создает конструкцию вала, подбирает подходящие подшипники из базы данных. Полученные данные расчета могут считаться предварительными, и на любом этапе любой элемент привода может быть скорректирован, и расчет схемы может быть проведен заново.
По результатам расчета локальных модулей APM Trans, APM Shaft можно отрисовать элементы передач и валы, оформленные в виде рабочего чертежа деталей. Рассчитанные по программе APM Bear подшипники качения можно отрисовать, используя базу данных. Инструментальной средой для создания чертежа и его последующего редактирования является графический редактор APM Graph, который является составной частью APM WinMachine, и который предназначен для подготовки и просмотра графической информации всех без исключения модулей.
Для просмотра полученных результатов надо их выделить и нажать
пиктограмму Результаты расчетов  . В появившемся окне необходимо проставить галочку напротив того элемента, который нужно просмотреть (рис.21).
. В появившемся окне необходимо проставить галочку напротив того элемента, который нужно просмотреть (рис.21).
21

Рис. 21. Результаты расчета червячной передачи
После нажатия кнопки «Продолжить» программа выдаст данные об основных параметрах, силы в зацеплении, основная геометрия и чертеж, о геометрических параметрах колеса и червяка (рис. 22).
Рис. 22. Геометрические параметры колеса и червяка
22
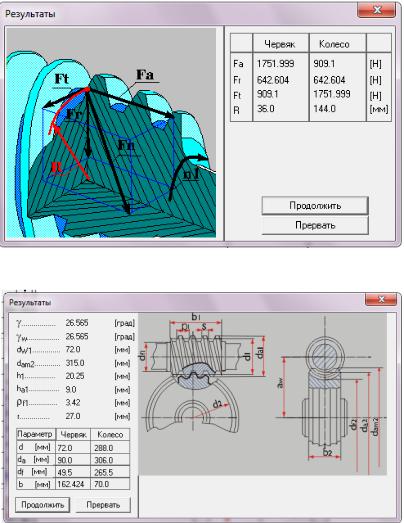
Дальнейшее нажатие кнопки «Продолжить» вызывает открытие окон данных: «Силы в зацеплении» (рис. 23); «Основные параметры передачи» (рис. 24); «Основные геометрические параметры (рис. 25); «Параметры материалов» (рис. 26); «Силы в зацеплении» (рис. 27).
Рис. 23. Силы в зацеплении червячной передачи
Рис. 24. Окно основных параметров передачи
23
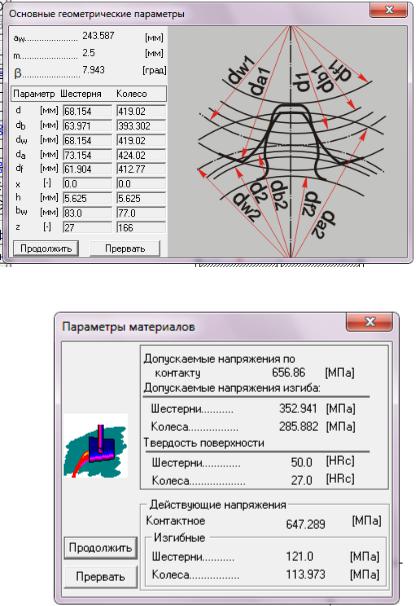
Рис. 25. Основные геометрические параметры
Рис. 26. Окно «Параметры материалов»
24
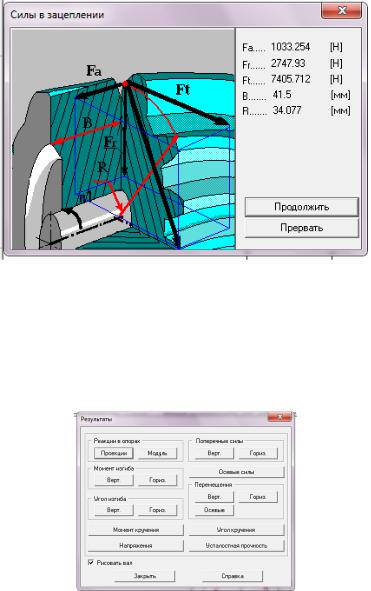
Рис. 27. Силы в зацеплении
По команде Результаты вызывается на экран диалоговое окно (рис. 28), с помощью которого можно посмотреть результаты расчетов.
Каждая кнопка этого вида выводят на экран значения соответствующего параметра, представленные в виде графика или таблицы. Если в диалоге включить флажок Рисовать вал, то на графиках расчетных параметров будет показан сам вал.
Рис. 28. Результаты расчета
25
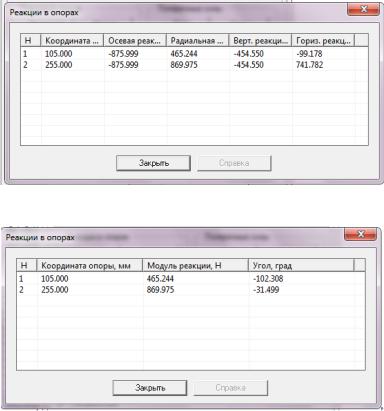
Дальнейшее нажатие кнопок вызывает открытие окон данных: «Реакции в опорах» (рис. 29, 30); «Момент изгиба в вертикальной плоскости» (рис. 31); «Момент изгиба в горизонтальной плоскости (рис. 32); «Момент кручения» (рис. 33).
Рис. 29. Реакции в опорах
Рис. 30. Реакции в опорах
26
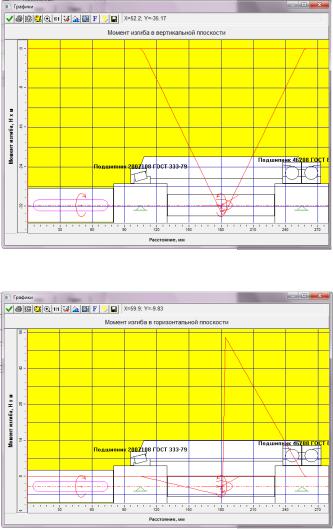
Рис. 31. Момент изгиба в вертикальной плоскости
Рис. 32. Момент изгиба в горизонтальной плоскости
27
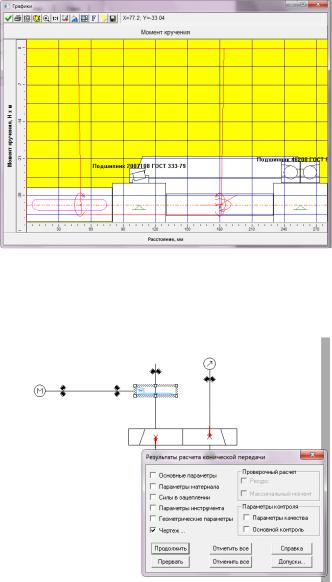
Рис. 33. Момент кручения
Открыть диалоговое окно «Результаты расчета конической пере-
дачи» и обозначить флажком, интересующий нас чертеж конической передачи (рис. 34).
Рис. 34. Результаты расчета конической передачи с выделеным параметром «чертеж»
28

Для того, чтобы получить чертеж конической передачи, необходимо заполнить штамп основной надписи, проверить таблицу зацепления и технические требования.
Рис. 35. Заполнение штампа, технических требований и таблицы зацеплений
Для создания рабочего чертежа вала воспользуйтесь командой Файл | Экспорт…. Используя диалоговое окно (рис. 36) заполните основную надпись чертежа, кроме того, Вы можете подобрать или установить масштаб и формат будущего чертежа.
При автоматической генерации чертежа в APM Graph используются следующие принципы: Если вводимая информация, например, фамилия, не вмещается в поле штампа, то система автоматически смасштабирует введенный текст.
В случае если при масштабе 1:50 размеры чертежа все еще превосходят размеры формата A0, будет выдано соответствующее сообщение. В диалоге присутствуют три флажка: Формат, Масштаб, Увеличение. Используя их, вы можете подобрать необходимый формат и масштаб будущего чертежа. При запуске диалога все флажки сняты. При установке флажка Формат становится доступным выпадающий список форматов. При выборе любого из них, при условии снятого флажка Масштаб, модуль автоматически подберет наибольший возможный для
29

данного формата масштаб чертежа. При установке флажка Масштаб становиться доступным выпадающий список масштабов и флажок Увеличение.
Рис. 36. Заполнение основной надписи, выбор формата и масштаба
Дальнейшее нажатие кнопок вызывает открытие окон данных: «Заполнение таблицы с основными параметрами конической шестерни» (рис. 37); «Выбор конструкции шестерни» (рис. 38); «Выбор типа соединения» (рис. 39); «Выбор конструкции и основных размеров шестерни» (рис. 40), «Заполнение таблицы с техническими требованиями» (рис. 41).
30
