
Занятие №2. Ms word. Задание 8. Сноски и концевые сноски.
Сноски1 используются в документе для пояснений, комментариев и ссылок на другие документы. При этом для подробных комментариев лучше использовать обычные, а для ссылок на источники — концевые сноски2.
![]()

Рисунок 1. Сноски
1. Знаки обычной и концевой сноски.
2. Разделитель.
3. Текст обычной сноски.
4. Текст концевой сноски
Сноска состоит из двух связанных частей: знака сноски и текста сноски. Ограничения на длину и оформление текста сносок отсутствуют. Допускается также изменение разделителя сносок — линии, отделяющей текст документа от текста сноски.
Вставка сноски
В Microsoft Word производится автоматическая нумерация сносок: сквозная по всему документу или отдельно для каждого раздела.
При перемещении, копировании или удалении автоматически нумеруемых сносок оставшиеся знаки сносок автоматически нумеруются заново.
В зависимости от необходимого формата знака сноски выполните одно из следующих действий.
1. В режиме разметки укажите место для вставки знака сноски.
2. В меню Вставка выберите команду Ссылка, а затем — команду Сноска.
3. Выберите сноски или концевые сноски.
По умолчанию обычные сноски помещаются внизу страницы, а концевые — в конце документа. Расположение сносок можно изменить, выбрав нужный вариант в поле сноски или концевые сноски.
4. Выберите нужный формат в поле Формат номера.
5. Нажмите кнопку Вставить.
В документ будет вставлен номер сноски, а курсор окажется рядом с ним.
6. Введите текст сноски.
7. Вернитесь в документ и продолжайте ввод текста.
К сноскам, которые будут вставлены позже, будет автоматически применен нужный формат.
Для того чтобы применять разные форматы нумерации сносок внутри одного документа, его следует разбить на разделы.
Поместить на одной странице сноски разного формата можно и не вставляя разрывов раздела. Используйте пользовательский формат номера сноски, например звездочку (*). Пользовательская нумерация сносок не будет продолжаться автоматически.
1. В меню Вставка выберите команду Ссылка, а затем — команду Сноска.
2. Выберите сноски или концевые сноски.
3. Введите собственный знак сноски или выберите его из таблицы символов. Выполните одно из следующих действий.
В поле другая введите свой знак сноски.
Нажмите кнопку Символ и вставьте один из встроенных символов.
4. Нажмите кнопку Вставить.
Задача 8.
Используя инструмент сноски и конечной сноски разработать документ «Список учебной группы».
Составить нумерованный список группы в алфавитном порядке (фамилия, имя). Каждый элемент списка имеет сноску, в которой отмечается год рождения и место рождения.
Документ заканчивается концевой сноской, в которой указываются авторы документа.
Задание 9. Перекрестные ссылки.
Перекрестная ссылка — это ссылка на элемент, который находится в другой части документа, например, заголовки, сноски, закладки, названия и нумерованные абзацы, а также рисунки, таблицы и т.д.
Для
реализации данной функции необходимо
ссылаться на объекты текста, а поэтому
они
должны быть все учтены. То есть, каждый
элемент текста, на который необходимо
сослаться, должен иметь свое имя(название).
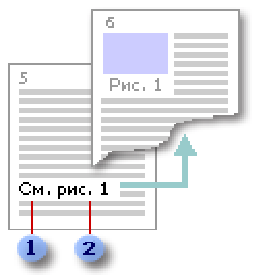
1.Необязательный текст.
2. Позиция, выбранная в диалоговом окне Перекрестная ссылка
Необходимо определить перечень объектов на которые надо ссылаться в документе. Например, мы будем ссылаться на все рисунки и таблицы которые есть в разрабатываемом документе. По мере разработки документа включаем в него первый рисунок или таблицу, вставляем другие рисунки и таблицы. После завершения работы над документом необходимо всем рисункам и таблицам дать названия (то есть учесть их в перечне объектов разработанного документа). Эту операцию можно осуществлять с начала разработки документа.
Выделите элемент, к которому следует добавить название.
В

Рисунок 1. Название.
менюВставка выберите команду Ссылка, а затем — команду Название. Рисунок 1
В появившемся диалоговом окне выбираем подпись – рисунок.
Кликаем по кнопке Создать и указываем название рисунка «Диалоговое окно Название», кликаем по кнопке Нумерация определяем способы нумерации и ОК.
А налогичные
операции проводим с таблицами, которые
включаем в текст. Когда эта работа
завершена все рисунки и таблицы имеют
сквозную нумерацию. После этого можем
приступать к формированию перекрестных
ссылок.
налогичные
операции проводим с таблицами, которые
включаем в текст. Когда эта работа
завершена все рисунки и таблицы имеют
сквозную нумерацию. После этого можем
приступать к формированию перекрестных
ссылок.
1. Устанавливаю курсор на место, где должна быть перекрестная ссылка.
В меню Вставка выберите команду Ссылка, а затем — команду Перекрестная ссылка.
В списке Тип ссылки выберите тип элемента, на который следует сослаться, например заголовок. В нашем случае мы выбираем название рисунка «Диалоговое окно Название»
В списке Вставить ссылку на выберите данные, которые следует вставить в документ, например – постоянная часть и номер рисунка.
Чтобы предоставить пользователям возможность перехода к конечному элементу ссылки, установите флажок Вставить как гиперссылку.
Если флажок Добавить слово «выше» или «ниже» доступен, его можно установить для включения сведений об относительном положении конечного элемента ссылки.
Нажмите кнопку Вставить.
СОВЕТ. Следует провести несколько экспериментов по изменению параметров вставки перекрестной ссылки.
