
met.ukaz_k_PR_OS
.pdf2.Найти или создать параметр NoPropertiesRecycleBin, тип параметра dword.
3.Ввести значение параметра -1.
Задание 4.15 Настроить использование Блокнота для чтения нераспознанных системой файлов.
Порядок работы:
1.Открыть раздел HKEY_CLASSES_ROOT\*\shell. Если папки Shell не существует, то создайте ее. Щелкнуть правой кнопкой мыши по папке со звездочкой, в меню выбрать пункт создать и выполнить строку Раздел. Ввести название раздела Shell.
2.Под разделом shell создайте новый раздел с именем Open
3.В правой части появится параметр по умолчанию. Измените этот параметр, установите значение параметра равным строке "Открыть в Блокноте".
4.Под разделом Open создайте новый раздел по имени Command, щелкнув правой кнопкой мыши по разделу Open.
5.Открыть раздел Open.
6.Измените в разделе параметр по умолчанию и установите ему значение: "notepad.exe %1".
7.Перезагрузите компьютер. Проверьте настройку.
Задание 4.16 Настроить следующее поведение программы на панели задач: Когда программа требует внимания пользователя, она может либо выскочить на передний план, либо начать мигать кнопкой на панели задач.
Порядок работы:
1. |
Раскрыть |
раздел |
реестра |
HKEY_CURRENT_USER\Control Panel\Desktop. |
2. |
Найти или добавить в него два параметра: |
|||
"ForegroundLockTimeout"=dword:0 |
; выскакивать |
|||
"ForegroundLockTimeout"=dword:30D40 ; не выскакивать |
||||
"ForegroundFlashCount"=dword:3 |
; мигать столько раз |
|||
"ForegroundFlashCount"=dword:0 |
; мигать бесконечно |
|||
Задание 4.17 Удалить ярлык Корзины с рабочего стола.
Порядок работы:
1.Раскрыть раздел реестра:
2.HKEY_LOCAL_MACHINE/Software\Microsoft\Windows\Current Version\Explorer\MyComputer\NameSpace.
3.Удалить папку {645FF040-5081-101B-9F08-00AA002F954E}.
4.Перезагрузить компьютер.
5.Восстановить значок Корзина.
Задание 4.18 Создать ярлык Корзина в Моем компьютере.
Порядок работы:
1. Раскрыть раздел :
HKEY_ LOCAL_MACHINE\ Software\Microsoft\Windows\Current
Version\Explorer\MyComputer\NameSpace.
2.Создать папку {645FF040-5081-101B-9F08-00AA002F954E}.
3.Перезагрузить компьютер.
Задание 4.19 Изменить имя ярлыка «Корзина»
Порядок работы:
1.Запустить реестр.
2.Выполнить пункт Найти в меню Правка.
3.Ввести в окне поиска слово «Корзина».
4.Изменить значение найденного параметра на слово «Мусорка».
Задание 4.20 Запретить пункт Свойства Контекстного меню
Корзины.
Порядок работы:
1. Раскрыть раздел реестра:
HKEY_CURRENT_USER\SOFTWARE\MICROSOFT\WINDO WS\CURRENTVERSION\POLICIES\EXPLORER.
2.Найти или вставить параметр NoPropertiesRecycleBin. Тип - Dword, значение 1/0 – запретить/разрешить.
3.Перезагрузить компьютер. Проверить настройку.
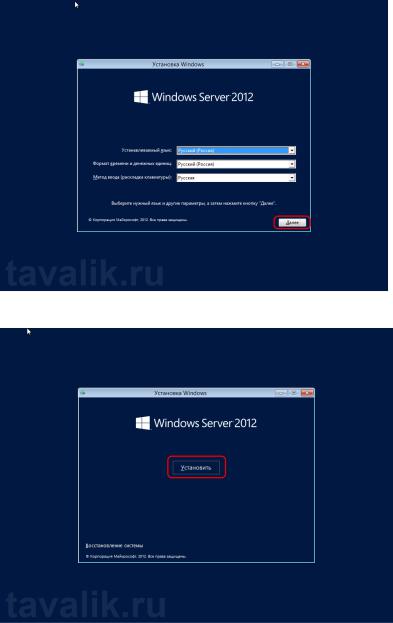
Практическая работа №3
1. Что понадобится
1.Установочный диск Microsoft Windows Server 2012
2.Рабочий ключ для активации Windows Server 2012
2.Установка Microsoft Windows Server 2012
Вставляем установочный диск Microsoft Windows Server 2012 в DVD-привод компьютера и загружаемся с него (для этого в BIOS компьютера необходимо поставить первичную загрузку с CD-ROM). После непродолжительной загрузки попадаем на окно выбора языка. Выбираем нужные параметры (по умолчанию язык, формат времени и денежных единиц и раскладку клавиатуры оставляем русскую) и нажимаем «Далее» (Next) .
В следующем окне, для первичной установки Windows Server нажимаем «Установить»
(Install now) .
Теперь необходимо выбрать выпуск операционной системы, который будем устанавливать. Выбрав нужный выпуск, жмем «Далее» (Next) .
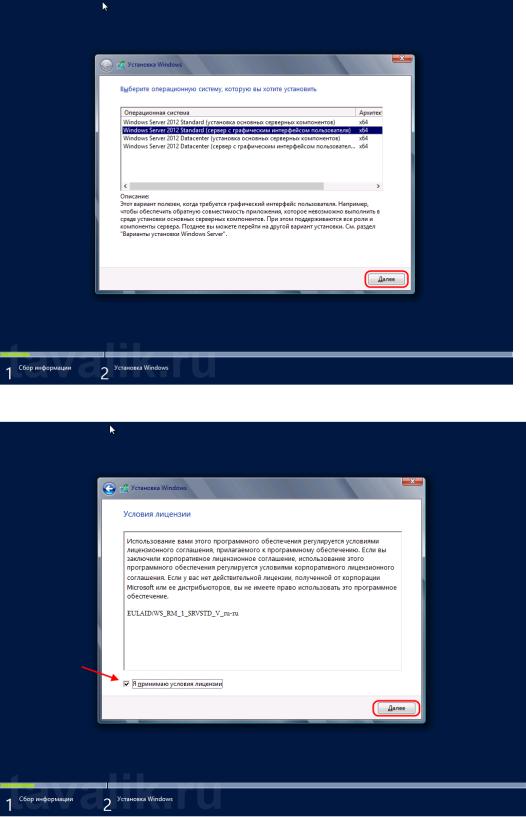
Соглашаемся с условиями лицензионного соглашения, установив флаг «Я принимаю условия лицензии» (I accept the license terms) и жмем «Далее» (Next) .
На следующем шаге необходим выбрать тип установки. Для чистой установки Windows Server 2012 выбираем «Выборочная: только установка Windows…» (Custom: Install Windows only) .

Теперь разметим жесткий диск для установки, если это не было сделано раннее. Для этого выберем незанятое пространство на каком-либо физическом жестком диске в списке и нажмем «Создать» (New).
Введем размер создаваемого логического диска (по умолчанию полный объем) и нажмем
«Применить» (Apply).
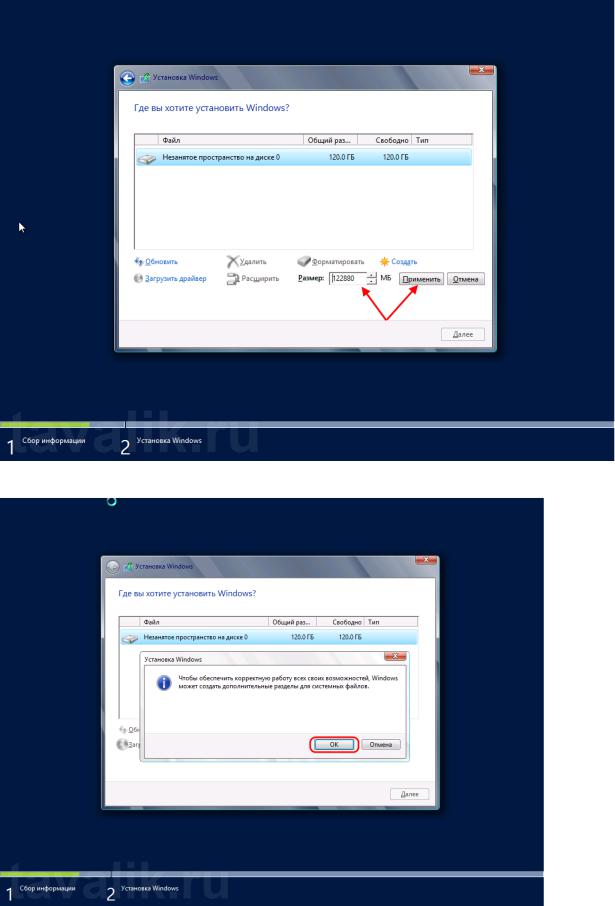
Также согласимся на создание дополнительных разделов для системных файлов, нажав «ОК» в появившемся окне.
После вышеописанных действий, вместо неразмеченной области должны появиться 2 раздела: Системный (System) и Основной (Primary). Выбираем основной раздел для установки Windows и жмем «Далее» (Next).
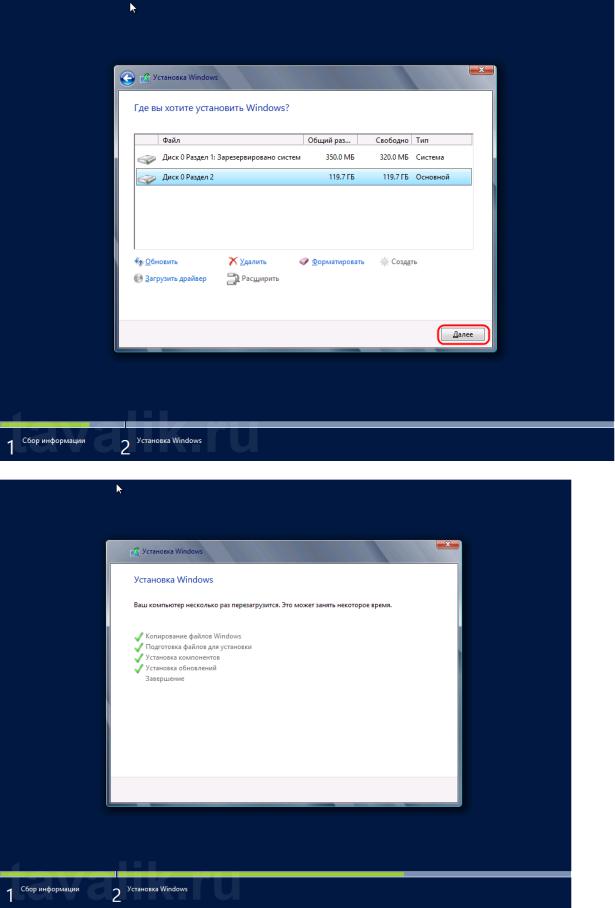
Дожидаемся завершения установки компонент Windows Server 2012.
По завершении установки компьютер будет перезагружен.
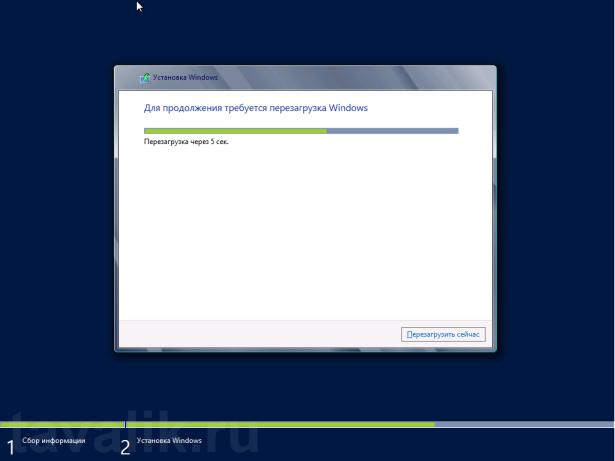
После перезагрузки система предложит ввести пароль для учетной записи «Администратор» (Administrator) . По умолчанию пароль должен отвечать требованиям безопасности паролей, а именно:
 Не содержать имени учетной записи пользователя или частей полного имени пользователя длиной более двух рядом стоящих знаков
Не содержать имени учетной записи пользователя или частей полного имени пользователя длиной более двух рядом стоящих знаков  Иметь длину не менее 6 знаков
Иметь длину не менее 6 знаков
 Содержать знаки трех из четырех перечисленных ниже категорий: 1. Латинские заглавные буквы (от A до Z)
Содержать знаки трех из четырех перечисленных ниже категорий: 1. Латинские заглавные буквы (от A до Z)
2. Латинские строчные буквы (от a до z)
3. Цифры (от 0 до 9)
4. Отличающиеся от букв и цифр знаки (например, !, $, #, %)
(О том, как потом изменить политику паролей, можно прочитать в статье Изменение политики паролей в Windows Server 2012 R2)
Вводим пароль администратора и жмем «Готово» (Finish) .
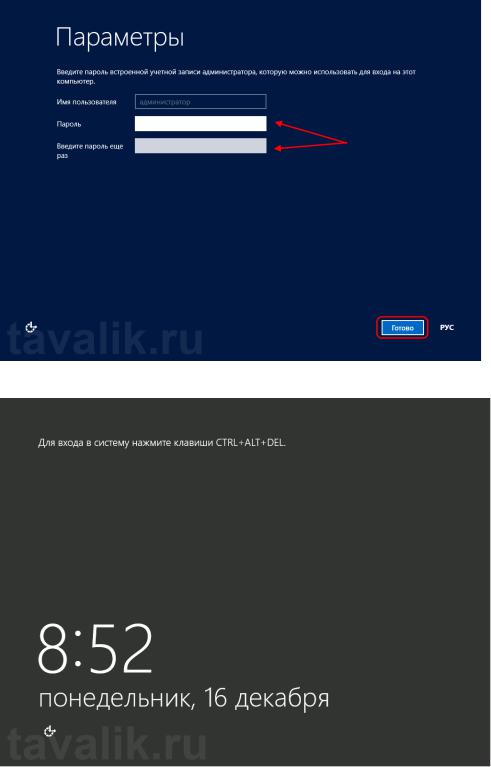
Далее попадем на стартовое окно Windows Server 2012. Нажимаем одновременно CTRL, ALT и DEL
и входим в Windows под учетной записью Администратора, введя установленный на предыдущем шаге пароль.
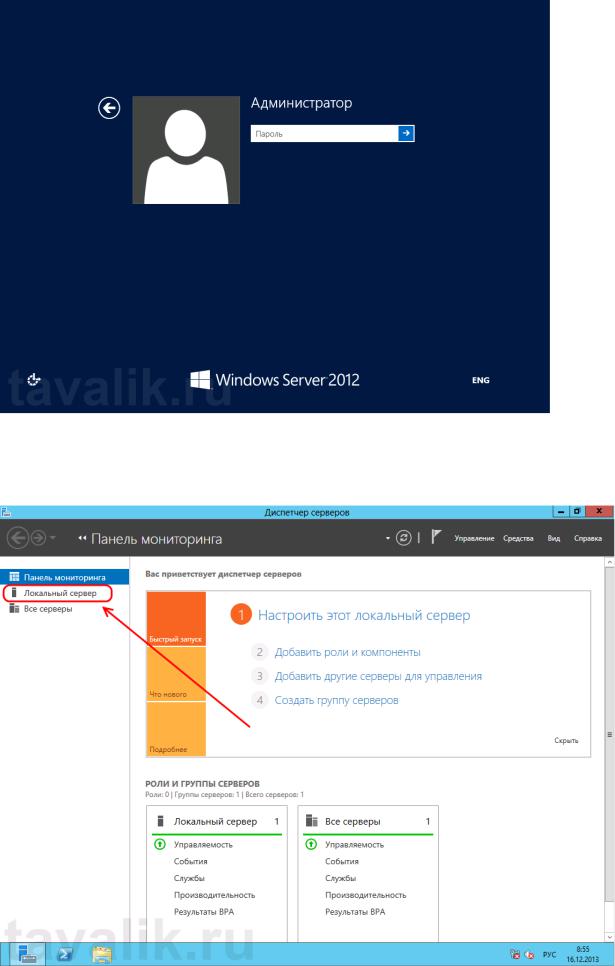
3. Первоначальная настройка Microsoft Windows Server 2012
Первое, что мы увидим после входа в систему будет заметно модифицированный со времен Windows Server 2008 R2 диспетчер серверов (Server Manager). Для настройки текущего локального сервера выберем вкладку «Локальный сервер» (Local Server) в панели вкладок слева.
Начнем изменение параметров локального сервера с изменения имени компьютера. Для этого кликнем по текущему имени компьютера в окне «Свойства» (Properties) . Откроется
