
ЛР 1_ Ознакомление с DipTrace
.pdf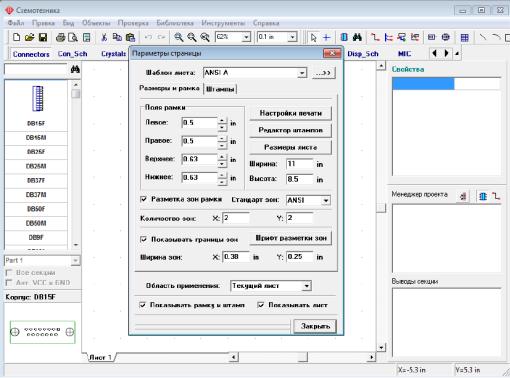
Лабораторная работа
«САПР для проектирования печатных плат DIP Trace»
1. Цель работы
Целью работы является получение навыков работы в программе DipTrace, настройка системы и создание электрической принципиальной схемы, трассировки печатных плат в программе DipTrace.
2. Основные сведения из теории
Программа САПР DipTrace входят редакторы:
–Pattern Editor (Редактор корпусов) предназначен для создания новой или дополнения существующей библиотеки корпусов, которая имеет расширение .lib. Корпус (который может также иметь названия конструкторско - технологический образ (КТО) или посадочноеместо) содержит изображение корпуса ЭРЭ по его габаритным размерам, вид и размеры установочных (контактных площадок), необходимые обозначения.
–Component Editor. (Редактор компонентов) предназначен для создания новой или дополнения существующей библиотеки компонентов, которая имеет расширение .eli. Для каждого ЭРЭ создается условное графическое изображение (УГО или "символ") по размерам, определенным ГОСТ.... и. Символу выбирается корпус из файла библиотеки корпусов (.lib) и задаются связи между выводами.
–Schematic (Схемотехника) дает возможность разместить компоненты, объединить их в схему, проверить правильность соединений.
–PCB Layout позволяет создать или экспортировать очертания платы, разместить компоненты, задать правила проектирования, трассировать вручную или с помощью автотрассировщика.
3. Пример выполнения задания Установка размера страницы и размещение рамки
Установите размер страницы и чертежной рамки: "Файл / Параметры страницы", выберите "ANSI A" в шаблонах листа. Затем в нижней части окна установите "Показывать рамку и штамп" и "Показывать лист" и нажмите "Закрыть". В DipTrace также есть шаблоны соответствующие ГОСТ.
Рис.1. Окно задания параметров страницы
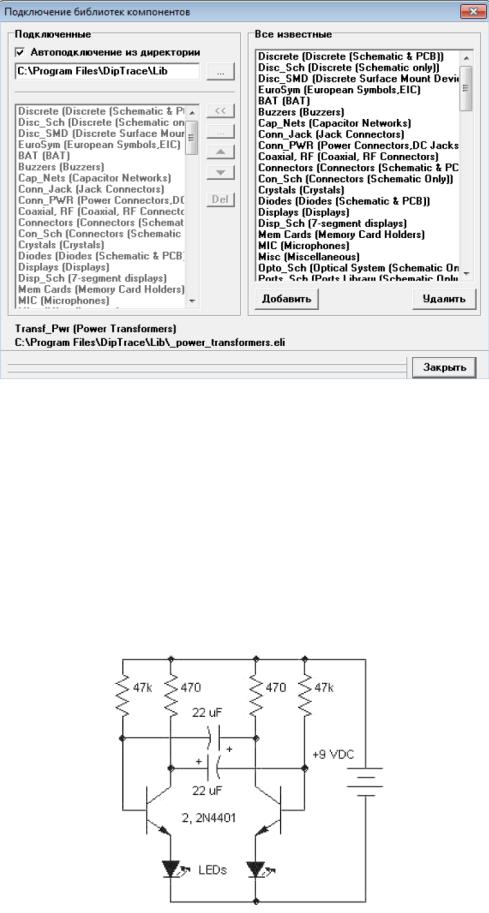
Настройка библиотек
Перед первым использованием Схемотехники и Редактора Плат PCB Layout Вам придется настроить библиотеки в каждом программном модуле. В Схемотехнике выберите "Библиотека / Подключение библиотек" (рис.2):
Рис.2. Окно подключения библиотек
Подключить библиотеки из указанной директории:
Этот режим активен если выбран пункт "Автоподключение из директории" в левом верхнем углу окна подключения библиотек. Для указания директории с библиотеками нажмите кнопку "…" справа от пути к папке. Убедитесь, что Вы выбрали директорию "Lib", в папке DipTrace (C:\Program Files\DipTrace по умолчанию или C:\Program Files (x86) в зависимости от вашей ОС и сборки программы *для пользователей Windows OS).
На рис.3 приведена схема которую мы будем создавать в качестве примера, используя "Схемотехнику" (программный модуль входящий в состав пакета DipTrace). Откройте программу DipTrace Схемотехника, нажав "Пуск Все программы DipTrace
Schematic" для пользователей ОС Windows
Рис.3. Электрическая принципиальная схема

Проектирование схемотехники
Запустите программу Схемотехника и установите размер сетки 0.1 дюйма. Вы можете выбрать эту сетку из списка (так как при первом запуске установлена сетка 0.05), или же увеличить размер сетки с помощью "Ctrl+" (нужно будет нажать только один раз эту комбинацию клавиш, если Вы до этого не изменяли сетку). Чтобы уменьшить сетку используйте "Ctrl-".
Прокрутите панель библиотек вправо с помощью кнопок в правой части панели, выберите библиотеку с названием "Transistors". Можно прокручивать библиотеки вправо или влево используя стрелки или линию прокрутки. Когда библиотека выбрана, прокрутите список ее компонентов, который находится в левой части окна и выберите там транзистор "2N4401". Можете воспользоваться поиском прямо над списком компонентов библиотеки. Когда необходимый транзистор найден, щелкните по нему левой кнопкой. Этим Вы выберите его и сможете установить на схему. Переместите указатель мыши на схему и щелкните один раз левой кнопкой там — транзистор будет установлен. Чтобы отменить установку следующих компонентов, сделайте щелчок правой кнопкой.
Заметьте, что метка компонента (позиционное обозначение) транзистора — Q1. Если Вы хотите изменить ее, выделите курсором символ и нажмите правую кнопку, затем выберите верхний пункт (метка компонента) в появившемся подменю. В диалоговом окне укажите новую метку, например
"VT1".
Рис. 4. Метка компонента
Выберите библиотеку "Discrete" на панели библиотек и найдите подходящий резистор. Нам нужен RES400 с расстоянием между выводами 400 мил. Кстати, если Вы предпочитаете работать с метрическими единицами измерения, просто выберите "Вид / Единицы измерения / mm"
Нам нужно 4 резистора для нашей схемы. Вы можете их просто разместить из панели компонентов в левой части окна таким же образом, как мы разместили транзисторы Q1 и Q2, но мы воспользуемся другим методом. Выделите резистор и скопируйте его три раза. Это можно сделать двумя способами:
1.Просто выберите "Правка / Копировать" в главном меню, а затем "Правка / Вставить" три раза или щелкните правой кнопкой мыши на том месте, где Вы хотите вставить символ и "Вставить" в появившемся подменю.
2.Второй метод называется "Создать матрицу". Выберите Ваш резистор, затем "Правка / Создать матрицу" в главном меню (или просто нажмите "Ctrl+M"). В диалоговом окне "Матрица" укажите количество столбцов и строк (в нашем случае "2" столбца и "2" строки дадут "4" резистора) и расстояния (в нашем случае 1 дюйм между столбцами и 0,4 дюйма между строками), затем нажмите OK. Теперь Вы можете увидеть получившуюся матрицу резисторов.
Переместите резисторы в нужное положение на схеме и поверните на 90 градусов, используйте "Пробел" или клавишу "R" для вращения символов. Также можно выбрать команду "Правка / Вращение" из главного меню или кликнуть правой кнопкой мыши на символе и выбрать "Вращение" из подменю. Можете использовать клавишу "Shift" для ортогонального перемещения если необходимо.
Вы можете использовать команду "Правка / Шаг назад" или нажать соответствующую кнопку на стандартной панели если хотите отменить предыдущее действие. Программа сохраняет до 50 шагов. Вы можете сделать "Шаг вперед" в противоположность функции "Шаг назад". Не забывайте сохранить
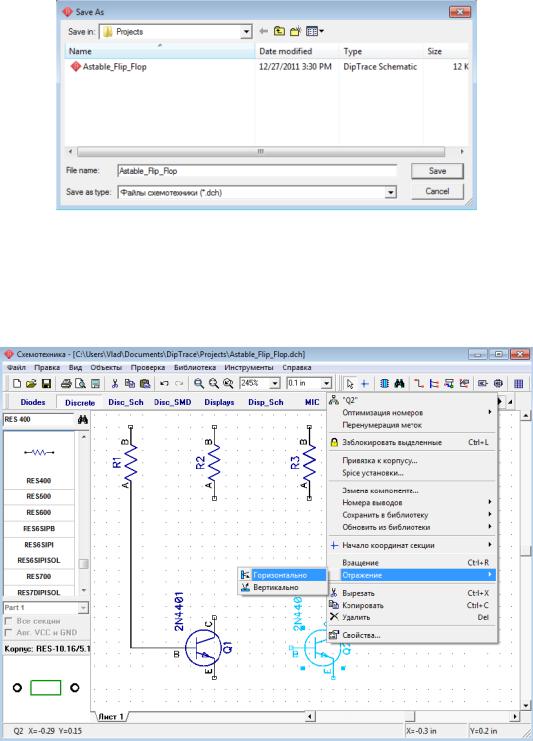
Вашу схему, нажмите "Файл / Сохранить" в главном меню или кнопку "Сохранить" на стандартной панели. Если схема еще не была сохранена, откроется диалоговое окно "Сохранить как" для задания имени файла. Если файл уже имеет имя, просто нажмите "Сохранить" или "Ctrl+S". Если Вы хотите задать новое имя файла, нажмите "Файл / Сохранить как " в главном меню (рис.5.)
Рис.5 . Окно сохранения проекта
После того как проект был сохранен будем двигаться дальше. Давайте соединим резистор R1 с базой транзистора Q1: подведите курсор к нижнему краю резистора и сделайте щелчок левой кнопкой мыши. Переместите курсор к базе транзистора Q1 и сделайте еще один левый клик для завершения создания соединения между R1 и базой Q1 (рис.6).
Рис. 6. Соединение элементов
Соедините все элементы между собой согласно схеме (рис.7)
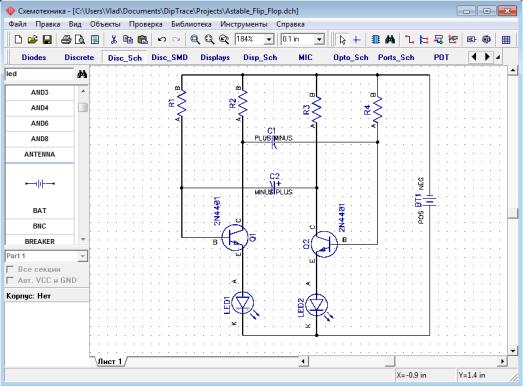
Рис. 7. Рабочее окно проекта
Если Вы хотите переместить существующую линию связи, установите курсор на ней (сеть должна быть подсвечена и курсор покажет возможные направления перемещения), затем нажмите и удерживайте левую кнопку мыши и переместите линию в новое положение. Заметьте, если Вы в режиме "Установка связи" щелкните по существующей связи, Вы начнете создавать новую связь. (Режим "Установка связи" автоматически активируется, если Вы щелкните по одному из выводов компонента, также Вы можете выбрать этот режим "Объекты / Схема / Установка связи" или нажатием соответствующей кнопки в верхней части окна). Если Вы хотите удалить связь (участок между двумя узлами), установите курсор на связи, нажмите правую кнопку для открытия подменю, затем выберите "Удалить связь". Для удаления участка связи выберите "Удалить линию" в подменю. Заметьте, что Вы можете использовать "Шаг назад" для возвращения к предыдущей версии схемотехники.
Перед трассировкой печатной платы необходимо создать электрическую принципиальную схему в Shematic. Затем файл схемотехники (*.dch) может быть открыт программой Редактор Плат PCB Layout. Однако, еще более простой способ перейти от создания схемы к созданию платы, выбрать "Файл / Преобразовать в плату" или нажать "Ctrl+B" прямо в Схемотехнике, после этого автоматически откроется Редактор Плат PCB Layout с вашим проектом.
Но до того, как перейти непосредственно к редактированию платы, в появившимся диалоговом окне нужно выбрать Схемотехнические правила, либо правила с другого проекта или специального файла, которые будут применены к нашей плате.
Рассмотрим использование программы DipTrace PCB Layout или Редактор Плат для создания печатной платы для нашей схемы. Вы можете скрыть панель слоев и менеджер проекта с помощью горячей клавиши "F3", чтобы получить больше
свободного пространства на экране.
Разместите компоненты в соответствии с Вашими предпочтениями и правилами. Перемещение компонентов производится путем перетаскивания его в нужное положение. Нажмите "Пробел" или клавишу "R" для вращения компонента на 90 градусов. Если Вам нужно вращать компонент на другой угол, не кратный 90 градусов, выберите компонент, сделайте щелчок правой кнопкой по нему и
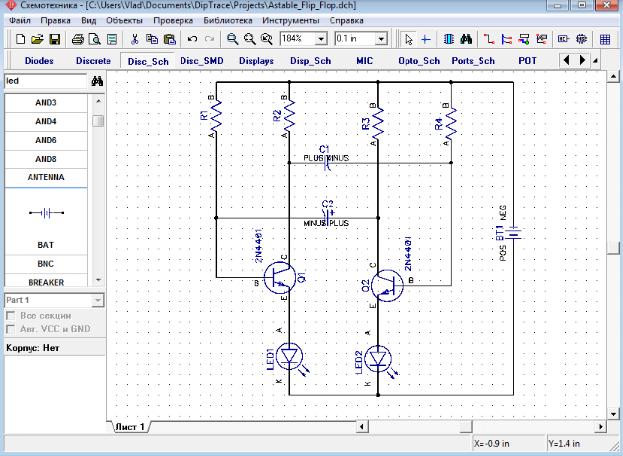
выберите "Задать угол" или "Режим вращения". Второй режим позволяет свободно вращать компонент с помощью мыши на произвольный угол.
Можно использовать функцию авто-позиционирования или расстановки по списку после преобразования схемы в плату, однако в этом нет необходимости для такой простой схемы. Мы исследуем эти функции на более сложных платах в третьей части учебника.
Также заметьте, что Вы можете обновить Вашу плату из измененной схемы с сохранением расстановки и трассировки установленных компонентов. Для этого выберите "Файл / Обновить структуру из схемы", затем выберите измененный файл схемотехники. Обновление по компонентам подразумевает использование скрытых идентификаторов для определения соответствия компонентов на схеме и плате — этот режим работает если печатная плата получена непосредственно из Схемотехники.
Обновление по меткам компонентов использует метки для определения связи между компонентами и корпусами. В этом случае, платы могут быть спроектированы отдельно, обновление по меткам работает независимо. Обновление из исходной схемы — это обновление по компонентам из исходной схемы (см. "Файл/ Информация о плате" чтобы узнать какая схема считается исходной).
Трассировка
Рассмотрим этапы трассировки печатной платы для электрической принципиальной схемы,
созданной в DipTrace Schematic (рис. 8).
Рис.8. Схема
Подготовка к трассировке
В PCB Layout сделайте надписи корпусов видимыми: выберите "Вид / Надписи корпусов / Основная / Метки". Эта команда позволяет показывать метки для всех компонентов, за исключением компонентов с индивидуальными настройками. Если расположение надписей вам не подходит, нажмите "Вид / Надписи корпусов /Основная / Выравнивание" и выберите более подходящее расположение.
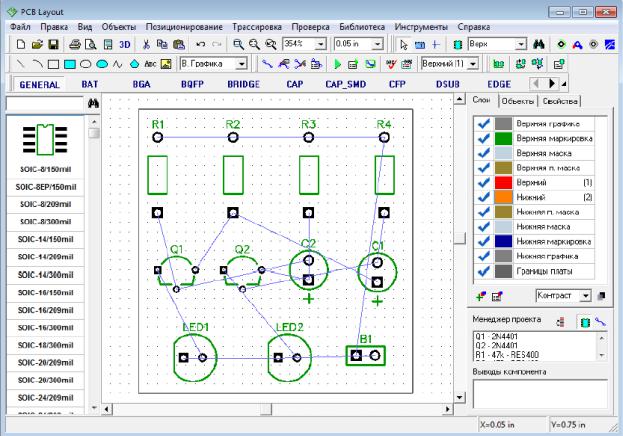
Рекомендуется использовать векторные шрифты, однако допускается применение TrueType шрифтов ("Вид / Надписи корпусов / Шрифт").Для задания индивидуальных параметров для выбранных компонентов — щелчок правой кнопкой по одному из них, затем выберите "Свойства", а в диалоговом окне откройте вкладку "Надписи". Вы можете использовать "F10" или "Вид / Надписи корпусов / Позиционирование" для перемещения надписей.
При использовании автотрассировщика область трассировки (многоугольник для сложных, четырехугольник — для простых плат) создается автоматически в зависимости от ограничений введенных в настройках автотрассировки. Но в большинстве случаев размеры платы строго определены заранее. Поэтому они должны быть введены перед расстановкой компонентов и трассировкой. Выберите "Объекты / Границы платы", или нажмите соответствующую кнопку на панели трассировки в верхней части окна, затем щелкая левой кнопкой мыши задайте углы платы, щелкните правой кнопкой для задания последней точки полигона и выберите "Ввод" (рис.9).
Рис. 9. Создание контура печатной платы
Также можно задать точки границ платы и/или размеры платы из диалогового окна "Границы платы", выберите "Объекты / Координаты вершин" из главного меню программы.
Автоматическая трассировка
DipTrace предлагает два автотрассировщика: высококачественный современный "Shape-based" (автотрассировщик, на много превосходящий своих конкурентов из других САПР-пакетов) и простой сеточный трассировщик, позволяющий трассировать несложные платы с перемычками.
Простые платы, как в примере, могут быть трассированы в одном (нижнем) слое, что дает очевидные преимущества — эффективность и скорость получения конечного прототипа. При односторонней трассировке дорожки, вероятно, будут длинее, чем при двухсторонней, однако, в большинстве случаев, это не критично.
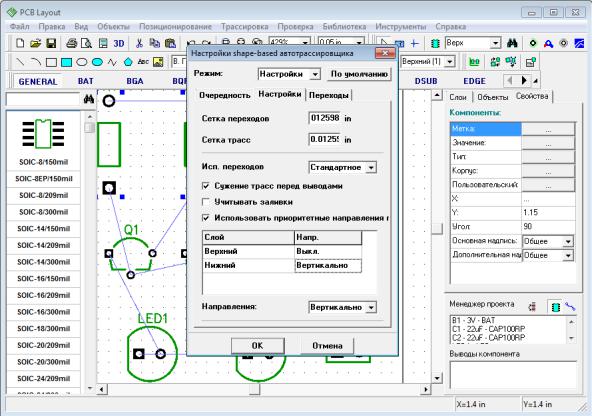
Теперь настроим параметры трассировки. Сперва убедитесь, что выбран "Shape Router", для этого откройте "Трассировка / Выбор Автотрассировщика". Напротив активного трассировщика будет стоять галочка. Далее автотрассировщик нужно настроить, выберите "Трассировка / Параметры автотрассировки" из главного меню. Окно параметров автотрассировки отличается в зависимости от выбранного автотрассировщика. В диалоговом окне "Shape-based" автотрассировщика, перейдите на вкладку настроек, затем выберите опцию "Использовать приоритетные направления по слоям", выберите верхний слой и измените направление для него на "Выкл.". Также возможно трассировать однослойные платы с помощью сеточного трассировщика с перемычками, или без них (Настройки сеточного трассировщика / "Использовать перемычки"). В примере, плата очень простая, поэтому трассируем ее в одном слое без перемычек с помощью "Shape-based"-трассировщика.
Рис. 10. Задание параметров трассировки
Нажмите OK, чтобы применить изменения и закрыть окно параметров автотрассировщика. Затем выберите "Трассировка / Параметры трассировки" (рис.10). В этом окне можно поменять значения по умолчанию для ширины трасс, зазоров между трассами и выводами, а также параметры межслойных переходов. Можно нажать "Все Классы", чтобы открыть диалоговое окно классов сетей, или — "Все Стили", чтобы открыть окно стилей переходов. Как работать с ними мы покажем немного позже. Также можно установить некоторые другие параметры трассировки во вкладке "Настройки" (рис.11).
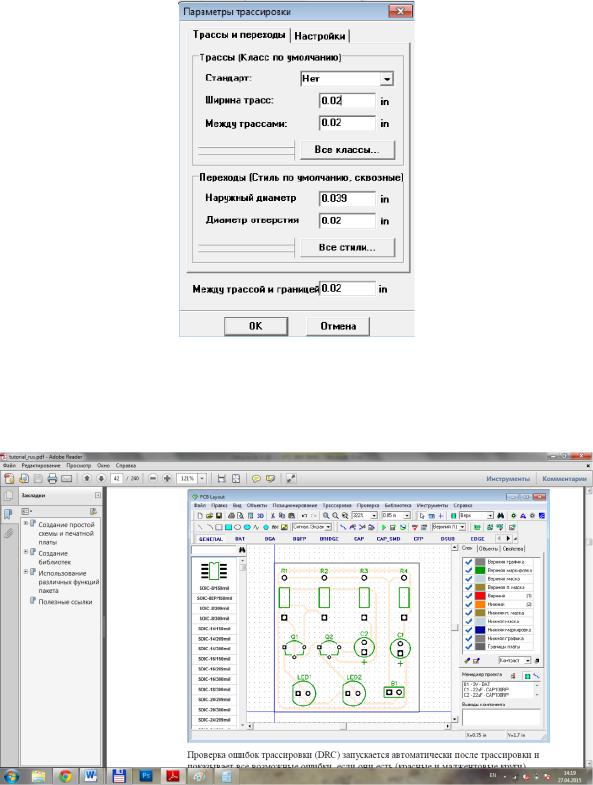
Рис.11. Задание параметров трассировки Теперь запустите разводку платы с помощью: "Трассировка / Запуск", и плата будет
трассирована. Также для запуска автотрассировщика можно использовать горячие клавиши "Ctrl+F9" (рис.12).
Рис.12. Трассировка печатной платы
Проверка ошибок трассировки (DRC) запускается автоматически после трассировки и показывает все возможные ошибки, если они есть (красные и маджентовые круги). Для изменения правил проверки нажмите "Проверка / Параметры проверки ошибок" в главном меню. Чтобы спрятать отображаемые ошибки нажмите "Проверка / Скрыть ошибки трассировки". Также Вы можете отменить автозапуск DRC после автотрассировки, просто уберите галочку "Трассировка / Выбор Автотрассировщика / Запустить DRC после автотрассировки" в главном меню. В любом случае, как работать с проверками проекта, мы покажем позже, поэтому не забегайте на перед.
4.Задание для самостоятельного выполнения
1.Установить единицы измерения – мм, установить размеры страницы А4 (297 х 210мм).
2.Установить рамку, заполнить ее.
3.Создать электрическую принципиальную схему согласно примеру.
4.Выполните трассировку печатной платы.
5.Разработать библиотеку корпусов (п. 2.1.1-2.1.4, 2.1.6 , 2.2.1-2.2.3 руководства DipTrace)
5. Отчет должен содержать:
1.Титульный лист.
2.Скрин экрана с электрической принципиальной схемой.
3.Скрин экрана с трассировкой печатной платы.
4.Скрины экрана с библиотекой корпусов.
6.Контрольные вопросы
1.Что такое электрическая принципиальная схема?
2. Что такое трассировка печатной платы?
3. Как выполняется трассировка печатной платы?
4. Какие способы выполнения трассировки печатной платы в DipTrace существуют? 5. Для чего предназначен пакет PCB Layout DipTrace?
6. Что такое трассировка печатной платы?
7. Как выполняется трассировка печатной платы?
8. Какие способы выполнения трассировки печатной платы в DipTrace существуют?
