
Лекция 10
.pdfЛекция 4 Среда Simulink программы Matlab
Общие сведения
В состав системы Matlab входит пакет моделирования динамических систем – Simulink. Данный пакет является ядром интерактивного программного комплекса, предназначенного для математического моделирования линейных и нелинейных динамических систем, представленных своей функциональной блок-схемой, именуемой S –моделью или просто моделью.
История появления версий пакета отражена в таблице
Версия пакета |
Версия MATLAB |
Год |
Simulink |
||
Simulink 1 |
|
1990 |
Simulink 2 |
|
1996 |
Simulink 3 |
Release 11 |
1999 |
Simulink 4 |
Release 12 |
2000 |
Simulink 5 |
Release 13 |
2002 |
Simulink 5.1 |
Release 13SP1 |
2003 |
Simulink 5.1.1 |
Release 13SP1+ |
2004 |
Simulink 6.0 |
Release 14 |
2004 |
Simulink 6.1 |
Release 14SP1 |
2004 |
Simulink 6.2 |
Release 14SP2 |
2005 |
Simulink 6.3 |
Release 14SP3 |
2005 |
Simulink 6.4 |
Release 2006a |
|
Simulink 6.5 |
Release 2006b |
|
Simulink 6.6 |
Release 2007a |
|
Simulink 7.0 |
Release 2007b |
|
Simulink 7.1 |
Release 2008a |
|
Simulink 7.2 |
Release 2008b |
|
Simulink 7.3 |
Release 2009a |
|
Simulink 7.4 |
Release 2009b |
|
Simulink 7.5 |
Release 2010a |
|
Simulink 7.6 |
Release 2010b |
|
Simulink 7.7 |
Release 2011a |
|
Simulink 7.8 |
Release 2011b |
|
Simulink 7.9 |
Release 2012a |
|
Simulink 8.0 |
Release 2012b |
|
Simulink 8.1 |
Release 2013a |
|
Simulink 8.2 |
Release 2013b |
|
Simulink 8.3 |
Release 2014a |
|
Simulink 8.4 |
Release 2014b |
|
Simulink 8.5 |
Release 2015a |
|
Simulink 8.6 |
Release 2015b |
|
Simulink 9.0 |
Release 2016a |
|
|
1 |
|
Для построения функциональной блок-схемы моделируемых устройств Simulink имеет обширную библиотеку блочных компонентов и удобный редактор блок схем. Он основан на графическом интерфейсе и по существу является типичным средством визуально-ориентированного про-
граммирования. Пользователь переносит с помощью мыши нужные блоки с палитр компонентов на рабочий стол пакета Simulink и соединяет линиями входыивыходыблоков,такимобразомсоздается модель.Simulinkприэтом автоматизирует процесс составления и решения сложных систем алгебраических и дифференциальных уравнений, описывающих данную модель.
Ценность Simulink заключается и в обширной, открытой для изучения и модификации библиотеке компонентов, которая включает в себя источники сигналов с практически любыми временными зависимостями, линейные и нелинейные преобразователи с разнообразными формами передаточных характеристик, интегрирующие и дифференцирующие блоки и т.д. В библиотеке имеется также целый набор виртуальных регистрирующих устройств – от простых измерителей типа вольтметра или амперметра до универсальных осциллографов и графопостроителя. Имеется возможность создания собственных системных блоков с включением их в состав библио-
тек Simulink.
Структура окна программы Simulink
После инсталляции Simulink он автоматически интегрируется с
Matlab. Внешне это выражается появлением кнопки  , расположенной в третьей группе панели инструментов Matlab. При нажатии этой кнопки открывается окно интегрированного браузера библиотек, показанное на рисунке 5.1. Пользовательский интерфейс этого окна выполнен в стиле проводника Windows и в подробном пояснении не нуждается. Для просмотра тогоилииногоразделабиблиотекидостаточновыделитьегомышьювлевой части окна браузера – при этом в правой части этого окна появится набор пиктограмм компонентов активного раздела библиотеки.
, расположенной в третьей группе панели инструментов Matlab. При нажатии этой кнопки открывается окно интегрированного браузера библиотек, показанное на рисунке 5.1. Пользовательский интерфейс этого окна выполнен в стиле проводника Windows и в подробном пояснении не нуждается. Для просмотра тогоилииногоразделабиблиотекидостаточновыделитьегомышьювлевой части окна браузера – при этом в правой части этого окна появится набор пиктограмм компонентов активного раздела библиотеки.
С помощью меню браузера библиотек или кнопок его панели инструментов можно открыть пустое окно для создания новой модели или загрузить существующую. При этом открывается окно программы, которое для нового документа задает название Untitled1.
2
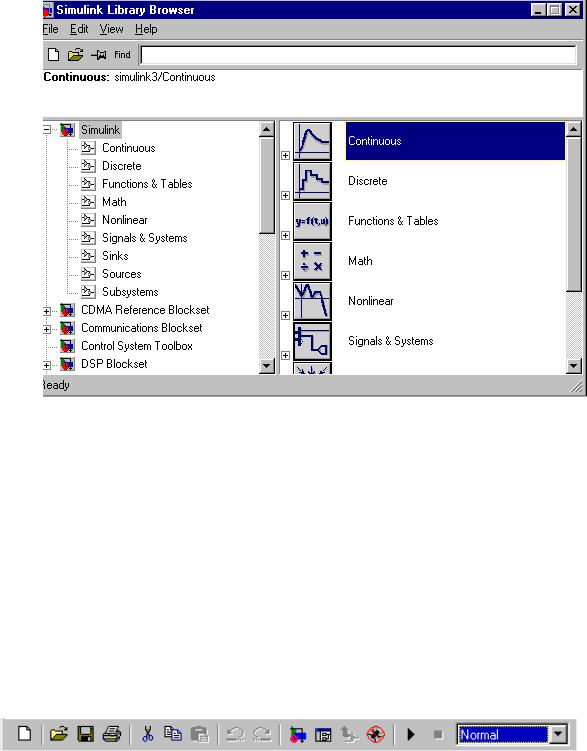
Рисунок 5.1 – Окно браузера библиотек Simulink Меню программы содержит следующие пункты:
•File – операции с файлами S-модели;
•Edit – операции редактирования текущей модели;
•View – управление видом интерфейса;
•Simulation – операции запуска моделирования и его настройки;
•Format – операции форматирования текущей модели;
•Tools – доступ к инструментальным средствам;
•Help – доступ к средствам справочной системы.
Панель инструментов окна модели содержит 15 кнопок, которые приведены на рисунке 5.2 и имеют следующее назначение:
Рисунок 5.2 – Панель инструментов S-модели Simulink
•первая и вторая группа кнопок содержат 4 кнопки для создания новой, открытия существующей модели, записи ее на диск и печати соответственно;
•третья группа кнопок предназначена для вырезания, копирования в буфер обмена и вставки из него объектов модели соответственно;
3
•четвертая группа кнопок предназначена соответственно для отмены ошибочных действий и возврата отмененных действий;
•пятая группа кнопок содержит 4 кнопки: открытия браузера библиотек, открытия браузера моделей в левой части окна модели, переход в основную систему, переход в режим отладки модели;
•шестая группа кнопок содержит две кнопки: запуска процесса моделирования и его остановка, а также раскрывающийся спи-
сок режима процесса моделирования.
Кнопки с первой группы по четвертую имеют такое же назначение, что и одноименные кнопки других программ, поэтому в дополнительном пояснении не нуждаются. Кнопки пятой группы открытиябраузера моделей и перехода в основную систему предназначены для сложных моделей, имеющих в своем составе подсистемы, назначение остальных двух кнопок этой группы очевидно. Также очевидно назначение двух кнопок шестой группы, в раскрывающемся списке по умолчанию задается режим Normal, который менять не будем.
5.3. Порядок создания и запуска модели
Перед составлением модели следует хорошо продумать постановку задачи, в ходе которой нужно оценить, какие компоненты могут использоваться для построения модели. Затем открывается пустое окно для новой модели, как это рассмотрено выше.
Для начала целесообразно дать заголовок будущей модели, например, «Простая модель». Для этого в нужном месте окна следует дважды щелкнуть мышью, при этом появится прямоугольная рамка с мигающим текстовым курсором. Введем текст и щелкнем мышью за пределами текстовой области – текст будет введен.
Построим простейшую модель источника синусоидального сигнала, который подается на вход виртуального осциллографа. Для этого щелкнем на кнопке открытия браузера библиотек и в левой части появившегося окна браузера щелкнем на разделе Sources (Источники), при этом в правой части окна отображаются пиктограммы блоков, входящих в данный раздел. Выберем источник синусоидального сигнала Sine Wave щелчком мыши на его пиктограмме или названии, а затем перетащим мышью этот блок в окно модели. С помощью мыши блок можно позиционировать в окне модели. Затем аналогично добавим в окно модели виртуальный осциллограф Scope из раздела Sinks. Для соединения этих блоков указатель мыши поместим на стрелку выхода источника сигнала и при нажатой левой кнопке протянем линию ко входу осциллографа. В результате будет создана модель, приведенная на рисунке 5.3.
4
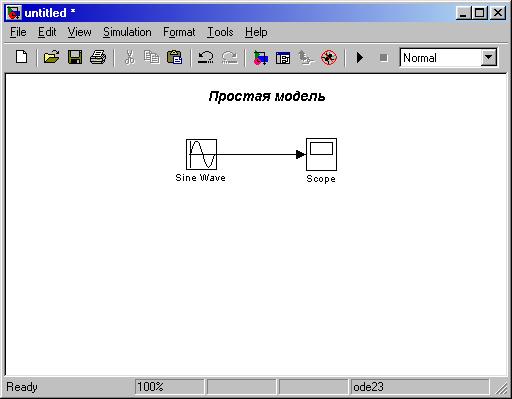
В процессе создания модели часто целесообразно использовать буфер обмена для рациональной работы. Добавим в модель второй источник пилообразного напряжения и второй осциллограф для него. Осциллограф можно скопироватьвбуферобменаивставитьегокопиювнужноеместоокна.При этом он получит имя Scope1.
Рисунок 5.3 – Пример простейшей модели
Копирование осуществляется с помощью вышерассмотренных кнопок работы с буфером обмена либо с одноименными командами меню Edit. Перенос объектов можно также осуществить без использования буфера обмена, выделив их и перетащив мышью. Если при этом удерживать нажатой кнопку Ctrl, то будет перемещаться копия этого объекта. Для выделения группы объектов необходимо мышью очертить прямоугольную рамку при нажатой левой кнопке, при этом попавшие в рамку блоки будут выделены. После этого над выделенной группой объектов можно выполнять те же манипуляции, которые рассмотрены выше для отдельных блоков.
Прежде чем запустить модель на выполнение, следует установить общие параметры моделирования. Для этого следует выполнить команду
Simulation Parameters… в меню Simulation окна модели. При этом по-
явится окно установки параметров, приведенное на рисунке 5.4. Данное окно имеет несколько вкладок с многочисленными параметрами, при этом
5
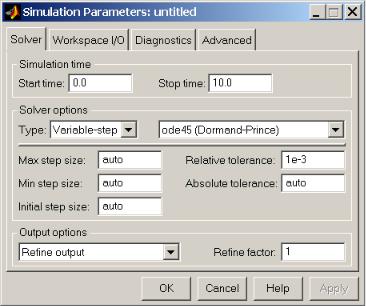
по умолчанию открыта вкладка Solver (Решатель), которая устанавливает параметры решающего устройства Simulink. Панель Simulation time имеет два поля для задания начального времени Start time (обычно 0) и конечного времени Stop time (в данном случае 10) процесса моделирования. Конечное время может быть равно бесконечности (inf),приэтоммоделированиебудет происходить бесконечно долго, пока мы не прервем его.
Рисунок 5.4 – Общий вид окна установки параметров моделирова-
ния
Следует иметь в виду, что задаваемое время относится к интервалу времени, на котором производится моделирование процесса. Реальное же время моделирования в значительной степени зависит от быстродействия компьютера, на котором производится моделирование.
Большое значение имеют две опции решателя в поле Solver options: тип решения и метод решения. Возможны два варианта первой опции:
•Variable-step solvers – решение с переменным шагом;
•Fixed-step solvers – решение с фиксированным шагом.
По умолчанию установлена опция решения с переменным шагом, когда шаг автоматически уменьшается при увеличении скорости изменения результатов и наоборот. Обычно этот метод дает лучшие результаты, чем моделирование с фиксированным шагом, исключая в большинстве случаев расхождение результатов. Применение моделирования с фиксированным шагом применяетсяобычновтомслучае,еслиэтообусловленоспецификой решаемой задачи.
Вторая опция, определяющая метод решения, выбирается из раскрывающегося списка. Данный список содержит перечень целого ряда методов
6
решения дифференциальных уравнений, причем, методы, в названии которых присутствует слово stiff, служат для решения жестких систем дифференциальных уравнений.
Нижерасположеныполядляустановкимаксимального(Max step size), минимального (Min step size) и начального (Initial step size) шагов интегрирования при выборе переменного шага. При выборе фиксированного шага содержится только одно поле установки фиксированного шага (Fixed step size). Все эти поля по умолчанию получают значения auto, однако при желании их значения можно изменить.
Важен также такой параметр, как точность интегрирования:
•Relative tolerance – относительная погрешность;
•Absolute tolerance – абсолютная погрешность.
По умолчанию первая погрешность имеет значение 10-3, а вторая – auto. Если график процесса выглядит составленным из отдельных фрагментов, то значение погрешности следует уменьшить. Однако чрезмерное уменьшение этого значения может значительно увеличить время вычислений. Как чрезмерно большие, так и чрезмерно малые значения погрешностей могут вызвать неустойчивость моделирования.
Для управления процессом моделирования на панели инструментов окна модели в последней ее группе имеется две кнопки. Первая кнопка в виде черного треугольника запускает процесс моделирования, а вторая кнопка в виде черного квадратика останавливает этот процесс.
Перед запуском процесса моделирования следует установить параметры блоков, входящих в модель. В нашем примере щелкнем правой кнопкой мыши на блоке синусоидального сигнала и в контекстном меню выберем команду Block parameters…, при этом появится окно параметров данного блока, где можно установить новые значения амплитуды, частоты и фазы генерируемого синусоидального сигнала. Аналогично можно установить параметры других используемых блоков, при этом каждый блок имеет свой набор параметров.
Запустим созданную модель. По окончании времени моделирования выведем осциллограммы сигналов, для этого дважды щелкнем на соответствующем измерительном виртуальном приборе, при этом откроется окно с осциллограммой. Для осциллографа, подключенного к блоку синусоидального сигнала, это окно имеет вид
7
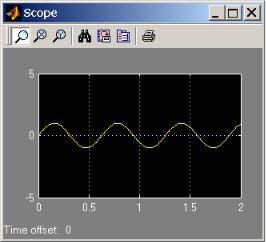
Рисунок 5.5 – Общий вид окна осциллографа
Иногда масштаб отображения осциллограммы бывает не совсем удачным. В приведенном примере желательно увеличить размер графика по вертикали. Для смены масштаба необходимо щелкнуть правой кнопкой мыши на окне осциллограммы и в появившемся контекстном меню выбрать команду Axes Properties… и в появившемся окне задать максимальное и минимальное значение шкалы по оси Y. После нажатия на кнопку OK график будет перерисован в новых координатах. В контекстном меню также имеется команда Autoscale (Автомасштабирование), при выборе которой график занимает по вертикали все окно. Эта команда дублируется кнопкой на панели инструментов окна в виде бинокля. Для изменения шкалы по оси X необходимо нажать предпоследнюю на панели кнопку Propertiesи в появившемсяокнев полеTime range ввести новое максимальноезначение абсциссы. Кроме того, первые три кнопки на панели инструментов позволяют осуществлять ступенчатое увеличение масштаба соответственно по осям X и Y одновременно, только по оси X, только по оси Y. Обратное изменение масштаба осуществляется командой Zoom out из контекстного меню.
5.4. Краткий обзор основных библиотек пакета Simulink
Как отмечалось выше, для вывода специального окна с разделами основной библиотеки Simulink необходимо запустить браузер библиотек. Каждая пиктограмма этого окна представляет группу компонентов определенного класса. Как видно из рисунка 5.1, в этом окне содержатся следующие библиотеки:
•Sources – источники сигналов и воздействий;
•Sinks – регистрирующие устройства;
•Continuous – линейные компоненты;
•Discrete – дискретные компоненты;
8
•Math – математические компоненты;
•Function&Tables – функции и таблицы;
•Nonlinear – нелинейные компоненты;
•Signal&Systems – сигналы и системы;
Рассмотрим некоторые из этих библиотек и их компонентов.
Окно библиотеки Sources содержит пиктограммы источников воздействий, природа которых в различных областях науки и техники различна. В электро- и радиотехнике это источники сигналов, а в механике это может быть, например, механическое перемещение. Поэтому они называются просто источниками. Наиболее употребительные из них следующие:
•источникпостоянноговоздействия Constant задаетпостоянный параметрвоздействия.Этоединственныйпараметр,которыйзадается для данного блока в окне его параметров. Осциллограмма сигнала имеет вид горизонтальной линии;
•источник синусоидального воздействия Sine Wave – один из наиболее используемых. Данный источник был рассмотрен выше, осциллограмма его воздействия имеет вид синусоиды;
•источник линейно нарастающего воздействия Ramp реализует воздействие вида F(t) = k * t , при этом в окне параметров
блока необходимо указать угловой коэффициент k линейной зависимости (Slope), время, начиная с которого воздействие нарастает (Start time) и начальный уровень воздействия (Initial value);
•источник одиночного перепада Step обеспечивает скачкообразноеизменениевзаданныймоментвременипостоянногосигнала от одного уровня к другому. В окне параметров блока задается время появления перепада (Step time), начальное значение воздействия до перепада (Initial value) и конечное значение воздействия после перепада (Final value). Перепад можно задавать как положительным, так и отрицательным, в последнем случае начальное значение перепада больше конечного. Значения перепадамогутбытькакположительными,такиотрицательными.
Окно библиотеки Sinks содержит блоки получателей информации. Они предназначены для визуализации результатов моделирования. Наиболее употребительные из них следующие:
•виртуальный осциллограф Scope, предназначен для представления результатов моделирования в виде временных диаграмм. Задаются следующие параметры осциллографа в окне параметров на вкладке General: число каналов осциллографа (Number of axes), пределы временного интервала (Time range), вывод/скрытие отметок по осям (Tick labels). Кроме того, выше были рассмотрены кнопки окна осциллографа, используемые для масштабирования осциллограммы;
9
•виртуальный графопостроитель XY Graph, это второе по распространенности устройство после осциллографа. В отличие от последнего он имеет входы по осям X и Y, что позволяет строить графики в полярной системе координат, параметрические графики и т.д. В окне параметров задаются максимальные и минимальные значения по каждой координате;
•виртуальный дисплей Display, предназначен для представления цифровой информации. Это одно из самых простых устройств. В окне параметров блока устанавливается один из форматов представления чисел, принятый в Matlab.
Окно библиотеки Math содержит блоки выполнения математических операций. К числу наиболее простых относятся блоки арифметических операций: вычисления абсолютного значения числа Abs, скалярного произведения Dot Product, обычного произведения Product, а также суммы Sum. В окне настройки блоков сложения можно установить вид представления блока – круглый или квадратный. Число входов и операций задаются шаблоном List of sign. Например, шаблон |++ означает, что блок имеет два суммирующих входа, а |+-+ – что он имеет три входа, причем средний – вычитающий, а крайние – суммирующие. Для блоков умножения задаются в аналогичном шаблоне операции умножения и деления. Также к этой группе блоков относится и блок контроля знака Sign, на выходе этого блока формируется –1, если входной аргумент отрицательный, 0 – если входной аргумент нулевой, и 1 – если входной аргумент положительный.
К блокам вычисления элементарных функций относятся три блока: блок математических функций Math Function, блок тригонометрических функций Trigonometric Function и блок функций округления Rounding Function. Окна параметров данных блоков содержат раскрывающиеся списки вычисляемых функций, из которых выбираются требуемые.
Блок логических операций Logical Operation позволяет задать любую из известных базовых логических операций. Операция задается в окне параметров из раскрывающегося списка, содержащего следующие логические операции:
•AND – логическое умножение (операция И);
•OR – логическое сложение (операция ИЛИ);
•NAND – операция НЕ-И;
•NOR – операция НЕ-ИЛИ;
•XOR – исключающее ИЛИ;
•NOT – операция логического отрицания НЕ.
Вокнепараметровтакжезадаетсячисловходовблока.Входнымиданными являются вектора с логическими сигналами – логическим нулем или логической единицей.
Для умножения данных на константу используются блоки Gain и Slider Gain. В первом блоке константа вводится в окно параметров через
10
