
Эколого-географический анализ и моделирование распространения биообъектов с использованием ГИС
.pdf
меню Модули\Управление модулями… откройте диалог Модули. Перейдите на вкладку Все (1). В строке поиска введите: QuickMapServices (2). Выделите результат (3) и установите модуль (4). Дождитесь окончания установки и выйдете из диалога (5).
В пункте меню Интернет появится загруженный нами модуль QuickMapServices. Раскройте список модуля, перейдите в пункт OSM и выберите OSM Standard.
Примечание. Название слоя OSM может быть другим (например, OSM Mapnik).
В области карты отобразиться одноименный слой с картой мира.

Сравним загруженную сетку с сеткой, изображенной на карте. Очевидно, что они не похожи друг на друга. Векторная сетка grid имеет прямые взаимно перпендикулярные меридианы и параллели. Меридианы и параллели карты Fraxinus excelsior также пересекаются под прямым углом, но меридианы – прямые, а параллели – кривые, дуги окружностей. Для того, чтобы привязать растр, нам необходимо привести содержимое в области карты (карту OSM и сетку grid) в проекцию, в которой была составлена карта Fraxinus excelsior. Известно, что она была составлена в равнопромежуточной конической проекции. В библиотеке проекций QGIS она будет иметь название Europe_Equidistant_Conic (код EPSG: 102031).
Установим внешнюю проекцию для всех данных проекта. Кликните на строку с обозначением системы координат проекта в правом нижнем углу.
Откроется диалог Свойства проекта|Система координат. Если у вас не была включена
опция перепроецирования “на лету” |
– активируйте её. |
В строке |
поиска |
|
введите Europe_Equidistant_Conic или |
код |
EPSG 102031. Выделите |
результат |
поиска, |
нажмите OK. |
|
|
|
|
Теперь все данные проекта отображаются в равнопромежуточной конической проекции. На сетке также появились подписи меридианов и параллелей. Сравните полученный результат с картой.

Настройте формат отображения координат: диалог Свойства проекта|Система координат\ вкладка Общие\В группе настроек Coordinate Display для опции Display Coordinates using поменяйте Map units (метры) на Десятичные градусы. OK.
Всё готово для начала привязки карты.
Из пункта меню Растр выбираем инструмент Привязка растров…
Появится диалог Привязка растров. Откройте растр карты: Файл\Открыть растр\Map_Fraxinus_excelsior.tif. В верхней части диалога появится растр. Нижняя часть предназначена для отображения таблицы с опорными точками.
Для корректной привязки рекомендуется выбрать не меньше 4-х точек, расположенных равномерно по растру (в углах).
Выберите инструмент Добавить точку  . Наведитесь в левом верхнем углу на первую точку с координатами -20 deg западной долготы и 65 deg северной долготы и кликните левой кнопкой мыши (1). Появится окно ввода координат. Мы не будем вводить данные вручную, а возьмём координаты с подготовленной нами ранее сетки. Нажмите С карты (2).
. Наведитесь в левом верхнем углу на первую точку с координатами -20 deg западной долготы и 65 deg северной долготы и кликните левой кнопкой мыши (1). Появится окно ввода координат. Мы не будем вводить данные вручную, а возьмём координаты с подготовленной нами ранее сетки. Нажмите С карты (2).

Диалог привязки свернётся, и вам будет предоставлена возможность выбрать точку соответствия на карте. Для нахождения нужной точки вам может помочь карта OSM. Рекомендуем также контролировать себя, следя за бегающими координатами широты и долготы, отображаемые внизу области карты.

После того, как вы поставите точку на опорной карте, перед вами снова появится диалог привязки. Поля для ввода координат будут заполнены значениями Х и Y, снятых вами с опорной карты. Подтвердите ввод, нажав ОK.
В нижней части диалога в таблице появится первая введенная вами точка. Аналогично введите остальные 3 точки: 70 в.д., 50 с.ш.; 50 в.д., 30 с.ш.; -10 з.д., 40 с.ш.
Далее необходимо задать параметры трансформации растра: Параметры\Параметры
трансформации. В диалоге |
в группе Параметры трансформации выбрать: Тип |
трансформации – Полиномиальная |
1, Метод интерполяции -Линейная, Целевая система |
координат - Europe_Equidistant_Conic. В группе настроек Настройки целевого растра укажите название и путь выходного растра. Проверьте, что опция Открыть результат в QGIS включена. ОК.
Проконтролируйте величину невязки в таблице опорных точек. При необходимости уточните положение точек.
Запустите процесс привязки растра: .
.
Новый растр должен загрузиться в проект и “лечь” под сетку. Если линии векторной сетки ложатся на сетку карты, то можно утверждать, что привязка прошла успешно.

Приложение 5. Экстракция значений растра по точкам (инструмент Point Sampling Tool)
Для экстракции значений растра по векторным точкам необходимо иметь растр, с которого необходимо получить значения пикселей и векторный слой точек. В качестве примера возьмём растр SUM_T_above10.tif из 3-его практикума, векторный слой точек создадим в случайных местах исходного растра, но в пределах векторного слоя ареала распространении ясеня Fraxinus_excelsior_EUFORGEN (из 3-его практикума).
Для создания слоя случайных точек воспользуемся одноименным инструментом: Вектор\Выборка\Случайная точка. В диалоге инструмента из списка для пункта Исходный слой границ выберете слой Fraxinus_excelsior_EUFORGEN (1), в пределах которого будут создаваться точки. В группе настроек Размер выборки задайте количество точек, которое будет сгенерировано случайным образом (2). Укажите путь и имя выходного слоя
(3). OK (4).

Инструмента Point Sampling Tool в QGIS нет, поэтому его нужно предварительно установить. Откройте диалог Модули: Модули\Управление модулями… Перейдите на вкладку Не установленные (1). В строке Поиск введите Point Sampling Tool (2). Выделите результат поиска и установите модуль (4).
Дождитесь успешной установки модуля. |
|
|
|
|
|
Откройте диалог Point Sampling Tool: Модули\Analysis. Из |
выпадающего |
списка |
|||
для Layer containing sampling points выберите |
слой |
точек |
(1). |
Из |
|
списка Layer with fields/bands to get values from: выберите |
растр, |
для |
которого |
нужно |
|
произвести экстракцию (2). Укажите путь и название нового векторного слоя точек (3). OK (4).

Новый векторный слой появится в проекте. Откройте атрибутивную таблицу: правой кнопкой мыши по слою\Открыть таблицу атрибутов. В таблице атрибутов создана колонка,
названная именем растра, с которого были взяты значения пикселей, а в ячейках хранятся соответствующие значения точек.
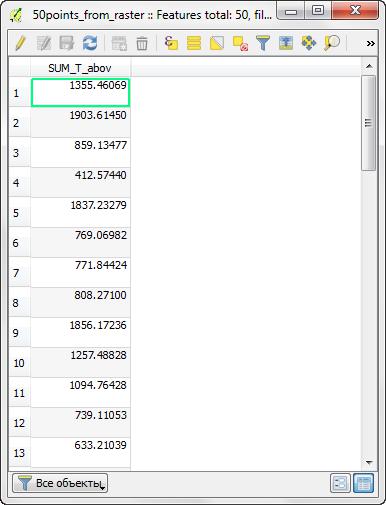

Приложение 6. Способы представления пространственных объектов в ГИС
Способ представления пространственных объектов в ГИС напрямую зависит от выбора модели (или метода) представления географических данных. Выделим 2 основных (но не единственных) модели: растровую и векторную.
Растровый способ представления объектов предполагает разбиение пространства регулярной прямоугольной сеткой. Каждой клетке такой сетки присваивается определенное значение или его отсутствие. Значения может представлять собой как определенное свойство объекта, так и его идентификатор. Примеры растровых данных: отсканированное изображение, аэрофото- и космическая съёмка, растровая карта.
Векторный способ представления объектов предполагает их разбиение на простейшие элементы – узлы и соединяющие их линии (дуги). Любой объект может быть представлен одним из трёх типов геометрий. Если объект состоит из одной вершины (дом, отдельно стоящее дерево, населенный пункт на мелкомасштабной карте, точка геоботанического описания), то тип геометрии точечный. Если объект состоит из двух или более связанных вершин (дорога, линия электропередач, изолиния, изотерма, река, просека), то тип геометрии линейный (или тип полилиния). Если объект представлен последовательностью вершин и при этом первая и последняя вершины совпадают, то тип геометрии полигональный (лесной массив, озеро, карьер, населенный пункт на крупномасштабной карте, с/х поля). Группа векторных объектов образует векторный слой.
Запись пространственного расположения объектов для 3х типов геометрии схематично представлено на рисунке ниже:
Способ записи пространственного расположения объекта:
Растр: |
101000001 |
111001001 |
111011001 |
Вектор: |
Точка(1;3)(3;3)(3;1) |
Линия(1;3)(3;3)(3;1) |
Полигон(1;3)(3;3)(3;1) |
В простейшем растровом варианте записи сначала указывается количество строк и столбцов растра (если работа осуществляется с геопривязанных изображением, то также указывается его проекция, координаты углов в проекции и разрешение). Далее, значения каждой клетки матрицы записываются по порядку, начиная с левого верхнего угла направо по строке до конца, далее на
