
Macenko
.pdf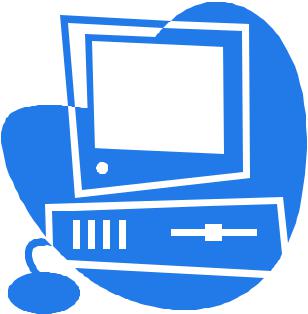
ПРАКТИЧЕСКИЕ РАБОТЫ
В ТЕКСТОВОМ РЕДАКТОРЕ WORD
Ульяновск 2004
2
Министерство образования и науки Российской Федерации
Ульяновский государственный технический университет
ПРАКТИЧЕСКИЕ РАБОТЫ
В ТЕКСТОВОМ РЕДАКТОРЕ WORD
Методические указания к лабораторным и практическим занятиям
Составитель: Т.Н.Маценко
Ульяновск 2004
3
УДК 681.3 (076) ББК 32.97 я 7
П69
Рецензент – заведующий кафедрой «Математическая кибернетика и информатика» Ульяновского государственного университета, доктор технических наук, профессор И. В. Семушин
Одобрено секцией методических пособий научно-методического совета университета
Практические работы в текстовом редакторе Word: Методические П69 указания к лабораторным и практическим занятиям / сост.: Т. Н. Маценко –
Ульяновск: УлГТУ, 2004. – 32 с.
Рассмотрены основные приемы работы в текстовом редакторе Word. Указания составлены в соответствии с программой курса «Математика и информатика» для специальностей 350400 «Связи с общественностью» и 021500 «Издательское дело и редактирование» и могут служить руководством к выполнению лабораторных и практических работ по указанному курсу.
Работа выполнена на кафедре «Вычислительная техника».
УДК 681.3 (076) ББК 32.97 я 7
©Оформление. УлГТУ, 2004
4
СОДЕРЖАНИЕ
Введение ………………………………………………………………………..… 4
1.Практическая работа №1: Создание документа Word …….....…………… 5
2.Практическая работа № 2: Редактирование документа ………..………….. 7
3.Практическая работа № 3: Форматирование документа WORD ….……… 10
4.Практическая работа № 4: Применение стилей, мастеров и шаблонов …. 13
5.Практическая работа № 5: Создание таблиц ……………...……………….. 15
6.Практическая работа № 6: Вычисляемые таблицы ……………………….. 18
7.Практическая работа № 7: Создание диаграмм ………...…………………. 20
8.Практическая работа № 8: Создание и редактирование графических объектов ……………………………..………………………………………… 23
9.Практическая работа № 9: Оформление научной документации ………... 26
10.Практическая работа № 10: Создание структурированного документа ….. 28
Библиографический список ……………………...……………………………… 31
5
ВВЕДЕНИЕ
Подготовка текстов – одна из важнейших областей применения персональных компьютеров. Для создания текстовых документов из большого количества программных средств обычно выбирают текстовый редактор Word. С помощью редактора Word можно создавать различные текстовые документы, распечатывать эти документы, сохранять их на жестком диске. При создании документа в редакторе Word всю работу условно можно разбить на три этапа: первый этап – ввод и редактирование документа; второй – форматирование документа, т.е. придание документу вида, соответствующего общепринятым стандартам; третий – сохранение документа и вывод его на печать. Важно, что
влюбой момент можно прервать работу над документом, предварительно сохранив сделанные в нем изменения, а позже вновь вернуться к работе над документом.
Вметодических указаниях рассмотрены основные приемы работы в редакторе Word, в том числе создание, редактирование и форматирование текстовых документов, таблиц, диаграмм, рисунков, создание документов со сложной структурой. Задания работ и методические указания к ним позволяют студенту приобрести практические навыки создания любого средней сложности научного документа и документа деловой переписки.
Сейчас создается большое количество пособий и руководств по изучению всевозможных модификаций текстового редактора Word. Следует помнить, что
восновном каждая следующая модификация редактора отличается от предыдущих особенностями, незначительными при первоначальном изучении редактора. Поэтому редактор Word можно изучать по любому учебнику, в котором излагается версия Word не ниже 6.0 или 7.0. Список рекомендуемой литературы приведен в конце методических указаний.
6
Практическая работа № 1:
СОЗДАНИЕ ДОКУМЕНТА WORD
Задание на работу
1.Войдите в редактор Word. Ознакомьтесь со стандартным окном редактора (строка главного меню и ее команды, панель инструментов и ее кнопки, служебные кнопки, функциональные клавиши).
2.Установите поля документа: верхнее - 2 см, нижнее - 1,5 см, левое - 2,5 см, правое - 1 см.
3.Введите предложенный текст.
4.Сохраните текст под своим оригинальным именем.
5.Закройте документ.
6.Откройте созданный текст для редактирования.
7.Визуально отредактируйте текст.
8.Подчеркните заголовок документа.
9.Распечатайте документ.
10.Сохраните отредактированный документ.
11.Закройте документ.
12.Закройте редактор Word.
Методические указания к выполнению работы
Для установки полей в документе выполните команду
Файл / Параметры страницы; появится окно диалога «Параметры страницы» с четырьмя вкладками: «Поля», «Размер бумаги», «Источник бумаги», «Макет». Выбираем вкладку «Поля» и устанавливаем размеры полей.
Для сохранения текста в виде файла нужно выполнить команду Файл / Сохранить как…. Появляется окно диалога «Сохранение документа» с верхним полем «Папка», где указано имя текущей папки, c полем имен файлов, в котором указаны имена файлов текущей папки, ниже - двумя полями
«Имя файла» и «Тип файла» и справа - кнопками <Сохранить>, <Отмена>, <Параметры>, <Сохранить версию>. Если хотите файл набранного документа хранить в текущей папке, занесите в поле «Имя файла» оригинальное имя, под которым собираетесь хранить файл с набранным документом. После нажатия кнопки <Сохранить> файл документа будет занесен в текущую папку. Если хотите файл набранного документа хранить в другой папке, нужно либо в поле «Имя файла» занести полное имя файла, либо сделать выбранную Вами папку текущей. В последнем случае можно использовать кнопку в правой части поля «Папка», либо кнопку <Переход на один уровень вверх>.
Чтобы открыть ранее созданный документ, нужно выполнить команду Файл / Открыть. Появляется окно диалога «Открытие документа» с
7
верхним полем «Папка», где указано имя текущей папки, с полем имен файлов, в котором указаны имена файлов текущей папки, полями «Имя файла» и «Тип файла», куда заносится имя и тип файла, который Вы собираетесь открыть. Если нужный Вам файл хранится в текущей папке, нужно пометить его имя в поле путем отщелкивания мышью и нажать кнопку <Открыть>. Если файл хранится в другой папке, нужно сначала сделать эту папку текущей, а затем выполнить процедуру открытия.
Чтобы подчеркнуть фрагмент текста, нужно предварительно выделить этот фрагмент. Для этого указатель мыши установите на начало фрагмента, нажмите левую кнопку мыши и при нажатой кнопке установите указатель мыши на конец фрагмента. Выделенный фрагмент будет окрашен. Затем отщелкните кнопку < Ч > (кнопку «Подчеркнутый»); выделенный текст будет подчеркнут. Для снятия выделения нужно отщелкнуть мышью в любом месте текста.
Чтобы распечатать документ, нужно выполнить команду Файл / Печать. Появляется окно «Печать»; в нем укажите страницы документа для печати и количество копий: страницы - все, число копий - 1 и нажимаем кнопку <ОК>.
Вопросы для контроля
1.Как войти в редактор Word?
2.Укажите в окне редактора Word строку главного меню, стандартную панель инструментов, панель форматирования, строку состояния.
3.Как подключить стандартную панель инструментов и панель форматирования?
4.Укажите на панели инструментов кнопки: <Масштаб> (страницы), <Отменить> (предыдущие команды), <Вернуть> (предыдущие команды), <Непечатаемые символы> (восстановить/убрать), <Вырезать> (текст),
Копировать> (текст), <Вставить> (текст). Для чего служат эти кнопки?
5.Как перейти от «латиницы» к «кириллице» и обратно?
6.Для чего служат кнопки <Ж>, <К>, <Ч>?
7.Что такое: полоса прокрутки и как ею пользоваться?
8.Как выделить фрагмент текста?
9.Как сохранить документ?
10.Какими способами можно закрыть документ?
11.В меню Файл есть две команды: Создать и Открыть. Какая между ними разница?
12. Как сохранить документ?
13.В меню Файл есть две команды: Сохранить и Сохранить как…. Какая между ними разница?
14.Как закрыть редактор Word?
8
Практическая работа № 2:
РЕДАКТИРОВАНИЕ ДОКУМЕНТА WORD
Задание на работу
1.Откройте полученный в работе №1 документ и создайте под новым именем его копию.
2.В копии установите новые поля документа (все по 2 см).
3.Разбейте текст копии на 6 абзацев.
4.Из копии удалите четвертый абзац и первое предложение шестого.
5.В оставшемся тексте переставьте абзацы в обратном порядке.
6.Разрешите перенос слов.
7.Найдите в тексте одинаковые слова и выделите их курсивом.
8.Найдите в тексте однокоренные слова и подчеркните их корни.
9.Создайте элемент автозамены текста при наборе, например, обращение «Уважаемый коллега». Дополните отредактированный текст деловым письмом в 1 абзац, в котором трижды используется это обращение.
10.Проверьте орфографию текста, используя встроенный словарь.
11.Распечатайте документ.
12.Сохраните документ.
Методические указания к выполнению работы
Для открытия созданного ранее документа выполните команду Файл / Открыть; появляется диалоговое окно «Открытие документа». Если необходимо, осуществите поиск папки, в котором хранится нужный Вам файл; имя этой папки должно быть занесено в верхнее поле «Папка» окна. При этом в поле имен файлов появятся имена файлов, содержащихся в этой папке. Выделите имя нужного Вам файла и нажмите кнопку <Открыть>; в окне редактора появится нужный Вам документ. Чтобы сделать копию этого документа, выполните команду Файл / Сохранить как…. В поле «Имя файла» окна «Сохранение документа» занесите новое имя и нажмите кнопку <Сохранить>; получите под новым именем копию исходного документа.
Процедура установки полей в документе описана в предыдущей работе. Для разбиения текста на абзацы следует использовать клавишу <Enter>.
Чтобы удалить фрагмент текста, нужно предварительно выделить этот фрагмент. Для этого указатель мыши установите на начало фрагмента, нажмите левую кнопку мыши и при нажатой кнопке установите указатель мыши на конец фрагмента. Выделенный фрагмент будет окрашен. Для снятия выделения нужно отщелкнуть мышью в любом месте текста. Выделенный фрагмент текста удаляется с помощью клавиши <Delete> либо кнопки <Вырезать> на панели инструментов.
9
Перестановку двух фрагментов текста можно, например, выполнить так. Выделите первый фрагмент; затем указатель мыши установите на выделенный фрагмент (в любом месте фрагмента), нажмите левую кнопку мыши и при нажатой кнопке установите указатель мыши на начало или конец второго фрагмента; первый фрагмент оказывается перед или после второго фрагмента. Затем выделите второй фрагмент и аналогично «тяните» его на место первого фрагмента.
Подобная процедура неудобна, если фрагменты текста значительно удалены друг от друга. В таких случаях используют другую процедуру. Выделите первый фрагмент и скопируйте его в буфер с помощью кнопки <Копировать> на панели форматирования. Затем указатель мыши установите на начало или конец второго фрагмента и отщелкните кнопку <Вставить>; копия первого фрагмента оказывается перед или после второго фрагмента. Оригинал первого фрагмента нужно убрать (с помощью клавиши <Delete> либо кнопки <Вырезать>). Аналогичным образом поступают со вторым фрагментом.
Чтобы разрешить или запретить перенос слов в строках текста, сначала выделите весь текст с помощью команды Правка / Выделить все. Далее после выполнения команды Сервис / Язык / Расстановка переносов появляется меню «Расстановка переносов». В нем отметьте разрешение или запрет переносов.
Для отыскания однокоренных слов нужно, прежде всего, поставить курсор на начало текста. После этого выполните команду Правка / Заменить. Появляется окно «Найти и заменить» с тремя вкладками: «Найти», «Заменить», «Перейти». В поле «Найти» вкладки «Заменить» занесите искомый корень, в поле «Заменить на» занесите нужное слово в нужном формате (в нашем случае подчеркнутый корень). Потом нажмите кнопку <Найти далее>, и нажимайте кнопку <Заменить> до тех пор, пока появится сообщение «Закончен просмотр документа». После нажатия кнопки <ОК> и закрытия окна вернитесь в основной документ. Для отыскания одинаковых слов поступайте точно также, только во вкладке «Заменить», а именно: в поле «Заменить на» занесите не корень, а все слово в нужном формате.
Для создания элемента автозамены выполните команду Вставка / Автотекст / Автотекст. После выполнения команды появляется окно «Автозамена». В этом окне активизируйте вкладку «Автозамена», на вкладке появляются три поля. В левое верхнее поле занесите код элемента автозамены, например, символ *. В правое верхнее поле занесите текст, которым собираетесь заменить код (в нашем случае фразу: Уважаемый коллега). В нижнем поле, содержащем набор автозамен, появляется код и содержание вновь введенной автозамены. Если нужная Вам автозамена была кем-то введена раньше, ею можно воспользоваться, не вводя свою. Теперь фразу «Уважаемый коллега» можно ввести путем введения одного символа *.
Чтобы проверить орфографию текста, нужно, во-первых, установить курсор на начало документа. Затем нажать кнопку <Правописание> на стандартной панели инструментов. Появляется окно «Правописание» с
10
указанием языка, на котором проводится проверка, двумя полями и набором управляющих проверкой кнопок. В верхнем поле указывается ошибка, в нижнем - варианты ее исправления. Если вариант исправления Вас устраивает, нажмите кнопку <Изменить>, если нет - кнопки <Пропустить> или <Пропустить все>. После появления сообщения «Проверка правописания завершена» нажмите кнопку <ОК>.
Вопросы для контроля
1.Как открыть файл документа?
2.В меню Файл есть две команды: Создать и Открыть. Какая между ними разница?
3.Как сохранить документ?
4.В меню Файл есть две команды: Сохранить и Сохранить как…. Какая между ними разница?
5.Как изменить ориентацию страницы (от книжной к альбомной и обратно)?
6.Как изменить масштаб отображения текста документа на экран?
7.Что такое: полоса прокрутки и как ею пользоваться?
8.Как выделить фрагмент документа?
9.С помощью каких команд можно выделить весь текст документа?
10.Как удалить фрагмент документа?
11.Как изменить отступ в строке (строках) документа? 12.Как скопировать фрагмент документа в буфер?
13.Как скопировать содержимое буфера в определенное место документа? 14.Какими способами можно организовать автозамену текста?
15.Как разрешить или отменить перенос слов в строке? 16.Как проверить орфографию текста?
17.Как изменить язык, на котором проверяется правописание?
18.Как подсчитать количество страниц, абзацев, строк, слов в документе?
