
Отчёт по лабораторной работе №2
.docxМИНИСТЕРСТВО ОБРАЗАВАНИЯ И НАУКИ РОССИЙСКОЙ ФЕДЕРАЦИИ
Федеральное государственное автономное образовательное учреждение высшего образования
«ЮЖНЫЙ ФЕДЕРАЛЬНЫЙ УНИВЕРСИТЕТ»
Институт нанотехнологий, электроники и приборостроения
Кафедра электрогидроакустической и медицинской техники
Дисциплина «Информационные технологии»
ОТЧЁТ
о выполнении лабораторной работы № 2
«Эффективная работа в MS Windows 10»
по теме: «ПАНЕЛЬ ЗАДАЧ WINDOWS. ГЛАВНОЕ МЕНЮ СИСТЕМЫ»
Фамилия, И.О. студента, № группы: Карамнов Алексей Александрович, ЭПбо1-2
Дата выполнения:
19.10.2018
Фамилия, И.О. преподавателя:
Колесник Денис Александрович
Оценка задания_____________________________________________________
(уровень теоретических знаний + практический навык + отчёт)
Общая оценка________×_________=__________ _______________________
сумма баллов коэффициент итоговые баллы оценка подпись
Комментарий преподавателя:
__________________________________________________________________
________________________________________________________________________________________________________________________________________________________________________________________________________________________________________________________________________
Таганрог 2018
Цель работы: познакомится с панелью задач MS Windows и главным меню системы.
-
Установка цветовой гаммы (Часть 1, пункт 3.2)
-
Правой кнопкой нажимаю по рабочему столу и выбираю пункт Персонализация
-
Открываю вкладку Цвета и выбираю подходящий цвет
-
Активирую переключатель Показать цвет в меню «Пуск», на панели задач, в центре уведомлений и в заголовке окна.
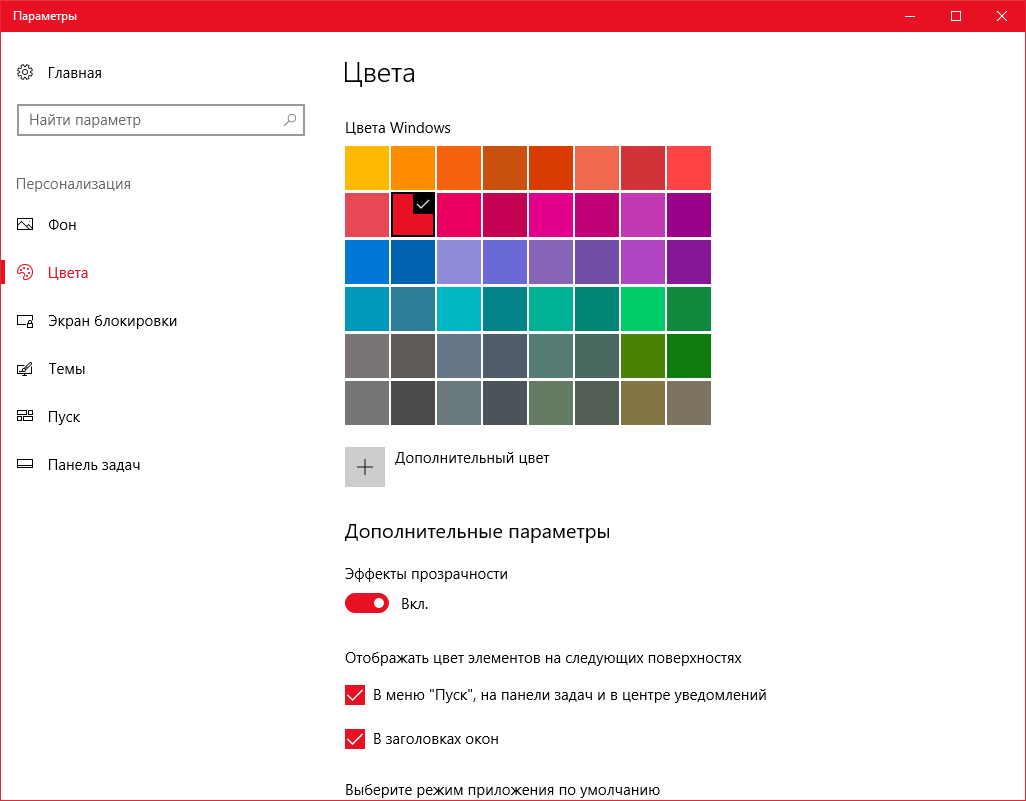
Рисунок 1. Параметры цвета в меню «Пуск» на панели задач и в центре уведомлений
-
Включение и выключение системных значков (Часть 1, пункт 4.3)
-
Открываю окно Параметры панели задач и перехожу по ссылке Включение и выключение системных значков.
-
Деактивирую переключатели возле ненужных иконок
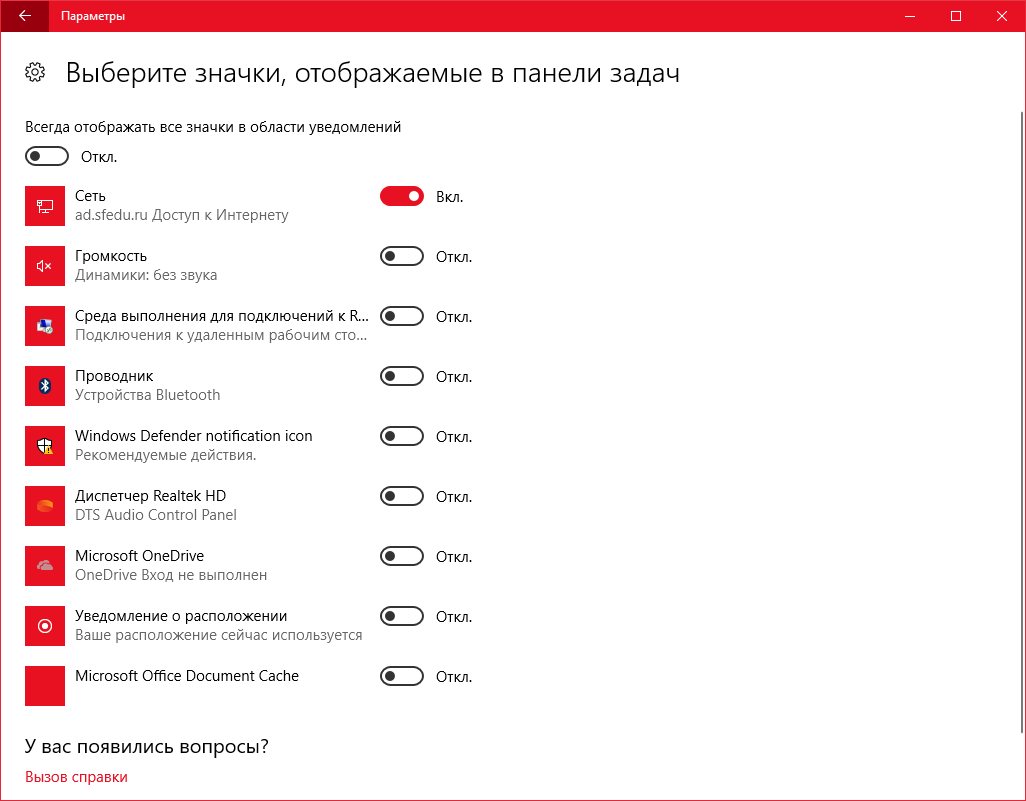
-
Добавить вариант из списка из меню Панели (Часть 1, пункт 5.3)
-
Нажимаю правой кнопкой мыши п панели задач и выбираю пункт Панели
-
Добавляю подходящий вариант из списка
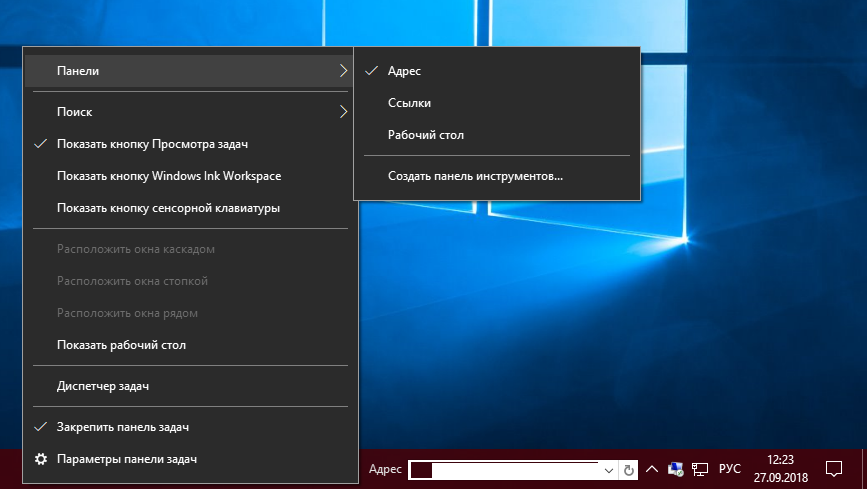
-
Переместите Панель задач, увеличьте ее размер, используйте маленькие кнопки на Панели задач (Часть 1, пункт 6.3)
-
Нажимаю по панели задач правой кнопкой мыши и перехожу в ее свойства
-
В пункте Положение панели задач на экране выбираю ее новое положение (предварительно сняв галочку с пункта Закрепить панель задач)

-
Активирую флажок около пункта Автоматически скрывать панель задач, а так же включаю параметр Использовать маленькие кнопки панели задач
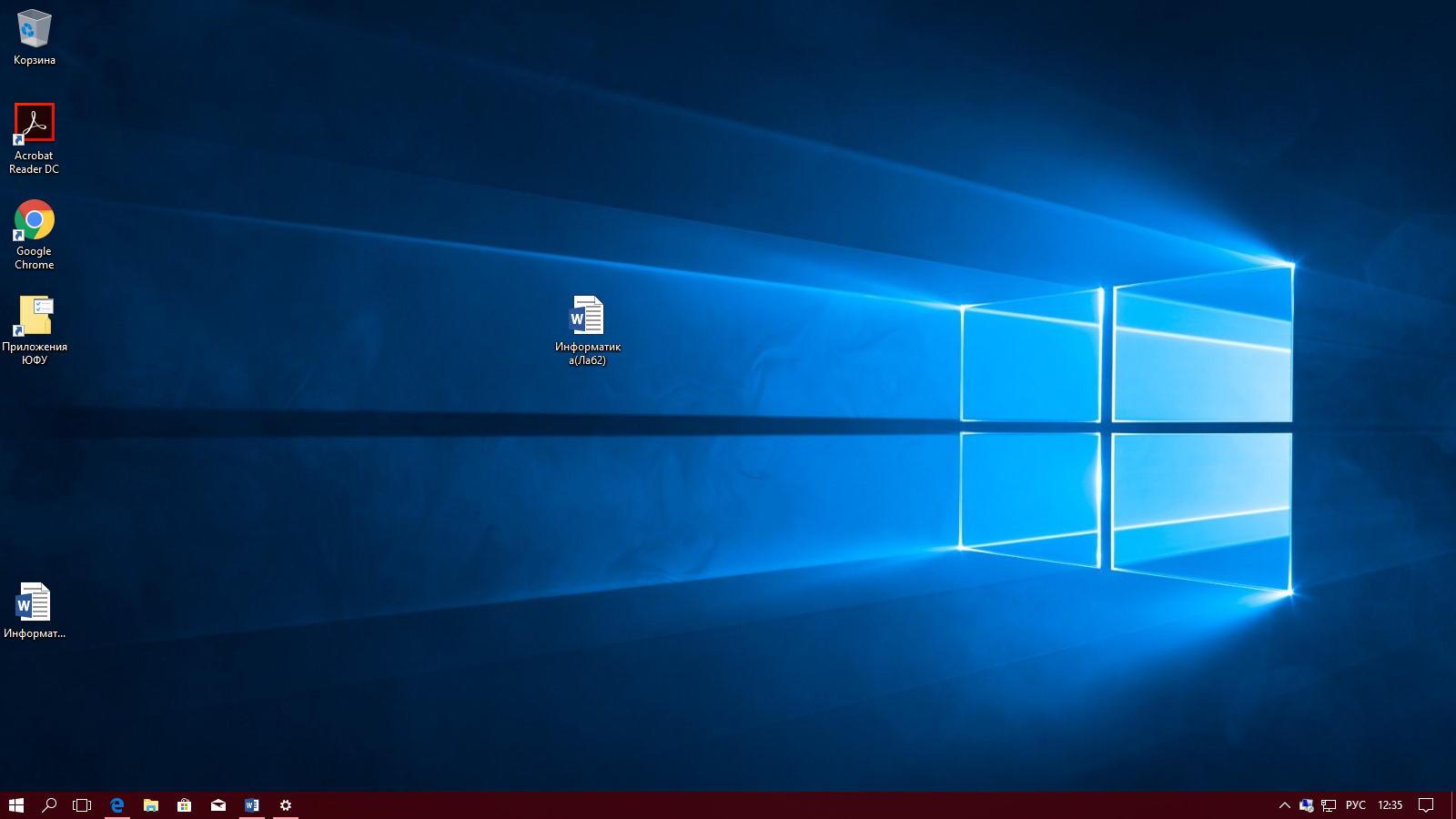
-
Закрепить/Открепить ярлыки и папки на Панели задач (Часть1, пункт 9.4)
-
Запускаю приложение, после нажимаю на его значок на панели правой клавишей мыши и выбираю Закрепить на панели задач
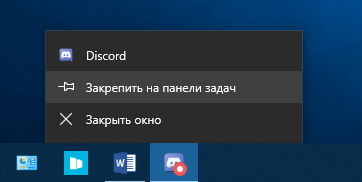
-
Нахожу нужную программу в проводнике, нажимаю на неё правой клавишей мыши и выбираю Закрепить на панели задач

-
Захожу в меню Пуск, нажимаю на нужную программу правой клавишей мыши и выбираю Дополнительно => Закрепить на панели задач
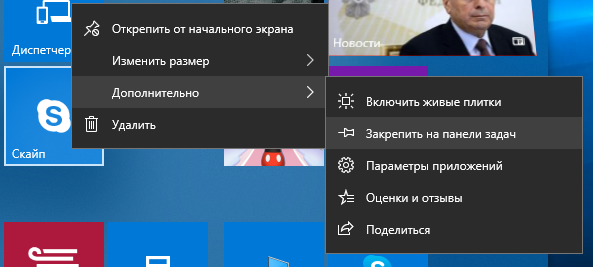
-
Расположить окна, используя меню Панели задач (Часть 1 пункт 10.2)
-
Расположения окон:
-
Каскадом
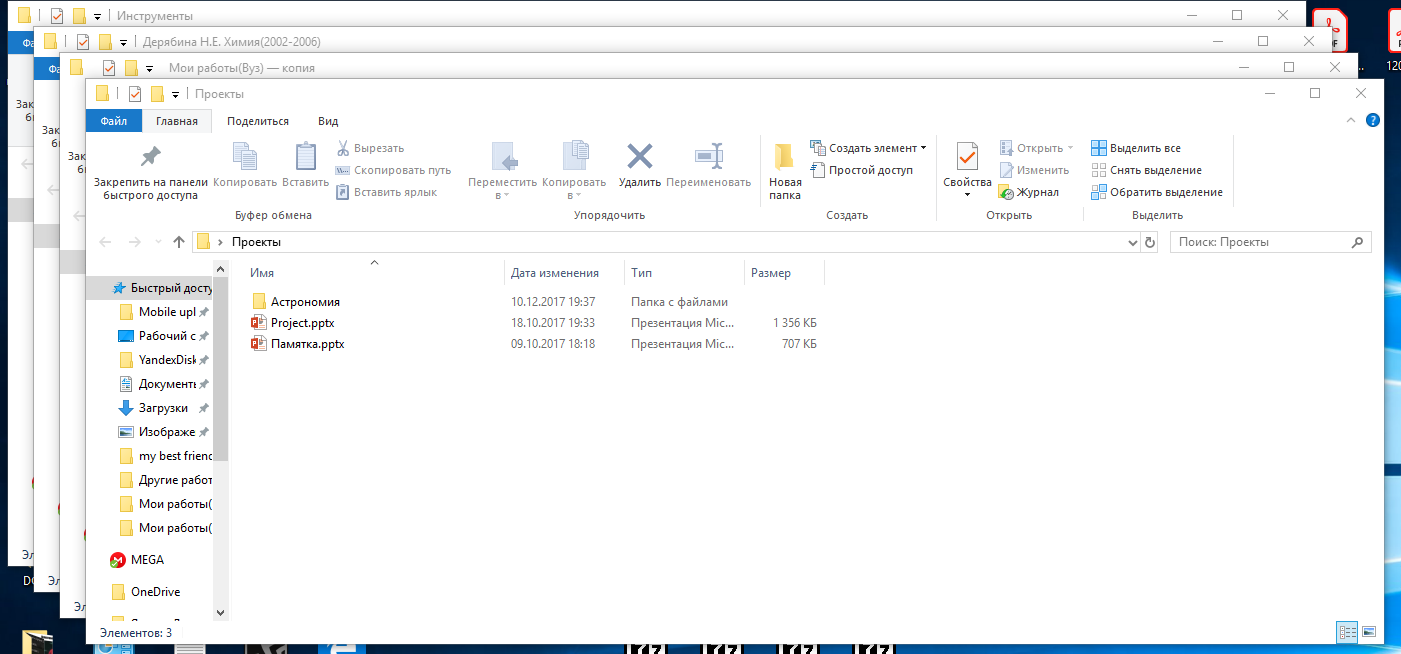
-
Стопкой
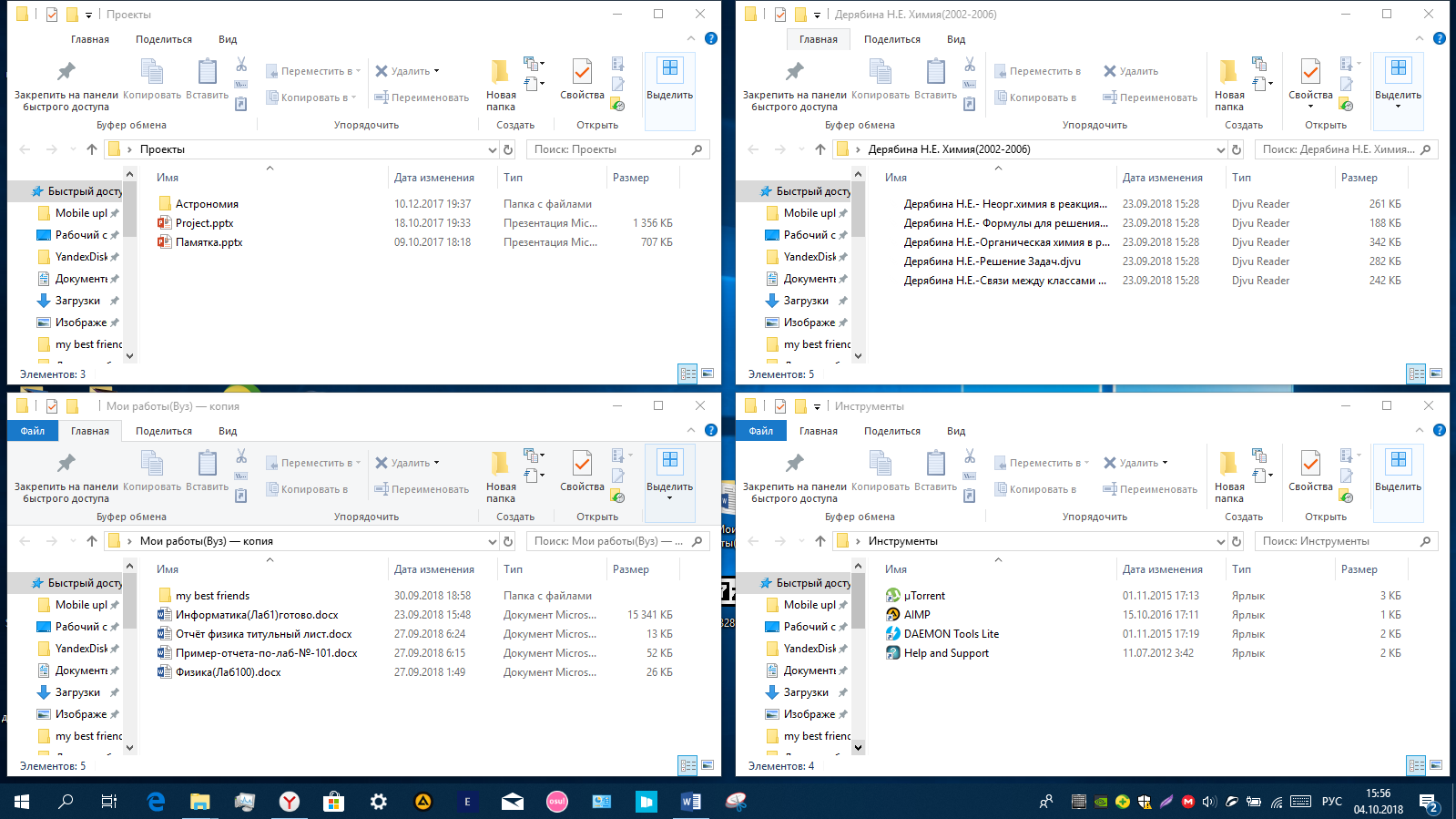
-
Рядом
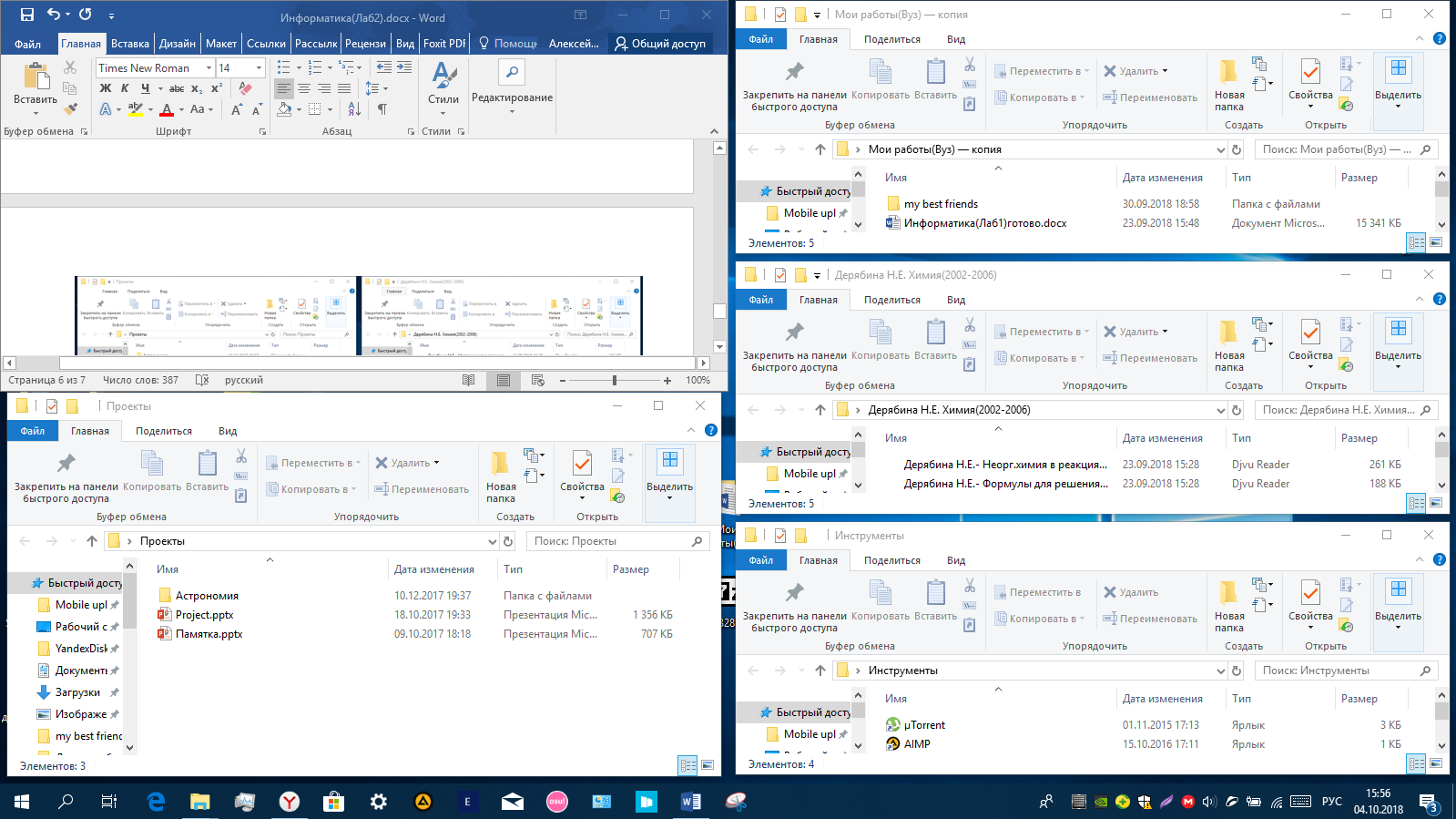
-
Показать рабочий стол

-
Поиск файлов (Часть 1 пункт 11)
-
Нажимаю на кнопку поиска и ввожу название музыкального файла

-
Нажимаю на кнопку поиска и ввожу название графического файла
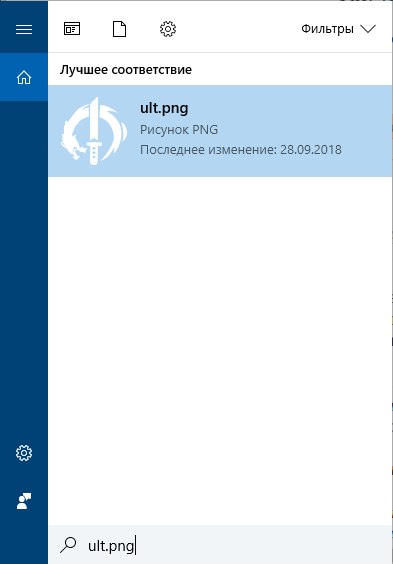
-
Нажимаю на кнопку поиска и ввожу название видеофайла

-
Поиск с запросом *.txt (Часть 1 пункт 11.2)
-
В строке поиска ввожу *.txt , выбираю любой документ и нажимаю на него двойным щелчком.
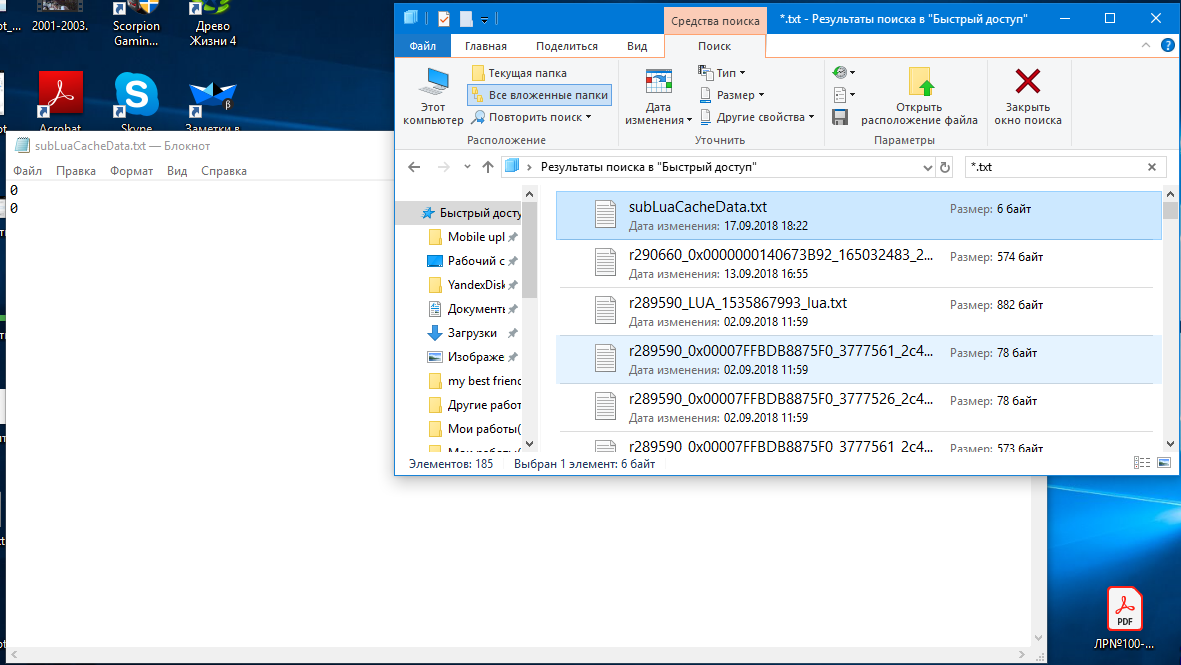
-
Зафиксировать количество найденных файлов после введения условия ????.* (Часть 1 пункт 11.3)
-
Ввожу в строке поиска ????.*
Количество найденных файлов 43
![]()
-
Результат поиска: за период с 01.09. по 01.10. текущего года, за последние два месяца, за последнюю неделю (Часть 1 пункт 11.4)
-
Использую вкладку Поиск => Дата изменения
-
Период с 01.09. по 01.10 текущего года
![]()
-
За последние два месяца
![]()
-
За последнюю неделю
![]()
-
Добавление ярлыка в меню Пуск (Часть 2 пункт 1.1)
-
Создаю папку с названием: Ф.И.О._№ группы, создаю ярлык и добавляю его в меню Пуск
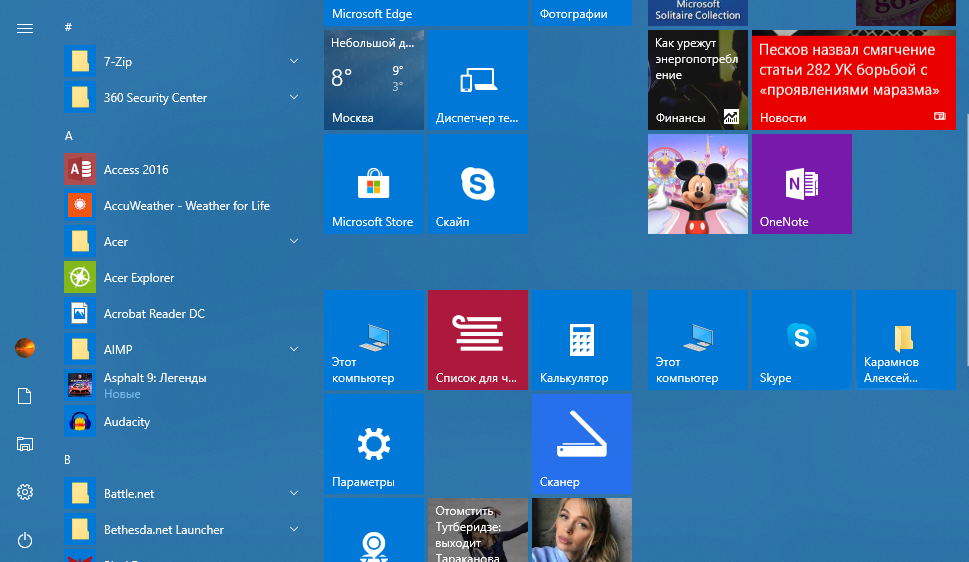
-
Включение/отключение папок в меню Пуск в правой части меню (Часть 2 пункт 1.2)
-
Захожу в раздел параметров Персонализация
-
Нажимаю на Выберите, какие папки будут отображаться в меню Пуск
-
Включаю отображение Музыки и Изображения

-
Зафиксировать Рабочую группу вашего компьютера в сети (Часть 3 пункт 4)
-
Открываю проводник и нажимаю справа на Сеть
Рабочие группы: Компьютер
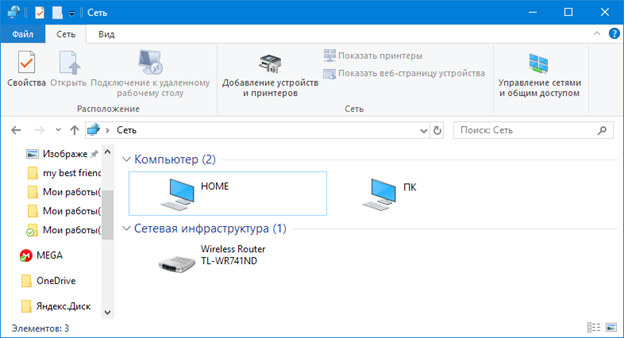
-
Зафиксировать тип подключения, состояние среды, длительность, скорость передачи данных и информацию из строки IPv4 (Часть 3 пункт 5)
-
Открываю окно Центр управления сетями и общим доступом
-
Нажимаю на ссылку Подключения
-
Тип подключения: Интернет
-
Состояние среды: Подключено
-
Длительность: 3 дней 22:26:53
-
Скорость передачи данных: 150.0 Мбит/с
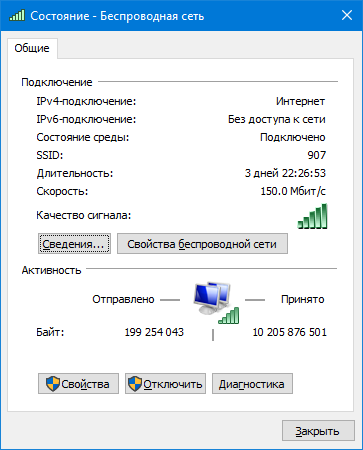
-
Нажимаю в окне Состояние на кнопку Сведения
-
IP-адрес: 192.168.0.103
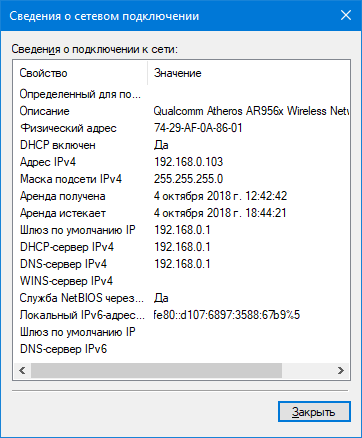
-
Результат открытия компьютера, находящегося в сети (Часть 3 пункт 6)
-
Нажимаю двойным щелчком на любой другой компьютер

-
Зафиксировать наличие общего доступа к файлам и папкам (Часть 4 пункт 1)
-
Кликаю правой кнопкой мыши по папке C: и выбираю пункт Свойства
-
Перехожу к вкладке Доступ нажимаю на кнопку Расширенная настройка
-
Устанавливаю отметку Открыть общий доступ к этой папке.
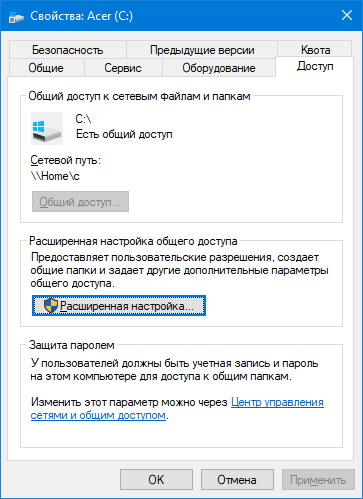
-
Открыть общий доступ к папке (Часть 4 пункт 3)
-
Кликаю правой кнопкой мыши по папке C: и выбираю пункт Свойства
-
Перехожу к вкладке Доступ и нажимаю на кнопку Расширенная настройка
-
Устанавливаю отметку Открыть общий доступ к этой папке. Далее нажимаю Расширения и оставляю Чтение
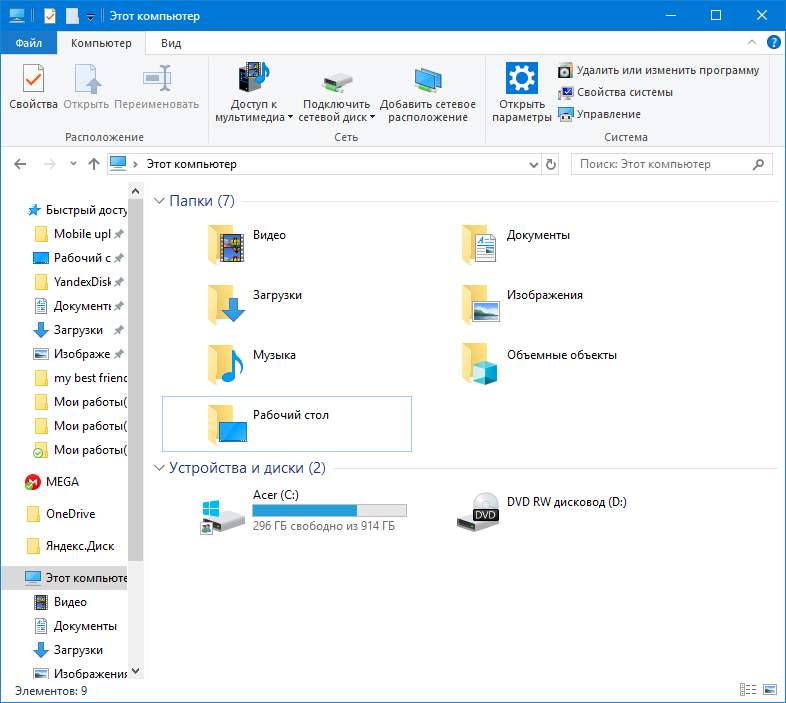
-
Подключение сетевого диска (Часть 5 пункт 3)
-
Вызываю контекстное меню папки Этот компьютер и нажимаю Подключить сетевой диск
-
Указываю путь к диску и нажимаю на кнопку Готово

