
- •Лабораторная работа № 3 Работа с таблицами
- •Создание таблицы
- •Добавление и удаление элементов таблицы
- •Объединение ячеек. Разбиение ячеек.
- •Ширина столбцов, высота строк
- •Разбиение таблицы
- •Сортировка таблицы
- •Форматирование таблицы
- •Форматирование текста в таблице
- •Расположение таблицы
- •Обрамление и заливка
- •Задание
Лабораторная работа № 3 Работа с таблицами
1Создание таблицы 1
2Добавление и удаление элементов таблицы 3
3Объединение ячеек. Разбиение ячеек. 5
4Ширина столбцов, высота строк 6
5Разбиение таблицы 7
6Сортировка таблицы 7
7Форматирование таблицы 8
7.1Форматирование текста в таблице 8
7.2Расположение таблицы 9
7.3Обрамление и заливка 9
8ЗАДАНИЕ 12
-
Создание таблицы
Таблица состоит из строк и столбцов прямоугольных элементов, называемых ячейками, которые можно наполнять текстом и графикой.
Таблицу можно создать в любом месте документа, используя вкладку Вставка, группу команд Таблицы.
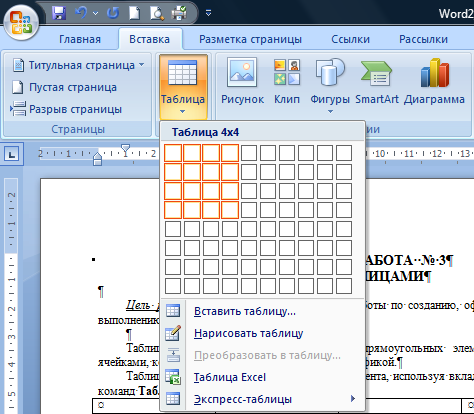
Рис.1. Создание таблицы
Можно указать количество столбцов и строк создаваемой таблицы, выбрав соответствующее количество ячеек в раскрывшемся меню. По ходу выбора в точке вставки таблицы будет показываться ее предварительный вид. Таким образом можно задавать таблицу, размеры которой не превышают 8×11 (8 строк и 11 столбцов).
Если размеры таблицы по какому-либо параметру должны быть больше, то то необходимо выбрать пункт Вставить таблицу (см. рис.1.). При этом на экране появится диалоговое окно Вставка таблицы, в котором можно непосредственно указать, какое количество строк и столбцов должно быть в таблице.

Рис.2. Диалоговое окно Вставка таблицы.
В меню, появляющемся при нажатии на кнопке Таблица, есть раздел Экспресс-таблицы, в котором перечислены заготовленные в программе оформления таблицы. Если какое-нибудь из оформлений подходит, то можно выбрать и его.
При работе с таблицами появляются контестно-зависимые вкладки Работа с таблицами: Конструктор и Макет. При снятии выделения или перемещении курсора контекстно-зависимая вкладка автоматически скрывается.
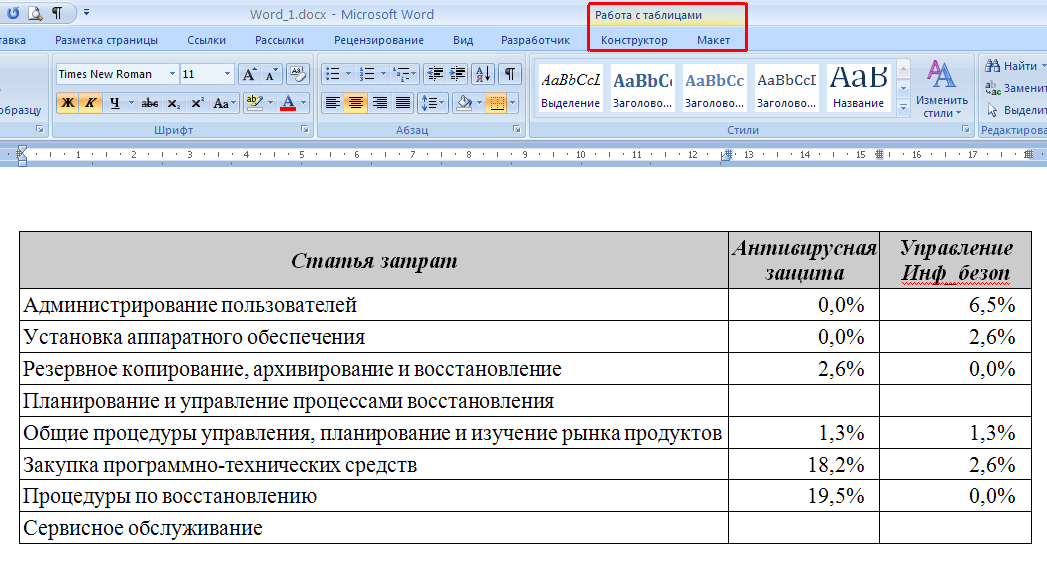
Рис.3. Контекстно-зависимые вкаладки для работы с таблицами
Находясь внутри таблицы, можно перемещать курсор и выделять текст также как в любом другом месте документа – с помощью мыши, клавиши [ТАВ] или клавиш перемещения курсора.
Если созданная Вами таблица расположена на нескольких страницах, а заголовок таблицы (шапку таблицы) необходимо разместить на каждой странице, Вы должны выделить заголовок в первой строке таблицы и на вкладке Макет выбрать команду Повторить строки заголовков.

Рис.4. Оформление заголовков (шапки) таблицы
-
Добавление и удаление элементов таблицы
Вставить новую ячейку можно двумя способами:
-
в контекстном меню выбрать раздел Вставить, в результате откроется перечень того, что можно вставить. Для добавления ячейки необходимо выбрать команду Вставить ячейки…:
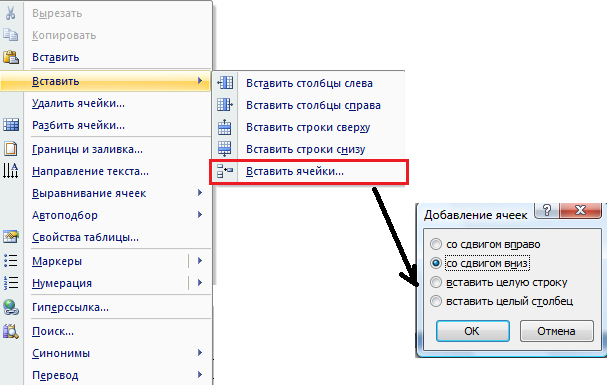
Рис.5. Вставка ячеек
-
на контекстно-зависимой вкладке Макет щелкнуть по значку группы Строки и столбцы
 ,
вызвав диалоговое окно Добавление
ячеек (см. рис. выше).
,
вызвав диалоговое окно Добавление
ячеек (см. рис. выше).
Вставить строку(и) или столбец(цы) можно аналогично добавлению ячейки: либо через контекстное меню, либо через вкладку Макет, выбрав соответствующую команду в группе Строки и столбцы.

Рис.6. Вставка строк и столбцов
Удалить ячейку можно двумя способами:
-
в контекстном меню выбрать команду Удалить ячейки…, в результате откроется перечень того, что можно удалить.
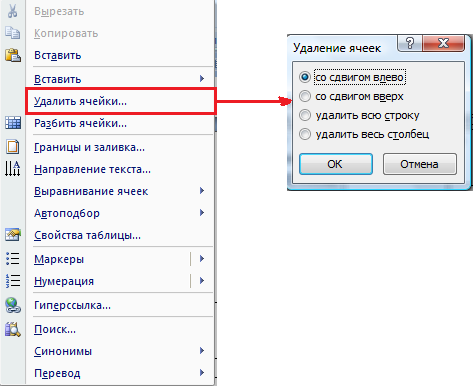
Рис.7. Удаление ячеек
-
на контекстно-зависимой вкладке Макет раскрыть выпадающий список Удалить в группе команд Строки и столбцы и выбрать команду Удалить ячейки…, открыв тем самым диалоговое окно Удаление ячеек (см. рис. выше)..
Удалить строку(и), столбец(цы) или таблицу можно аналогично удалению ячейки: либо через контекстное меню, либо через вкладку Макет, выбрав команду Удалить в группе Строки и столбцы.

Рис. 8 Удаление строк, столбцов, таблицы
Для добавления пустой строки в конец таблицы нужно установить курсор в последнюю ячейку таблицы (нижнюю правую) и нажать клавишу Tab.
Примечание: содержимое ячейки таблицы удаляются нажатием клавиши Delete.
