
курсовая работа / ОТУПП / Говорилка
.docсаратовский государственный технический университет
БАЛАКОВСКИЙ ИНСТИТУТ ТЕХНИКИ, ТЕХНОЛОГИИ И УПРАВЛЕНИЯ
ФАКУЛЬТЕТ ИНЖЕНЕРНО-СТРОИТЕЛЬНЫЙ
КАФЕДРА УПРАВЛЕНИЕ И ИНФОРМАТИКА В ТЕХНИЧЕСКИХ СИСТЕМАХ
КУРСОВАЯ РАБОТА
по дисциплине
ОМОТУ
Описание программного продукта
«Говорилка»
Выполнил студент
группы УИТ - 51
Маслов А. В.
Проверил:
ассистент каф. УИТ
Корнилова Н. В.
2006
СОДЕРЖАНИЕ
Назначение………………………………………………………………...
Установка и запуск………………………………………………………..
Интерфейс программы……………………………………………………
Требования к компьютеру и операционной системе…………………...
Работа с программой (низкий уровень интеллекта)……………………
Работа с программой
(средий уровень интеллек та)…………………….
та)…………………….
Работа с программой (высокий уровень интеллекта)…………………..
2
3
4
5
6
7
10
1 Назначение
Govorilka- это бесплатная программа, предназначенная для чтения текста разными голосами на разных языках, используя голосовые движки (text-to-speech engines), установленные на компьютере.
Говорилка нужна тому, кто больше любит слушать тексты, чем читать их с экрана монитора или бережет свое зрение и хочет читать тексты электронных книг сидя подальше от монитора, кто хочет узнать, как звучат слова и фразы на иностранном языке. Говорилка нужна всем, кто хочет научить свой компьютер говорить и кому просто любопытно узнать, как это все работает.
2 УСТАНОВКА И ЗАПУСК
1) Скачать и запустить Говорилку;
2) Если при запуске Говорилки в заголовке окна после слова "Говорилка" пусто (При попытке прочесть текст выдается сообщение "Speech Engine not initialized") - скачайте и установите SpeechAPI.
SpeechAPI - это небольшой кусок Windows, который позволяет программам работать с Text-to-speech engin`ами. Его можно бесплатно скачать на сайте Microsoft или по ссылкам на Интернет-странице программы. В Windows 2000 SpeechAPI уже есть.
3) Если при запуске Говорилки в заголовке окна после слова "Говорилка" все еще пусто (при попытке прочесть текст выдается сообщение "Speech Engine not selected") - скачайте и установите любой Text-to-speech engine
Text-to-speech engine (голосовой движок) - это набор файлов с описанием голоса. Позволяет синтезировать речь из текста. Существует много разных engin`ов различных производителей. Text-to-speech engin`ы отличаются качеством синтеза речи, количеством и характером голосов (мужчина, женщина, роботы), языком (русский, английский, французский, немецкий, ... ) и прочими параметрами. Есть платные и бесплатные engin`ы. Ссылки на различные Text-to-speech engin`ы можно найти на Интернет-странице программы. Чем больше Text-to-speech engin`ов Вы установите, тем большим количеством разных голосов Говорилка сможет говорить!
3 ИНТЕРФЕЙС ПРОГРАММЫ
Внешний вид программы представлен на рисунке 1.
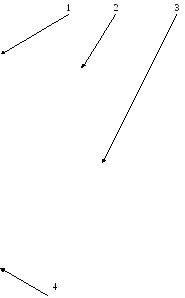
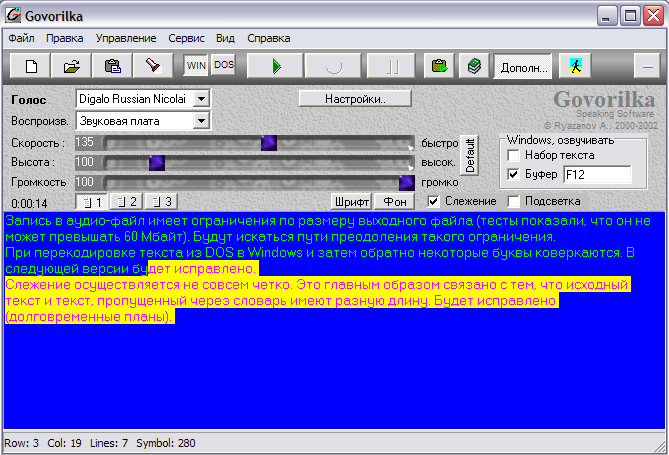
Рисунок 1 – Интерфейс программы Говорилка
Окно состоит из следующих областей:
1 – меню
2 – панель инструментов
3 – рабочая область
4 – информационная строка
4 ТРЕБОВАНИЯ К КОМПЬЮТЕРУ И ОПЕРАЦИОННОЙ СИСТЕМЕ
Требования к компьютеру предъявляются самые минимальные, так программа расходует малое количество системных ресурсов.
-
Процессор x86с тактовой частотой 133 MHz или выше;
-
Звуковая плата;
-
Windows 9x/NT/2000/XP/2003;
-
Установлен один или более Text-to-speech engin`ов;
-
Установлен SpeechAPI.
5 РАБОТА С ПРОГРАММОЙ
(низкий уровень интеллекта)
Бросьте текстовый файл /ярлык на Govorilk’у чтобы открыть его.
Работа в программе ведется в основном с помощью мыши. Для того чтобы выбрать какой-либо объект из панели инструментов, необходимо подвести курсор к значку и нажать левую клавишу мыши.
Чтобы читать буфер обмена или приостановить/продолжить чтение щелкните левой кнопкой мыши на иконке в трее.
Чтение начинается с текущей позиции курсора, либо читается выделенный фрагмент текста.
Можно выключить звук, настроить нужную скорость чтения и читать текст с автоматической прокруткой подальше от монитора.
Основные возможности программы:
Запись речи в WAV и MP3 файлы в ускоренном режиме.
Легко пополняемый словарь произношений.
Автопрокрутка текста (отслеживается текущая позиция чтения).
Читает буфер обмена.
Запоминает текст и позицию курсора при выходе из программы.
Размер текста практически неограничен.
Регулировка высоты голоса и скорости чтения.
6 РАБОТА С ПРОГРАММОЙ
(средний уровень интеллекта)
Бросьте текстовый файл /ярлык на Govorilk’у чтобы открыть его.
Работа в программе ведется в основном с помощью мыши. Для того чтобы выбрать какой-либо объект из панели инструментов, необходимо подвести курсор к значку и нажать левую клавишу мыши.
Чтобы читать буфер обмена или приостановить/продолжить чтение щелкните левой кнопкой мыши на иконке в трее.
Чтение начинается с текущей позиции курсора, либо читается выделенный фрагмент текста.
Можно выключить звук, настроить нужную скорость чтения и читать текст с автоматической прокруткой подальше от монитора.
Чтобы изменить настройки программы выберете в меню «Сервис-настройки». Появится окно, изображенное на рисунке 2.

Рисунок 2 – Настройки Говорилки
Здесь можно выбрать звуковую плату, папку для сохранения временных данных, необходимых для работы программы, скорость записи в mp3-файл, качество записи (битрейк) и некоторые другие параметры.
Чтобы записать читаемый текст в аудио файл, необходимо выполнить следующие действия:
Открыть панель управления (кнопка "Дополн.." на панели инструментов или меню Сервис-Панель управления).
В поле "Воспроизведение" выбрать пункт "Записывать в файл"

Рисунок 3 – Запись в аудио-файл формата mp3
В появившемся рядом поле задать имя файла, в который будет производиться запись.
Начать чтение (кнопка "Начать чтение" или меню Управление-Старт).
Диалог настроек записи в MP3 формате можно вызвать из меню Сервис-Настройки или кнопкой "Настройки" на панели управления.
Чтобы изменить внешний вид программы выберете в меню вкладку «вид». Здесь можно изменять визуальные эффекты и настройки интерфеса программы. К примеру, чтобы изменить цвет фона рабочей области, необходимо выбрать «Вид-цвет фона… .

Рисунок 4 – Операция «Вид-Цвет фона»
Появится окно, изображенное на рисунке 4.
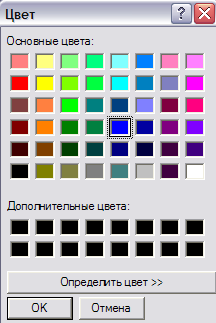
Рисунок 5 – Выбор цвета фона рабочей области
7 РАБОТА С ПРОГРАММОЙ
(высокий уровень интеллекта)
Бросьте текстовый файл /ярлык на Govorilk’у чтобы открыть его.
Работа в программе ведется в основном с помощью мыши. Для того чтобы выбрать какой-либо объект из панели инструментов, необходимо подвести курсор к значку и нажать левую клавишу мыши.
Чтобы читать буфер обмена или приостановить/продолжить чтение щелкните левой кнопкой мыши на иконке в трее.
Чтение начинается
с текущей позиции курсора, либо читается
выделенный фрагмент текста.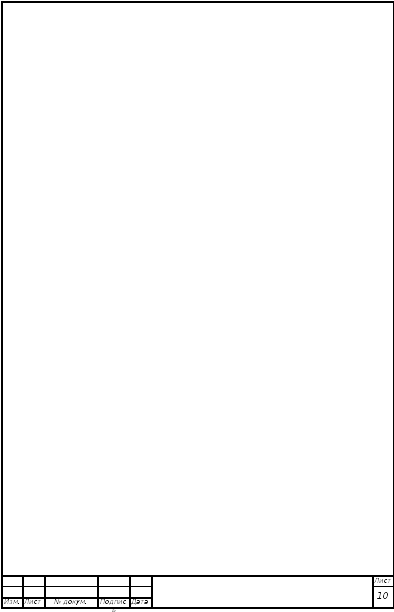
Можно выключить звук, настроить нужную скорость чтения и читать текст с автоматической прокруткой подальше от монитора.
Чтобы исправить произношение слова, щелкните правой кнопкой мыши на слове или выделенном тексте в окне Govorilk`и и в выпадающем меню выберите пункт "Словарь..". (рисунок 6)

Рисунок 6 – Открытие словаря
Работа со словарем
Каждый голосовой движок имеет свои особенности произношения слов. Достаточно часто в тексте встречаются слова, которые произносятся неправильно. Поэтому в программе Govorilka предусмотрена возможность корректировки произношения.
Для этих целей для каждого голосового движка создается свой словарь произношений, который может пополняться в ходе работы с программой. Словарь также может быть пополнен из другого словаря, с помощью функции импорта.
В словаре можно задать произношение как для отдельного слова, аббревиатуры, сокращения, так и для целых словосочетаний.
Самый простой способ добавить слово в словарь - щелкнуть правой кнопкой мыши на этом слове или выделенном фрагменте текста (предварительно остановив чтение) и в появившемся меню выбрать пункт "словарь..". Вы окажетесь в диалоге работы со словарём (рисунок 7).
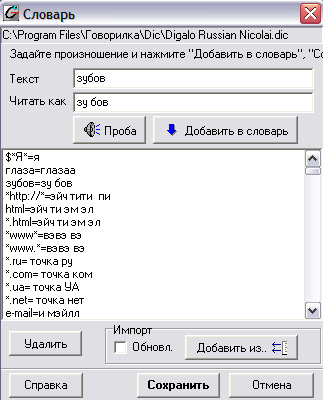
Рисунок 7 – Работа со словарем
В поле "читать как" введите новое произношение для слова (последовательность символов), проверьте на слух его правильность при помощи кнопки "Проба" и, затем, нажмите кнопку "Добавить в словарь".
Произношение задается следующим образом. Если это сокращение, то, понятно, для него надо просто написать слово целиком. А чтобы поменять ударение, в слове можно вставлять пробелы или двойные гласные буквы, например "глазаа", "зу бов". Приёмы изменения ударений могут быть различны и зависят от особенностей голосового движка. Иногда приходится поэкспериментировать, чтобы добиться нужного эффекта.
Импорт слов из другого словаря можно выполнить кнопкой "Добавить из..". При этом из выбранного внешнего словаря (файл с расширением .dic), будут добавлены только новые слова (которых раньше в словаре не было), а если поставлена галочка "Обновл.", то слова, которые есть в обоих словарях, будут заменены словами из внешнего словаря.
Формат файла словаря
Словарь представляет собой обычный текстовый файл, в строках которого записаны произношения слов и словосочетаний в виде:
[$][*]nекст[*]=произношение
где: nекст - текст, которому задается новое произношение
произношение - новое произношение (последовательность символов);
$ - признак, что имеет значение регистр (высота) букв. См. примеры ниже;
* - признак, что перед текстом или после него могут быть любые символы. Если этот значек не использовать, то произношение будет работать только для текста, ограниченного знаками препинания (разрывами слов). См. примеры ниже;
Пример содержимого словаря:
глаза=глазаа
зубов=зу бов
киберпанк=кибер панк
весел=в-есел
семью=семьюу
*http://*=эйч тити пи
*@*=собака
*MP3=эм пэтрии
Чтобы использовать в тексте или произношении специальные для словаря символы ("*","$","="), необходимо их "удвоить" в соответствующем месте, например:
**=звёздочка
==равно
*$$*=баксов
В этом случае отдельный символ "*" в тексте будет читаться как "звёздочка", а символ "$" в любом месте текста будет заменён на "баксов".
