
- •Для среднего уровня технической грамотности
- •Листинг 4.1. Ввод действительных чисел
- •Листинг 4.3. Комплексные числа
- •Листинг 4.7. Ввод и вывод строк
- •Листинг 5.15. Прямое преобразование Фурье Листинг 5.16. Обратное преобразование
- •3.4.2. Преобразование Лапласа (Laplace) Преобразованием Лапласа называют интеграл от f (х) следующего вида:
- •Листинг 5.19. Функция пользователя в символьных вычислениях Листинг 5.20. Значения переменных влияют на результат символьных вычислений
Для среднего уровня технической грамотности
1 Создание оператора пользователя Запросы взыскательного пользователя могут отнюдь не исчерпываться набором встроенных операторов MathCAD. Для вставки в документы заранее созданных операторов пользователя применяется панель Evaluation (Выражения). Выбор имени оператора Оператор пользователя может иметь абсолютно любое имя (см. ранее раздел "Имена, содержащие операторы и специальные символы" этой главы). Однако, исходя из смысла операторов, логично давать им имена в виде символов. Это удобно делать с помощью коллекции символов, находящейся в Центре Ресурсов. Выберите в окне Центра Ресурсов заголовок QuickSheets and Reference Tables (Быстрые шпаргалки) и войдите затем в раздел Extra Math Symbols (Дополнительные символы). Там вы увидите целую коллекцию символов, любой из которых можно просто перетащить указателем мыши в нужное место документа. Присваивать оператору некоторое действие следует точно так же, как функции Пользователя. Создание бинарного оператора Чтобы создать бинарный оператор, например, реализующий действие х у 2 : 1. Введите имя оператора, например, bin. 2. Наберите знак скобки "(", затем список из двух операндов через запятую, "х", ",", "у">, затем закрывающую скобку ")". 3. Введите оператор присваивания ":". 4. Введите выражение, зависящее от операндов, действие которого необходимо присвоить оператору (х-у 2 ). Создание унарного оператора Унарный оператор создается точно так же, только вместо двух операндов, отделенных запятой, вам следует ввести лишь один операнд. Например, чтобы создать оператор с именем %, реализующий перевод доли числа в проценты и сводящийся к умножению его на 100 (листинг 3.30): 1. Введите имя оператора. Для этого нажмите клавиши <а>, <Ctrl>+<Shift>+<K>,<%>, затем снова <Ctrl>+<Shift>+<K>, потом сотрите в имени букву "а". 2. После знака % наберите скобку "(", далее "х", затем еще одну скобку ")". 3. Введите оператор присваивания, нажав клавишу <:>. 4. Введите выражение х*100
Листинг
3.30. Создание унарного оператора
пользователя
![]() Использование
бинарного оператора Возможны
два вида вставки пользовательского
бинарного оператора в документ,
отличающиеся только отображением в
документе. Чтобы вставить оператор в
форме графа (или дерева): 1. Нажмите кнопку
Tree
Operator (Оператор
дерево) на панели Evaluation
(Выражения)
(рис. 3.12, справа). 2. В появившиеся
местозаполнители введите имя оператора
(на вершине графа) и значения операндов
(в ответвления дерева). 3. Введите оператор
присваивания, нажав клавишу <=>.
Результат действия оператора показан
на рис.. 3.12, внизу слева. Кроме древовидной
формы оператора, допускается использование
его в виде последовательности "операнд
- имя оператора - другой операнд" (рис.
3.12, вторая строка слева). Чтобы ввести
такую форму оператора, следует нажать
соседнюю кнопку Infix
Operator (Оператор
внутри) с изображением xfy.
Использование
бинарного оператора Возможны
два вида вставки пользовательского
бинарного оператора в документ,
отличающиеся только отображением в
документе. Чтобы вставить оператор в
форме графа (или дерева): 1. Нажмите кнопку
Tree
Operator (Оператор
дерево) на панели Evaluation
(Выражения)
(рис. 3.12, справа). 2. В появившиеся
местозаполнители введите имя оператора
(на вершине графа) и значения операндов
(в ответвления дерева). 3. Введите оператор
присваивания, нажав клавишу <=>.
Результат действия оператора показан
на рис.. 3.12, внизу слева. Кроме древовидной
формы оператора, допускается использование
его в виде последовательности "операнд
- имя оператора - другой операнд" (рис.
3.12, вторая строка слева). Чтобы ввести
такую форму оператора, следует нажать
соседнюю кнопку Infix
Operator (Оператор
внутри) с изображением xfy.
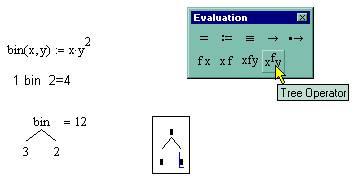 Рис.
3.12. Применение
пользовательского бинарного оператора
Рис.
3.12. Применение
пользовательского бинарного оператора
Использование унарного оператора Вставка унарного оператора совершенно аналогична, только вместо двух операндов требуется ввести один (рис. 3.13). Унарный оператор вставляется нажатием кнопки Prefix Operator (Оператор перед) на панели Evaluation (Выражения), либо кнопки Postfix Operator (Оператор после). Первый путь проиллюстрирован правой частью рис. 3.13 (в момент вставки) и результатом действия оператора (слева), а результат вставки оператора по второму пути - левой нижней строкой того же рисунка.
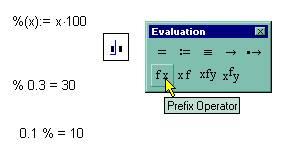
Рис. 3.13. Применение пользовательского унарного оператора
1.2 Отключение вычисления отдельных формул MathCAD позволяет отключить вычисление какой-либо формулы. При этом она не будет влиять на последующие вычисления. Чтобы не вычислять определенную формулу в документе: 1. Щелкните правой кнопкой мыши на формуле. 2. Выберите в контекстном меню пункт Disable Evaluations (Выключить вычисления), как показано на рис. 3.18. Эквивалентный способ выключения вычисления отдельной формулы заключается в вызове диалогового окна Properties (Свойства) через одноименный пункт контекстного меню (см. рис. 3.18) или главного меню Format (Формат). В диалоге Properties следует перейти на вкладку Calculations (Вычисления) и установить там флажок Disable Evaluations (Выключить вычисления). Результат выключения формулы из процесса вычислений проиллюстрирован листингом 3.31. На нем выключен второй из операторов присваивания о чем можно судить по наличию черного квадрата сразу за формулой. Соответственно, в последней строке выведенное значение переменной х "не чувствует" выключенного присваивания и остается равным 3.
Листинг
3.31. Вычисление второго оператора
присваивания выключено

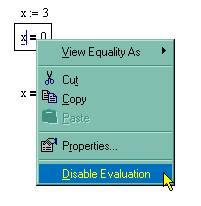 Рис.
3.18. Отключение
вычисления формулы с помощью контекстного
меню
1.3
Оптимизация вычислений Отличительная
черта новых версий MathCAD - улучшенные
возможности ускорения численных
вычислений за счет применения элементов
символьной математики. Непосредственно
перед численным расчетом MathCAD автоматически
пытается упростить выражение, используя
символьный процессор. Это называется
оптимизацией.
За
счет того, что от версии к версии качество
работы символьного процессора улучшается,
символьное преобразование зачастую
существенно ускоряет расчеты. Режим
оптимизации включается либо в документе
целиком, либо для отдельных формул.
Чтобы включить или отключить режим
оптимизации всех выражений в активном
документе, выберите команду Math
/ Optimization (Математика
/ Оптимизация), как показано на рис. 3.19.
Содержание документа, изображенного
на этом же рисунке, помогает понять
математический смысл режима оптимизации:
для ускорения вычисления нижнего
(определенного) интеграла выгодно
использовать его аналитическое решение,
определенное символьным процессором
(верхний неопределенный интеграл).
Чтобы изменить режим оптимизации для
отдельной формулы, не меняя выбранного
режима для остальных формул документа,
выберите элемент Optimize
(Оптимизация)
контекстного меню. Кроме того, для той
же цели можно воспользоваться известным
нам по предыдущему разделу диалоговым
окном Properties
(Свойства).
Оно вызывается командой Format
/ Properties / Calculations (Формат
/ Свойства / Вычисления) или через
аналогичный пункт контекстного меню
Properties
/ Calculations (Свойства
/ Вычисления).
Рис.
3.18. Отключение
вычисления формулы с помощью контекстного
меню
1.3
Оптимизация вычислений Отличительная
черта новых версий MathCAD - улучшенные
возможности ускорения численных
вычислений за счет применения элементов
символьной математики. Непосредственно
перед численным расчетом MathCAD автоматически
пытается упростить выражение, используя
символьный процессор. Это называется
оптимизацией.
За
счет того, что от версии к версии качество
работы символьного процессора улучшается,
символьное преобразование зачастую
существенно ускоряет расчеты. Режим
оптимизации включается либо в документе
целиком, либо для отдельных формул.
Чтобы включить или отключить режим
оптимизации всех выражений в активном
документе, выберите команду Math
/ Optimization (Математика
/ Оптимизация), как показано на рис. 3.19.
Содержание документа, изображенного
на этом же рисунке, помогает понять
математический смысл режима оптимизации:
для ускорения вычисления нижнего
(определенного) интеграла выгодно
использовать его аналитическое решение,
определенное символьным процессором
(верхний неопределенный интеграл).
Чтобы изменить режим оптимизации для
отдельной формулы, не меняя выбранного
режима для остальных формул документа,
выберите элемент Optimize
(Оптимизация)
контекстного меню. Кроме того, для той
же цели можно воспользоваться известным
нам по предыдущему разделу диалоговым
окном Properties
(Свойства).
Оно вызывается командой Format
/ Properties / Calculations (Формат
/ Свойства / Вычисления) или через
аналогичный пункт контекстного меню
Properties
/ Calculations (Свойства
/ Вычисления).
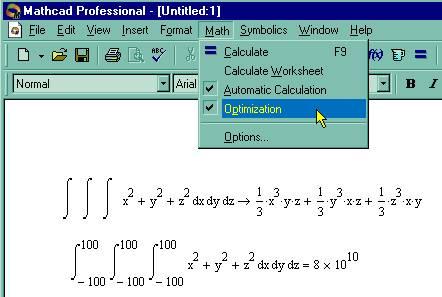 Рис.
3.19. Режим
оптимизации вычислений Вызывая на
какой-либо формуле контекстное меню,
пользователь видит, включен или нет
режим оптимизации, по наличию или
отсутствию флажка проверки в пункте
Optimize
(Оптимизация).
Например, в случае на рис. 3.18, режим
оптимизации выключен. Можно узнать,
удалось ли символьному процессору
упростить выражение, приглядевшись к
формуле с включенным режимом оптимизации.
В ее конце присутствует символ в виде
звездочки (листинг 3.32). Если звездочка
красная (как в примере интеграла из
этого листинга), то символьный процессор
упростил выражение, если нет - то его
усилия были напрасными.
Листинг
3.32. Оптимизация вычисления интеграла
Рис.
3.19. Режим
оптимизации вычислений Вызывая на
какой-либо формуле контекстное меню,
пользователь видит, включен или нет
режим оптимизации, по наличию или
отсутствию флажка проверки в пункте
Optimize
(Оптимизация).
Например, в случае на рис. 3.18, режим
оптимизации выключен. Можно узнать,
удалось ли символьному процессору
упростить выражение, приглядевшись к
формуле с включенным режимом оптимизации.
В ее конце присутствует символ в виде
звездочки (листинг 3.32). Если звездочка
красная (как в примере интеграла из
этого листинга), то символьный процессор
упростил выражение, если нет - то его
усилия были напрасными.
Листинг
3.32. Оптимизация вычисления интеграла
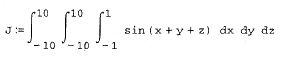 1.4
Диалоговое окно Math
Options Наравне
с изложенными способами установки
режимов вычислений, их также удобно
устанавливать для всего документа на
вкладке Calculations
(Вычисления)
диалогового окна Math
Options (Опции
математики), вызы ваемого с помощью
команды Math
/ Options (Математика
/ Опции). Три флажка задают включение
соответствующего режима вычислений
(рис. 3.20).
-
Recalculate automatically (Пересчитать
автоматически) - включение режима
автоматических вычислений.
-
Use strict singularity checking for matrices (Использовать
проверку матриц на сингулярность) -
опция, появившаяся в MathCAD 2001, которая
важна при некоторых операциях с матрицами.
Она означает проведение дополнительной
проверки на сингулярность матрицы перед
использованием численных алгоритмов,
что позволяет, во избежание неправильного
применения численного метода, выдать
заранее сообщение об ошибке, если матрица
сингулярная. -
Optimize expressions before calculating (Оптимизировать
выражения перед вычислением) - включение
режима оптимизации.
1.4
Диалоговое окно Math
Options Наравне
с изложенными способами установки
режимов вычислений, их также удобно
устанавливать для всего документа на
вкладке Calculations
(Вычисления)
диалогового окна Math
Options (Опции
математики), вызы ваемого с помощью
команды Math
/ Options (Математика
/ Опции). Три флажка задают включение
соответствующего режима вычислений
(рис. 3.20).
-
Recalculate automatically (Пересчитать
автоматически) - включение режима
автоматических вычислений.
-
Use strict singularity checking for matrices (Использовать
проверку матриц на сингулярность) -
опция, появившаяся в MathCAD 2001, которая
важна при некоторых операциях с матрицами.
Она означает проведение дополнительной
проверки на сингулярность матрицы перед
использованием численных алгоритмов,
что позволяет, во избежание неправильного
применения численного метода, выдать
заранее сообщение об ошибке, если матрица
сингулярная. -
Optimize expressions before calculating (Оптимизировать
выражения перед вычислением) - включение
режима оптимизации.
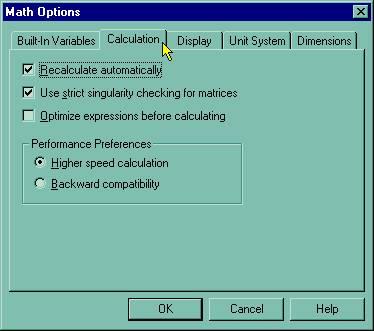 Рис.
3.20. Управление
режимом вычислений в диалоговом окне
Math
Options
Помимо
флажков проверки в версии MathCAD 2001
появилась еще пара переключателей,
которая позволяет реализовать новый
режим ускоренных
вычислений (higher
speed calculation). Он включается выбором
переключателя Higher
speed calculation (Ускоренные
вычисления), изображенного на рис. 3.20.
Чтобы отключить режим ускоренных
вычислений, выберите переключатель
Backward
compatibility (Обратная
совместимость). В этом случае вычисления
будут проводиться без дополнительной
оптимизации по скорости, в точности так
же, как в предыдущей версии MathCAD 2000.
Необходимость таких расчетов может
возникнуть, если вдруг вы столкнулись
с сообщениями об ошибках в документах,
созданных в предыдущих версиях MathCAD и
корректно в них работающих.
Рис.
3.20. Управление
режимом вычислений в диалоговом окне
Math
Options
Помимо
флажков проверки в версии MathCAD 2001
появилась еще пара переключателей,
которая позволяет реализовать новый
режим ускоренных
вычислений (higher
speed calculation). Он включается выбором
переключателя Higher
speed calculation (Ускоренные
вычисления), изображенного на рис. 3.20.
Чтобы отключить режим ускоренных
вычислений, выберите переключатель
Backward
compatibility (Обратная
совместимость). В этом случае вычисления
будут проводиться без дополнительной
оптимизации по скорости, в точности так
же, как в предыдущей версии MathCAD 2000.
Необходимость таких расчетов может
возникнуть, если вдруг вы столкнулись
с сообщениями об ошибках в документах,
созданных в предыдущих версиях MathCAD и
корректно в них работающих.
2.1 Типы данных Наиболее простой и распространенный ввод-вывод данных в MathCAD реализован присваиванием и выводом (либо численным, либо символьным) непосредственно в документе. Переменные и функции, посредством которых осуществляется ввод-вывод, могут иметь значения различных типов (числовые, строковые и т. д.). Перечислим основные типы данных, которые обрабатываются процессорами системы MathCAD: - числа (в том числе, действительные, комплексные, а также встроенные константы) - MathCAD хранит все числа в формате двойной точности с плавающей точкой (не разделяя их на целые, булевы и т. д.); - строки - любой текст, заключенный в кавычки; - массивы (в том числе, ранжированные переменные, векторы и матрицы) - упорядоченные последовательности чисел или строк. Рассмотрим более подробно типы данных и то, как осуществляется их непосредственный ввод в документ с помощью присваивания значения переменным. 2.1.1. Действительные числа Любое выражение, начинающееся с цифры, MathCAD интерпретирует как число. Поэтому для ввода числа просто начните его набирать на клавиатуре. Несмотря на то, что MathCAD хранит все числа в одинаковом формате, вводить их можно в наиболее подходящем представлении (notation), исходя из контекста документа: - как целое число; - как десятичное число (decimal notation) с любым количеством десятичных цифр после точки; - в представлении с порядком (exponential notation) - в так называемом научном формате или представлении (scientific notation), для чего после ввода числа напечатайте символ умножения и введите 10 в нужной степени; - как число в другой системе счисления. Три первых представления иллюстрируются содержанием соответствующей строки листинга 4.1. При вводе целых чисел, больших или равных 1000, все цифры пишутся слитно (как показано в первой строке листинга 4.1), и ни в коем случае не разделяются на порядки запятыми. Например, ввод числа 1000 как 1,000 или 1.000 недопустим.
