
СОДЕРЖАНИЕ
1 Назначение 3
2 Требования к компьютеру и ОС 4
3 Особенности пользовательского интерфейса 5
4 Описание продукта для пользователей с низким уровнем интеллекта 9
5 Описание продукта для пользователей с средним уровнем интеллекта 10
6 Описание продукта для пользователей с высоким уровнем интеллекта 11
-
Назначение
MP3Coder 1.52 (русская версия) является программой, работающей под управлением операционной системы Windows. Программа предназначена для преобразования звуковых файлов формата wav в формат mp3. Файлы формата wav занимают достаточно большой объем памяти в компьютере. Хранение звуковых файлов в формате mp3 позволяет существенно сэкономить объем занимаемой памяти на жестком диске компьютера. При этом качество звучания воспроизводимого файла в mp3 формате практически не отличается от качества формата wav. MP3 формат получил широкое распространение в среде аудиопродукции. Практически вся современная аудиотехника воспроизводит музыку формата mp3.
MP3Coder 1.52 позволяет создавать файлы mp3 с качеством передачи от 8 до 320 битов в секунду, с частотой дискретизации 32, 44,1, и 48 кГц. Имеется возможность устанавливать каналы моно или стерео. Программа содержит функции, которые проверяют соответствие преобразованной копии оригиналу. Программа создает к mp3 файлам тэги ID3, которые содержат дополнительную информацию о песне (название, жанр, год и т.д.). Имеется возможность установить защиту к изменению тэгов. Также MP3Coder 1.52 создает список, необходимый для того, чтобы файлы можно было запустить в проигрывателе Winamp.
-
Требования к компьютеру и ос
Для качественной работы программы MP3Coder 1.52 компьютер должен соответствовать следующим требованиям:
- размер ОЗУ не менее 16 МБ;
- 5 МБ свободного пространства на жестком диске;
- звуковая плата, совместимая с режимом Soundblaster;
- операционная система Windows – 95/98/Ме/NT/2000/XP;
- Internet Explorer версии 4.0 или выше.
-
Особенности пользовательского интерфейса
Рабочее окно программы имеет вид, представленный на рисунке 1.
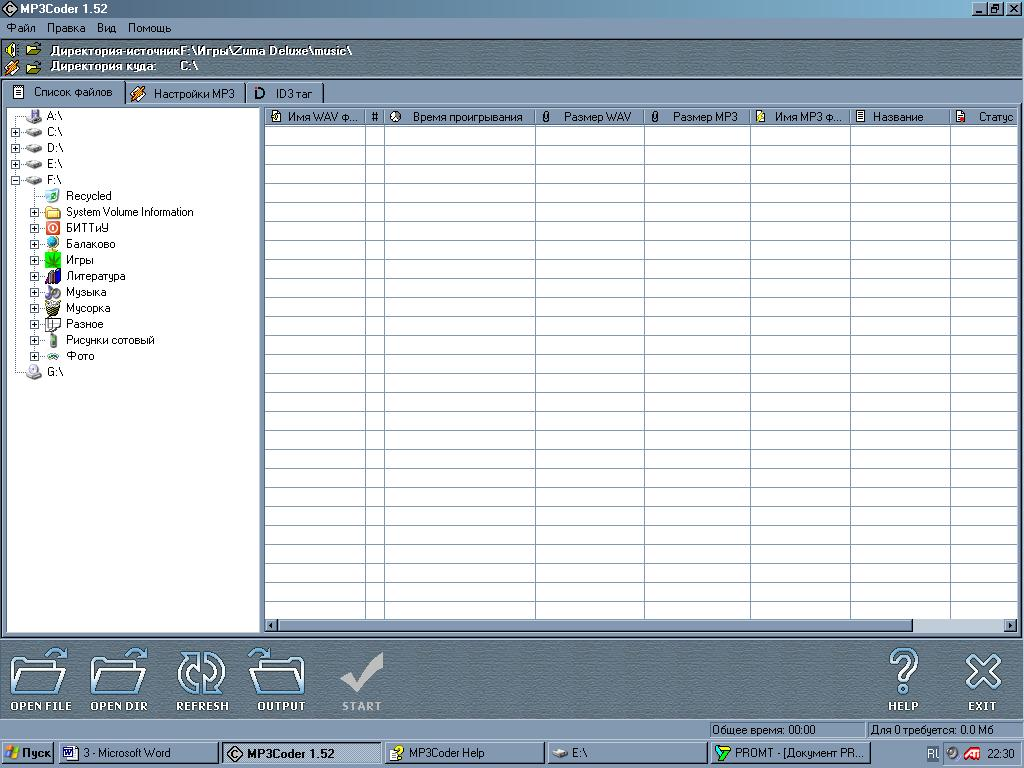
Рисунок 1 – Рабочее окно MP3Coder 1.52
Меню «Файл» позволяет выбрать файл или директорию, в которой находятся исходные wav файлы. Также в имеется кнопка выхода из программы. Вид меню «Файл» представлен на рисунке 2.

Рисунок 2 – Вид меню «Файл»
Меню «Правка» содержит кнопки, позволяющие работать с файлами или группой файлов. Имеется возможность удалить или выделить файлы из списка
программы, посмотреть информацию о файле. Кнопка «Приоритет» позволяют установить приоритет программы MP3Coder 1.52 среди других программ. Вид меню «Правка» представлен на рисунке 3.

Рисунок 3 – Вид меню «Правка»
В меню «Вид» можно выбрать панели, которые будут отображаться в окне программы. Основная панель содержит кнопки для быстрого доступа к функциям, содержащихся в меню «Файл». Кроме того, основная панель содержит кнопку для открытия окна «Помощь». Информационная панель содержит информацию о том, где находятся исходные wav файлы и информацию о директории, куда будут записываться преобразованные mp3 файлы. Строка состояний содержит информацию о времени проигрывания файлов и о размере, который они занимают в памяти компьютера. Кнопка «Дерево каталогов» позволяет вывести в окно программы иерархическую структуру местонахождения файлов в проводнике Windows для быстрого доступа к нужным файлам. Кнопка «Язык интерфейса» позволяет выбрать язык, в котором хочет работать пользователь. Можно выбрать английский, русский и немецкий языки. Кнопка «Показывать колонки» позволяет выбрать те колонки, которые будут отображаться в списке программы. Вид меню «Правка» представлен на рисунке 4.

Рисунок 4 – Вид меню «Правка»
В меню «Помощь» можно получить информации о программе и получить справку по работе с программой.
Меню «Настройки mp3» позволяет произвести настройки по качеству преобразованных mp3 файлов. Имеется возможность выбрать частоту дискретизации (32, 44,1 и 48 кГц), канал (моно, стерео), качество звука (от 32 до 320 битов в секунду). Можно выбрать шаблон MPEG1 или MPEG2. В меню предлагается установить защиту заголовка mp3 файла, защиту от ошибок. Вид меню «Настройки mp3» представлен на рисунке 5.
Меню «IDE 3 таг» позволяет выбрать, какую информацию необходимо записать в преобразованные mp3 файлы. Можно выбрать готовые шаблоны, которые содержаться в программе. Информацию о файлах можно записать в соответствующие строки. Имеется возможность установить функцию, которая удаляет исходные wav файлы после их преобразования в mp3. Также можно установить приоритет работы программы (низкий, высокий, нормальный). Вид меню «IDE 3 таг» представлен на рисунке 6.

Рисунок 5 – Вид меню «Настройки mp3»
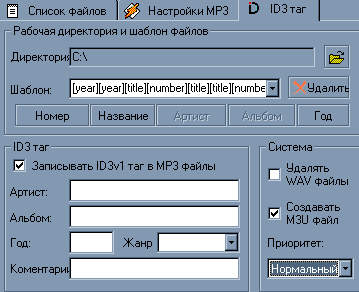
Рисунок 6 – Вид меню «IDE 3 таг»
Рабочее окно программы содержит колонки, в которых содержится вся необходимая информация об исходных и преобразованных файлах. В колонках указывается имя, время проигрывания, размер, директория файлов. Внешний вид колонок представлен на рисунке 7.

Рисунок 7 – Внешний вид колонок
4 ОПИСАНИЕ ПРОДУКТА ДЛЯ ПОЛЬЗОВАТЕЛЕЙ С НИЗКИМ УРОВ НЕМ ИНТЕЛЛЕКТА
Запустите программу через меню Пуск/ Программы/MP3Coder. Перед Вами откроется рабочее окно программы. Выберете те файлы формата wav, которые Вы хотите преобразовать в формат mp3. Для этого в основной панели нажмите на кнопку «OPEN FILE». Перед Вами откроется стандартное окно Windows «Открыть», в котором следует указать нужные Вам файлы wav. Нажатием на кнопку «Открыть» Вы возвращаетесь в программу MP3Coder. Для того, чтобы указать место, куда бы Вы хотели записать преобразованные файлы нажмите кнопку «OUTPUT». Перед Вами откроется окно, в котором следует указать нужную Вам директорию. Закройте окно нажатием кнопки «OK». Для того, чтобы запустить процесс преобразования файлов нажмите кнопку «START». Программа начнет преобразовывать файлы. Процесс преобразования займет некоторое время. После того, как программа закончит преобразование в строке состояния появиться соответствующее сообщение. После этого можно закрыть программу нажатием кнопки «EXIT». В указанной Вами директории Вы найдете преобразованные Вами файлы в mp3 формате.
Внешний вид основной панели представлен на рисунке 8.

Рисунок 8 – Внешний вид основной панели
-
ОПИСАНИЕ ПРОДУКТА ДЛЯ ПОЛЬЗОВАТЕЛЕЙ С СРЕДНИМ
УРОВНЕМ ИНТЕЛЛЕКТА
Запустите программу MP3Coder. Выберете исходные файлы формата wav, используя основную панель или меню «Файл». Там же выберете директорию, в которой Вы хотите сохранить преобразованные файлы (директория приемник). Для того, чтобы заполнить тэги mp3 файлов войдите в меню «IDE3 таг» (рисунок 6). В меню «IDE3 таг» нажмите на значок «Открыть», для того, чтобы открыть готовый шаблон заполнения тэгов. Готовый шаблон можно также выбрать в строке «Шаблон». Поставьте галочку напротив надписи «Записать IDE3 таг в mp3 файлы». Внесите необходимые записи в строки «Артист», «Альбом», «Год», «Жанр», «Комментарии». Жанр можно выбрать из выпадающего меню кнопки «Жанр». Поставьте или уберите галочку напротив надписи «Удалять wav файлы». Данная опция позволяет включать функцию автоматического удаления wav файлов после их преобразования mp3 формат. В строке «Приоритет» выберете необходимый приоритет работы программы. Имеется возможность выбрать «Низкий», «Средний», и «Высокий». После того, как все необходимые настройки выполнены можете нажать на кнопку «Конвертировать» в меню «Файл». Программа преобразует выбранные Вами файлы.
Для быстрого доступа к меню «IDE3 таг» можно использовать комбинацию клавиш Alt+3. Комбинация клавиш Ctrl+O позволяет открыть окно «Выбор директории источника». Для быстрого доступа к окну «Выбор директории приемника» нажмите кнопки Ctrl+D.
После окончания работы в MP3Coder программу можно закрыть.
