
- •Практическая часть
- •Исходные данные: известны площадь каждой квартиры и количество проживающих. Известны также тарифы оплаты за газ и отопление. Правила расчета:
- •Порядок работы
- •Вариант 1
- •1. Составить и оформить документ Excel согласно индивидуальному варианту.
- •2. Сохранить таблицу под своей фамилией «…».
- •В нешний вид рабочего листа Порядок работы.
- •Вариант 2
- •1. Составить и оформить документ Excel согласно индивидуальному варианту.
- •2. Сохранить таблицу под своей фамилией «…».
- •В нешний вид рабочего листа Порядок работы.
- •Вариант 3
- •1. Составить и оформить документ Excel согласно индивидуальному варианту.
- •2. Сохранить таблицу под своей фамилией «…».
- •Внешний вид рабочего листа
- •Порядок работы.
- •Порядок работы
- •Вариант 1
- •1. Составить и оформить документ Excel согласно индивидуальному варианту.
- •2. Сохранить таблицу под своей фамилией «…».
- •Внешний вид рабочего листа п орядок работы
- •Вариант 2.
- •Внешний вид рабочего листа
- •Порядок работы
- •Теоретическая часть
- •Вариант 1
- •Вариант 2
- •Вариант 3
Практическая часть
Пользуясь возможностями Excel, составить таблицу расчета оплаты за квартиру для жильцов четырех квартир, которая облегчает расчет оплаты при изменении тарифов за коммунальные услуги.
Исходные данные: известны площадь каждой квартиры и количество проживающих. Известны также тарифы оплаты за газ и отопление. Правила расчета:
Оплата = количество жильцов * тариф за газ + площадь квартиры * тариф за отопление. Планируемый результат работы приведен на рис.5.
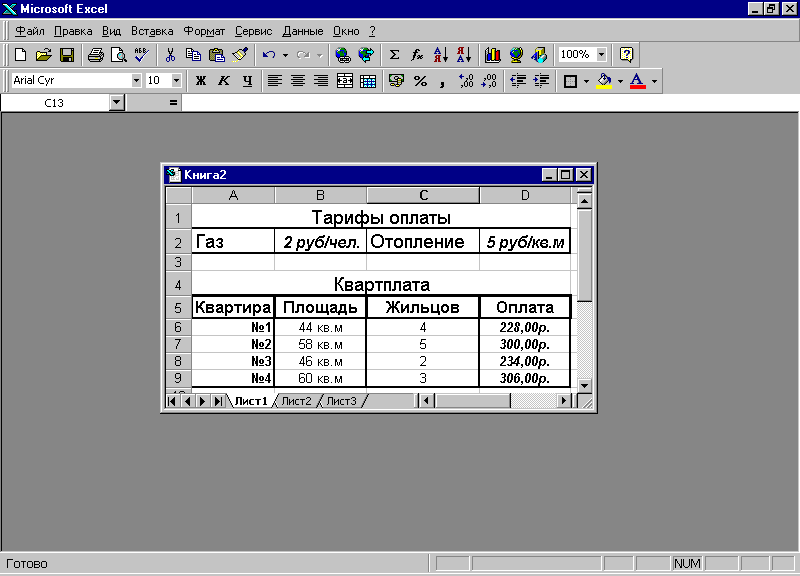
Рис.5. Таблица расчета квартплаты.
Порядок работы
Этап №1. Занести исходные данные в таблицу. Для этого:
Ввести в ячейку А1 название таблицы «Тарифы оплаты»
Ввести в ячейку А2 название услуги «Газ»
Ввести в ячейку В2 тариф за газ – 2.
Ввести в ячейку С2 название услуги «Отопление». При необходимости задать ширину столбца так, чтобы название полностью помещалось в ячейке.
Ввести в ячейку D2 тариф за отопление – 5
Ввести в ячейку А4 название таблицы «Квартплата»
Ввести в ячейку А5 название столбца таблицы «Квартира». Подобрать ширину столбца так, чтобы название полностью помещалось в ячейке.
Ввести в ячейку В5 название столбца «Площадь». Подобрать ширину столбца.
Ввести в ячейку С5 название столбца «Оплата». Подобрать ширину столбца.
Ввести в ячейку D5 название столбца «Жильцов». Подобрать ширину столбца.
Ввести в ячейки A6-A9 номер квартир с помощью автозаполнения следующим образом: в ячейку А6 ввести №1, в А7 - №2; выделить эти ячейки, «взяться» за маркер заполнения в правом нижнем углу выделения и охватить рамкой ячейки А8 и А9. При этом справа от указателя мыши отображается следующий номер.
Ввести в ячейки В6-В9 значения площади соответствующих квартир.
Ввести в ячейки С6-С9 количество жильцов каждой квартиры.
Этап №2. Занести в таблицу формулу для расчета оплаты квартиры №1.
В ячейку D6 для начала формирования формулы расчета оплаты первой квартиры ввести знак равенства.
Щелкнуть левой кнопкой мыши ячейку с количеством жильцов квартиры №1 – это С6. Адрес С6 отобразиться в строке формул после знака равенства.
Ввести в формулу с клавиатуры знак умножения *.
Щелкнуть левой кнопкой мыши ячейку с тарифом за газ – это В2. Адрес В2 отобразиться в строке формул после знака *.
Ввести в формулу с клавиатуры знак сложения +.
Щелкнуть левой кнопкой мыши ячейку с площадью первой квартиры – это В6. Адрес В6 отобразиться в строке формул после знака +.
Ввести в формулу с клавиатуры знак умножения *.
Щелкнуть левой кнопкой мыши ячейку с тарифом за отопление – это D2. Адрес D2 отобразиться в строке формул после знака *.
Завершить ввод формул нажатием Enter.
Замечание. Получившаяся формула использует только относительную адресацию.
Этап №3. Изучить особенности абсолютной и относительной адресации.
Введенная в ячейку D6 формула теперь должна повториться в ячейках D7-D9 с корректировкой на площадь и количество жильцов. Пробуем ее скопировать.
Скопировать содержимое ячейки D6 в буфер обмена.
Выделить ячейки D7-D9.
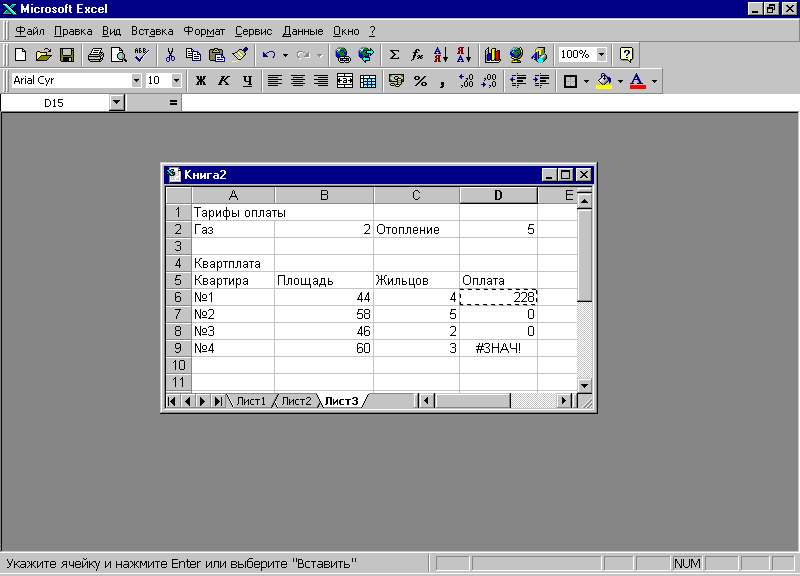 Вставить
содержимое буфера обмена в выделенные
ячейки.
Вставить
содержимое буфера обмена в выделенные
ячейки.
Рис.6. Документ после размножения формулы оплаты, использующей только относительную адресацию.
Видим, что расчет оплаты остальных квартир производится неверно. Рассмотрим, почему. Сравним, из каких ячеек выбираются данные для расчета квартир №1 и №2. Для этого:
Активизировать ячейку D6.
Щелкнуть в строке формул (см.рис.7). Excel цветными рамками выделяет ячейки, значения которых используются в формуле. Получившийся вид экрана представлен на рис.7.
Р ис.7.Выделение
ячеек, используемых в формуле активной
ячейки, производимое
после щелчка в
строке формул.
ис.7.Выделение
ячеек, используемых в формуле активной
ячейки, производимое
после щелчка в
строке формул.
Видим, что для формулы первой квартиры все данные выбираются правильно. Сравним с формулой для второй квартиры.
Активизировать ячейку D7.
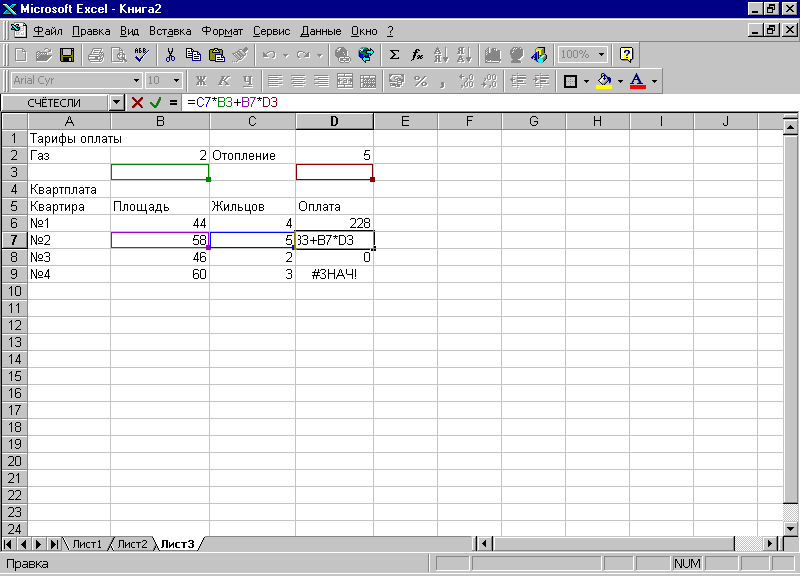 Щелкнуть
в строке формул левой кнопкой мыши.
Excel
цветными рамками выделяет ячейки,
используемые в формуле ячейки D7.
Щелкнуть
в строке формул левой кнопкой мыши.
Excel
цветными рамками выделяет ячейки,
используемые в формуле ячейки D7.
Рис.8.Выделение ячеек, используемых в формуле ячейки D7.
Видим, что формула изменилась. Рассмотрим и проанализируем эти изменения.
На первом и третьем местах в формуле должны подставляться данные о количестве жильцов и площадь соответствующей квартиры: в исходной формуле – для квартиры №1, в формуле ячейки D7 – квартиры №2. При копировании исходной формулы в ячейку D7 эти ссылки изменились: В6 на В7, а С6 на С7. Это произошло потому, что они были заданы с помощью относительной адресации. Формула из D6 была скопирована по вертикали вниз на одну строку в ячейку D7. Поэтому номера строк увеличились на 1, а номера столбцов не изменились. Это изменение нас полностью устраивает
На втором и четвертом местах в формуле должны подставляться данные о тарифах оплаты за коммунальные услуги из ячеек В2 и D2. Для ячейки D7 мы видим, что тарифы выбираются неправильно из пустых ячеек В3 и D3., т.к. при копировании исходной формулы в относительных ссылках В2 и D2 произошло увеличение на 1 номеров строк. Это нас не устраивает, т.к. эти данные общие для всех квартир и при копировании формулы расчета оплаты ссылки на ячейки B2 и D2 не должны меняться. Поэтому для них нужно применить абсолютную адресацию. Для этого:
Активизировать ячейку D6.
Щелкнуть в строке формул левой кнопкой мыши.
В строке формул подвести текстовый курсор к ссылке В2 и нажать на клавиатуре клавишу F4. В ссылке В2 перед адресом столбца и номером строки появляются значки $.
В строке формул подвести текстовый курсор к ссылке D2 и нажать на клавиатуре клавишу F4. В ссылке D2 перед адресом столбца и номером строки появляются значки $.Вид формулы должен быть таким: =C6*$B$2+B6*$D$2

 Скопировать
полученную формулу в ячейки D7-D9.
Скопировать
полученную формулу в ячейки D7-D9.
Рис.9. Вид экрана после копирования формулы с полученными формулами (слева) и с результатами вычислений (справа).
Этап №4.Оформление и сохранение документа.
Для задания формата тарифа за газ, задающего подпись «руб/чел.» использовать возможность создания формата пользователя. Для этого:
Выделить ячейку В2. Выбрать пункт меню Формат/Ячейки, выбрать вкладку «Число». Вид окна «Формат ячейки» представлен на рис.10.
В списке «Числовые форматы» данного окна выбрать строку «(Все форматы)».
В списке под строкой «Тип» щелчком левой кнопки мыши выбрать строку «Основной», которая помещается в поле ввода нового формата (см.рис.10).
Щелчком левой кнопки мыши в поле ввода нового формата поместить текстовый курсор.
После слова Основной набрать с клавиатуры подпись « руб/чел.» (кавычки обязательны!). В поле Образец отображается внешний вид ячейки. Вид окна должен соответствовать рис.10.
Нажать ОК.
По аналогии задать форматы для ячеек D5 (руб/кв.м), B6:B9 (кв.м).
Задайте оформление остальной таблицы по образцу на рис.5.
Сохранить законченный документ под названием «Квартплата».
Р ис.10.
Окно задания числового формата ячеек.
ис.10.
Окно задания числового формата ячеек.
