
Лабораторна робота № 11
-
Тема:
Введення даних і форматування таблиць у середовищі табличного процесора. Використання формул та функцій в електронних таблицях.
2 Мета:
Навчитись виконувати налаштування параметрів робочої сторінки, введення текстових, числових даних, виконання редагування, форматування електронної таблиці, збереження книги. Навчитись використовувати формули та функції для виконання обчислень в електронних таблицях.
3 План:
-
Ознайомитись з теоретичними відомостями;
-
Виконати завдання до лабораторної роботи;
-
Оформити звіт.
4 Теоретичні відомості:
4.1 Форматування таблиць в середовищі табличного процесора Microsoft Excel
Щоб виконати якусь дію над клітинкою чи її даним, клітинку потрібно виокремити (вибрати, активізувати). Це роблять за допомогою клавіш зі стрілками або миші. Активна (виділена) клітинка має рамку з маркером, який є у правому нижньому куті. З нею можна виконувати дії, визначені в основному чи контекстному меню: ввести чи вилучити дане, скопіювати чи перемістити дане в буфер обміну, очистити клітинку, відформатувати дане чи клітинку, вставити примітку. Виокремлювати можна не лише одну, але й декілька клітинок (рядків чи стовпців).
Надання таблиці бажаного вигляду називається форматуванням. Ширину стовпців та висоту рядків можна змінювати шляхом перетягування їхніх обмежувальних ліній. Вибрані клітинки можна замальовувати різними кольорами, обводити рамками, змінювати стиль і колір шрифту засобами основного меню, панелі інструментів чи контекстного меню.
Зазвичай таблиця на екрані має сітку, якщо увімкнуто режим відображення сітки, однак під час друкування на папері вона не відображається. Щоб таблиця була відповідним чином розграфлена на папері, треба задати параметри на закладці Граница: Формат → Ячейки → Граница або, що зручніше, скористатися відповідними кнопками на панелі форматування.
Розглянемо інші закладки вікна Формат → Ячейки.
На закладці Выравнивание задають спосіб написання тексту в клітинці: горизонтально, вертикально, під кутом і режим перенесення тексту по словах (коли потрібно, щоб великий текст був у вузькій клітинці).
На закладці Вид можна задати колір клітинок і узор. На закладці Защита можна зняти чи задати режими захисту клітинок від несанкціонованих змін і приховання формул. Щоб унеможливити внесення змін до захищених клітинок, захист з зазначенням паролю або без нього треба задати ще командою Сервис → Защита → Защитить лист.
Під час форматування таблиць найчастіше виконують такі операції:
-
Настройка параметрів – Меню Сервис→ команда Параметры → вкладка Вид;
-
Вибір формату числа – Контекстне меню → команда Формат ячеек → вкладка Число. Кнопки
 панелі інструментів Форматирование;
панелі інструментів Форматирование; -
Зміна ширини стовпця – Заголовок стовпця → контекстне меню → команда Ширина столбца. Встановити вказівник миші на межу заголовка стовпця і пересунути праворуч або ліворуч на необхідну відстань, утримуючи ліву кнопку;
-
Зміна висоти рядка – Номер рядка → контекстне меню → команда Высота строки. Встановити вказівку миші на межу номера рядка і пересунути на необхідну відстань, утримуючи ліву кнопку;
-
Вибір типу і розміру шрифту – Контекстне меню → команда Формат ячеек → вкладка Шрифт. Або вікна
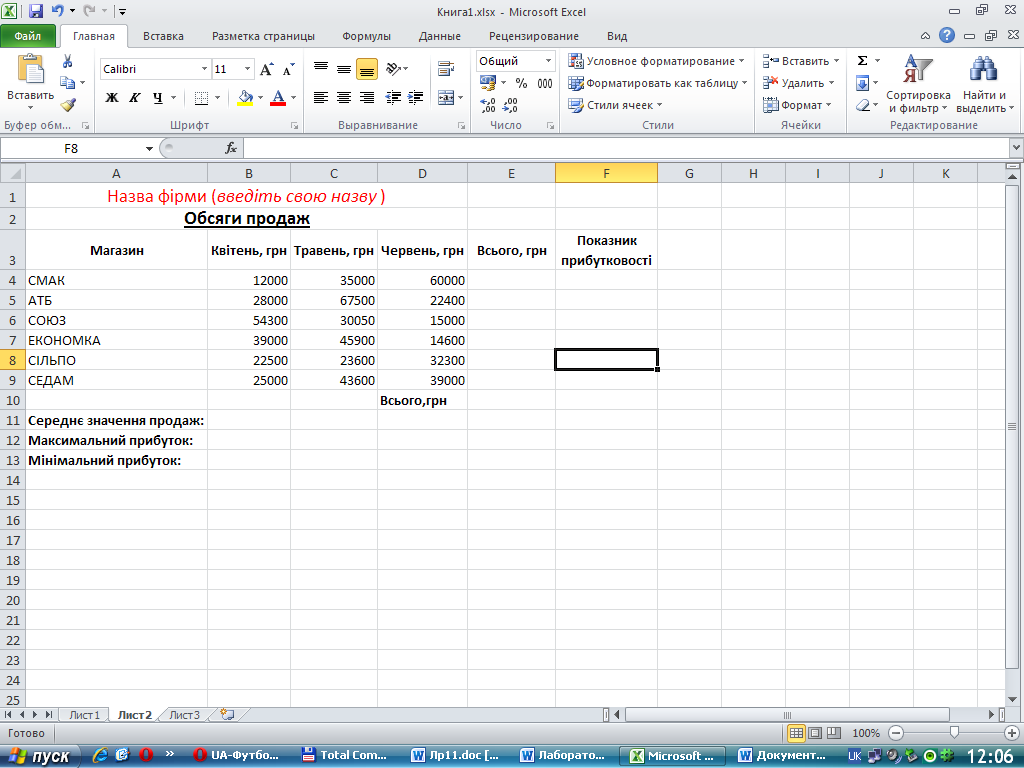 на панелі інструментів;
на панелі інструментів; -
Зміна стилю шрифту – Контекстне меню → команда Формат ячеек → вкладка Шрифт. Або кнопки
 ;
; -
Вирівнювання даних – Контекстне меню → команда Формат ячеек → вкладка Выравнивание. Або кнопки
 ;
; -
Форматування сторінки – Меню Файл → команда Параметры страницы;
-
Обрамлення клітинок – Контекстне меню → команда Формат ячеек → Граница. Або кнопка
 ;
; -
Заливка клітинок – Контекстне меню → команда Формат ячеек → вкладка Вид. Або кнопка
 ;
; -
Автоматичне форматування таблиц – Меню Формат → команда Автоформат.
