
- •Порядок выполнения работы
- •Прямое форматирование символов
- •Интерфейсная группа Шрифт
- •Список шрифтов
- •Список видов линий подчеркивания
- •Список режимов расстановки букв
- •Диалоговое окно Шрифт
- •Применение различных эффектов
- •Вкладка Интервал диалога Шрифт
- •Различный масштаб
- •Изменение масштаба по горизонтали
- •Установка горизонтального интервала между символами
- •Установка вертикального смещения символа
- •Строка текста для опытов по форматированию
- •Текст со смещением
- •Прямое форматирование абзацев
- •Интерфейсная группа Абзац
- •Копирование формата символов и абзаца
- •Использование стилей и тем
- •Содержание отчета
- •Цель работы.
- •Контрольные вопросы
ЛАБОРАТОРНАЯ РАБОТА № 7
ФОРМАТИРОВАНИЕ ДОКУМЕНТОВ
-
ЦЕЛЬ РАБОТЫ
Знакомство с основными средствами и способами форматирования документов.
-
ОБЩИЕ СВЕДЕНИЯ
Форматирование – способность текстового процессора изменять внешний вид документа, не меняя его содержания.
Овладение навыками форматирования является одной из самых важных задач при изучении Word. Эффективное использование средств форматирования позволяет не только облегчить прочтение и понимание документа, но и правильно структурировать документ.
В Microsoft Word 2007 существенно изменился пользовательский интерфейс средств форматирования, все изменения направлены на повышения эффективности работы пользователя
В общем случае термин «форматирование» употребляется по отношению ко всем видам элементов документа – тексту, таблицам, рисункам, диаграммам и пр. В данной лабораторной работе рассматриваются основные средства форматирования, связанные с текстом.
При вводе текста с клавиатуры его формат определяется сочетанием установленных значений параметров шрифта, абзаца и т. п.
При форматировании текста используют два типа форматирования – прямое и стилевое. Прямое форматирование состоит в последовательном применении всех настроек формата непосредственно к выделенному фрагменту. При стилевом форматировании к выделенному фрагменту применяются некоторые предустановленные наборы параметров формата, называемые стилем.
Минимальным форматируемым фрагментом текста является символ. Символ – отдельный знак текста (буква, цифра, знак пунктуации или специальный знак).
Под форматированием символа понимается изменение значений параметров шрифта (шрифт – способ изображения символов). Основными параметрами шрифта являются: название (гарнитура), размер и способ начертания. Название (гарнитура) определяет общий вид символа, размер (кегль) – величину символа. Размер символа измеряется в пунктах (1 пт = 0.353 миллиметра). Для привлечения внимания читателя используют разные способы начертания символов. Существуют три основных способа начертания символов: обычный, полужирный, курсив и полужирный курсив. Иногда применяются различные видоизменения символов.
Определенное значение каждого параметра формата символа можно назначать как отдельному символу, так и всему документу.
-
Порядок выполнения работы
-
Прямое форматирование символов
Установить значения параметров форматирования символов можно с помощью:
-
кнопок, расположенных на ленте в интерфейсной группе Шрифт;
-
всплывающей мини-панели инструментов;
-
клавиатуры и других способов.
Каждый из упомянутых способов вызывает одни и те же команды, выбор способа определяется вкусом пользователя.
В большинстве случаев в текстовом процессоре Microsoft Word 2007 форматирование символов выполняется с помощью кнопок, расположенных на ленте в интерфейсной группе Шрифт меню вкладки Главная (рис. 4.1).
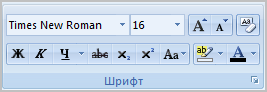
-
Интерфейсная группа Шрифт
-
Форматирование с помощью кнопок, расположенных на ленте
-
Выделите первую строку текста, для последующего изменения начертания букв этого фрагмента.
-
Выберите вкладку Главная. В интерфейсной группе Шрифт отображаются параметры форматы выделенного фрагмента, если весь фрагмент имеет одинаковый формат.
-
Щелкните значок
 ,
расположенный справа от поля Шрифт,
раскроется список шрифтов, установленных
на Вашем компьютере (рис. 4.2). При
отображении названия каждого шрифта
используется его гарнитура. Выберите
шрифт Arial.
,
расположенный справа от поля Шрифт,
раскроется список шрифтов, установленных
на Вашем компьютере (рис. 4.2). При
отображении названия каждого шрифта
используется его гарнитура. Выберите
шрифт Arial.
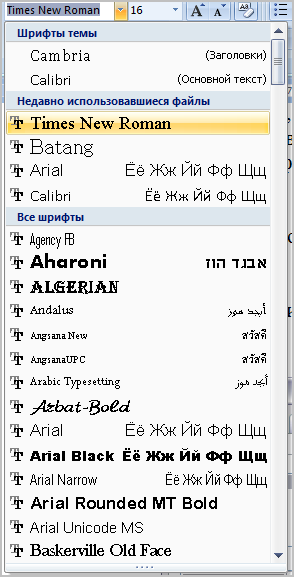
-
Список шрифтов
-
Щелкните значок
 ,
расположенный справа от поля Размер,
раскроется список стандартных размеров
символов, установите размер 24.
,
расположенный справа от поля Размер,
раскроется список стандартных размеров
символов, установите размер 24. -
Кнопки Увеличить размер
 и
Уменьшить
размер
и
Уменьшить
размер
 применяют для изменения размера
символов. При использовании этих кнопок
размер символа изменяется на следующий
или предыдущий из списка размеров
данного шрифта по отношению к текущему
размеру. Увеличьте размер символов
выделенного фрагмента на следующий.
применяют для изменения размера
символов. При использовании этих кнопок
размер символа изменяется на следующий
или предыдущий из списка размеров
данного шрифта по отношению к текущему
размеру. Увеличьте размер символов
выделенного фрагмента на следующий. -
Кнопки Начертание
 позволяет выбрать способ начертания
шрифта. Установите
полужирное
курсивное начертание.
позволяет выбрать способ начертания
шрифта. Установите
полужирное
курсивное начертание. -
Открыв список Подчеркивание (рис. 4.3) с помощью кнопки
 ,
расположенной справа от кнопки
Подчеркивание,
изучите виды подчеркиваний, предлагаемые
Microsoft
Word
2007,
и примените пунктирное подчеркивание
красным цветом к выделенному фрагменту.
,
расположенной справа от кнопки
Подчеркивание,
изучите виды подчеркиваний, предлагаемые
Microsoft
Word
2007,
и примените пунктирное подчеркивание
красным цветом к выделенному фрагменту. -
Следующая кнопка
 в интерфейсной группе Шрифт
вызывает команду зачеркивание символов.
Примените зачеркивание к первому слову
первого абзаца документа.
в интерфейсной группе Шрифт
вызывает команду зачеркивание символов.
Примените зачеркивание к первому слову
первого абзаца документа.

-
Список видов линий подчеркивания
С
помощью кнопок
![]() и
и
![]() можно создавать маленькие буквы,
смещенные относительно опорной линии
строки –
подстрочный
и
надстрочный
знак
соответственно.
можно создавать маленькие буквы,
смещенные относительно опорной линии
строки –
подстрочный
и
надстрочный
знак
соответственно.
Например, с использованием подстрочного знака вводится химическая формула H2SO4, а с помощью надстрочного знака вводится время 1425.
-
Создание подстрочного и надстрочного знака
-
Перейдите в конец документа и введите слова «С2Н50Н» и «1425», каждое в отдельном абзаце.
-
Выделите одновременно символы «2» и «5» в слове «С2Н50Н» и нажмите кнопку Подстрочный знак
 .
Слово примет вид С2Н50Н.
.
Слово примет вид С2Н50Н. -
В слове «1425» выделите два символа "25", нажмите кнопку Надстрочный знак
 ,
а затем кнопку Подчеркивание
,
а затем кнопку Подчеркивание
 .
Данное слово примет вид 1425.
.
Данное слово примет вид 1425.
С
помощи кнопки Регистр
![]() осуществляется
выбор режима расстановки букв, при
нажатии данной кнопки появляется список
режимов (рис. 4.4). При изменении режима
расстановки букв меняется не только
размер символов и их внешний вид, но и
сами символы.
осуществляется
выбор режима расстановки букв, при
нажатии данной кнопки появляется список
режимов (рис. 4.4). При изменении режима
расстановки букв меняется не только
размер символов и их внешний вид, но и
сами символы.

