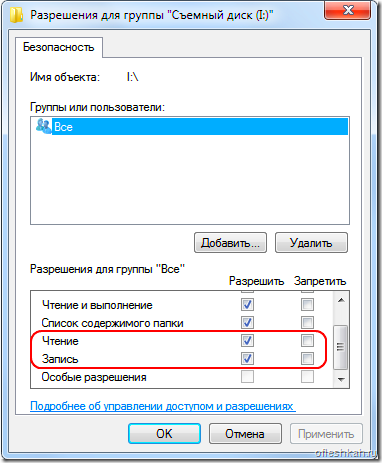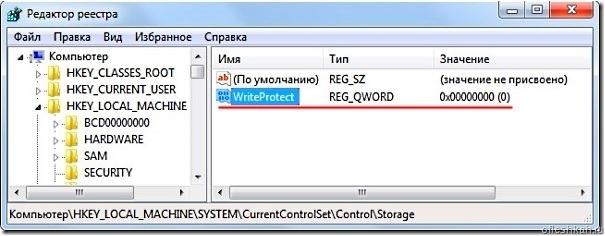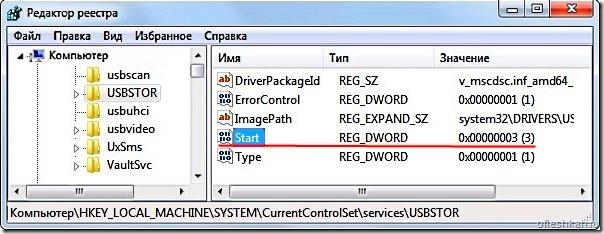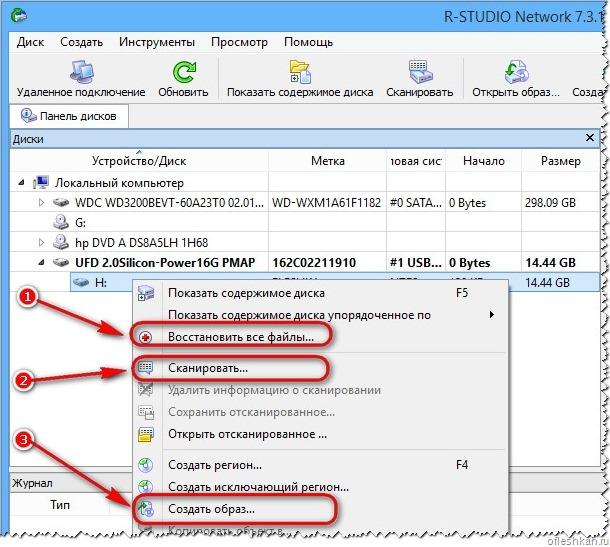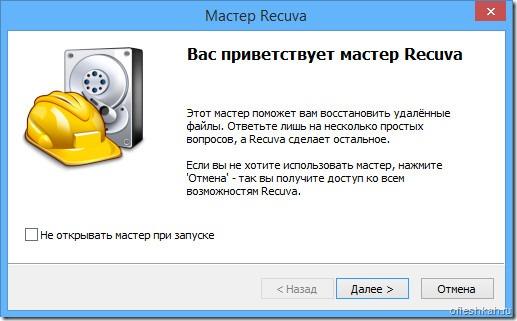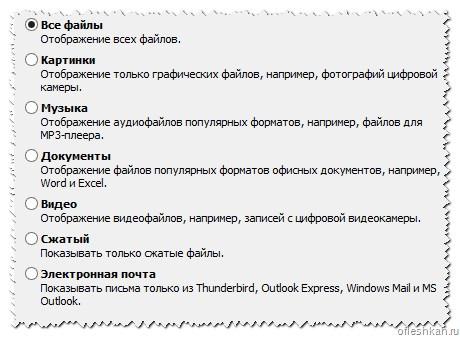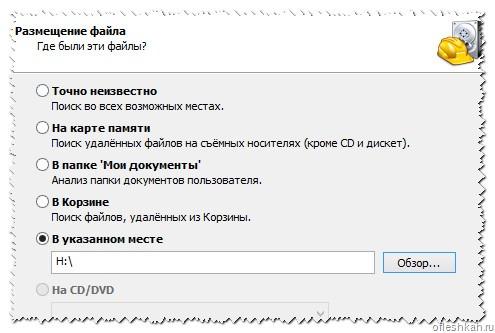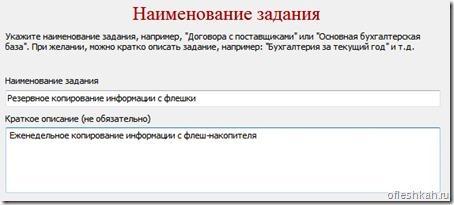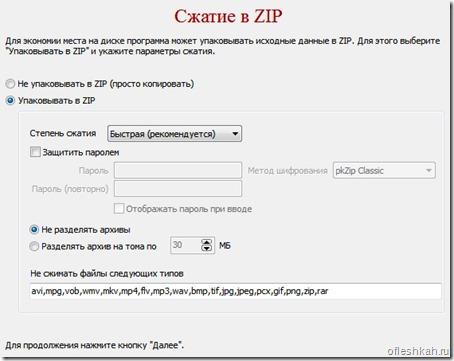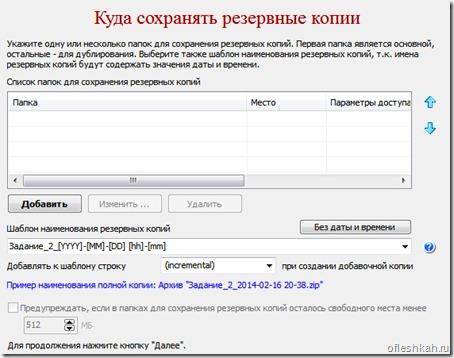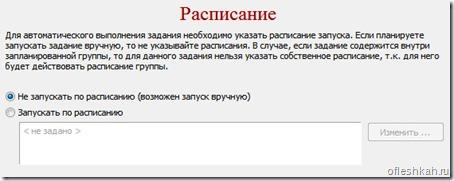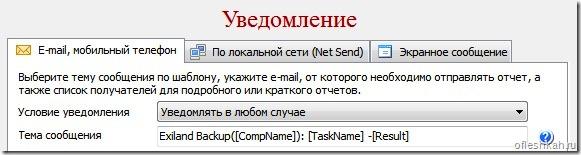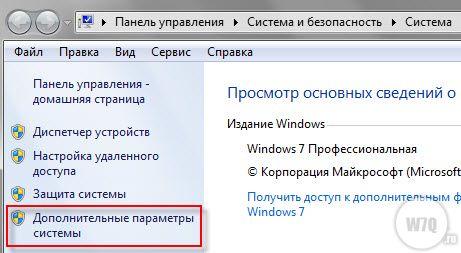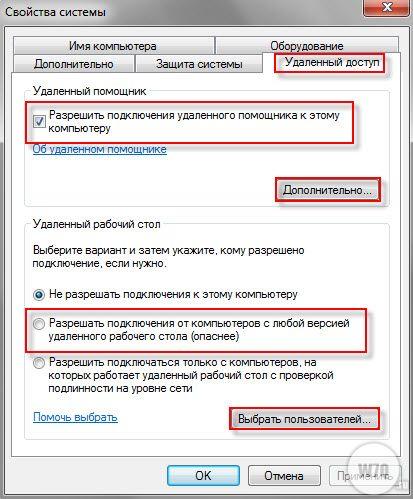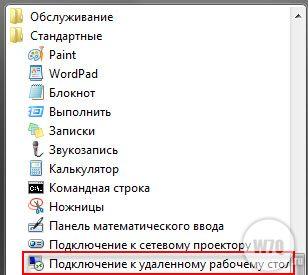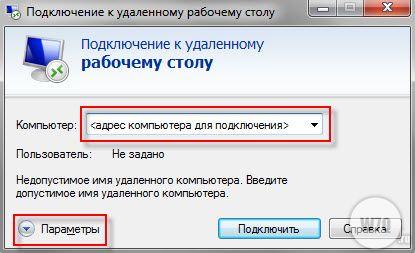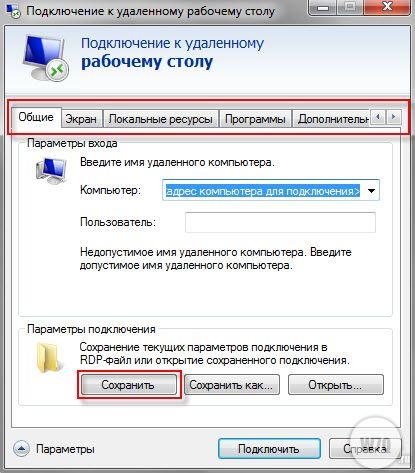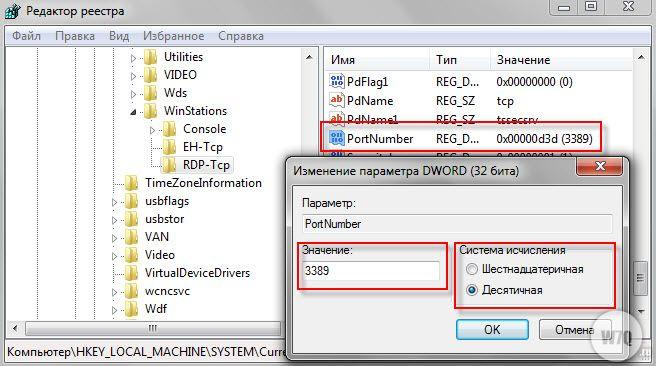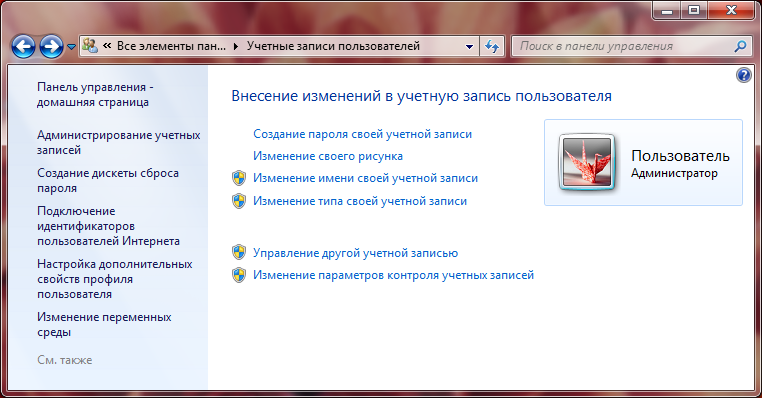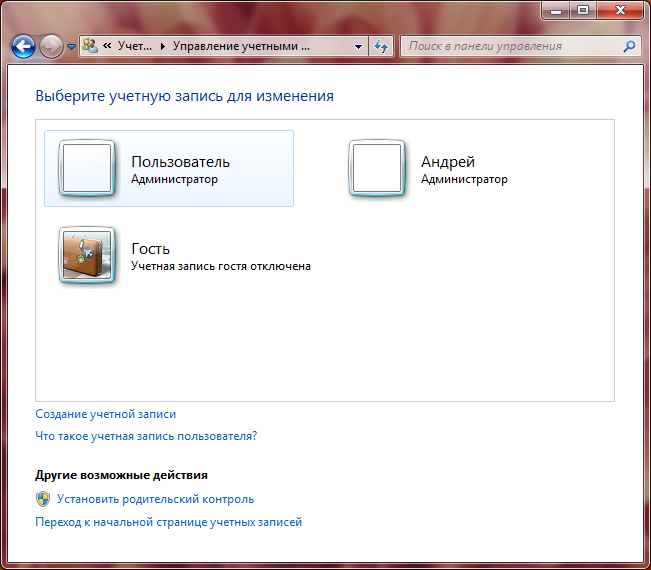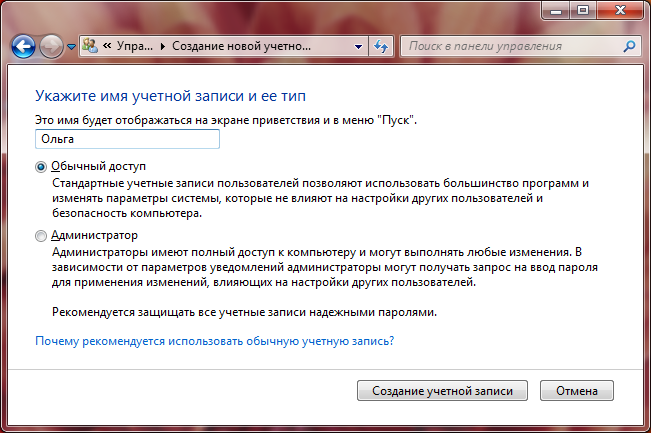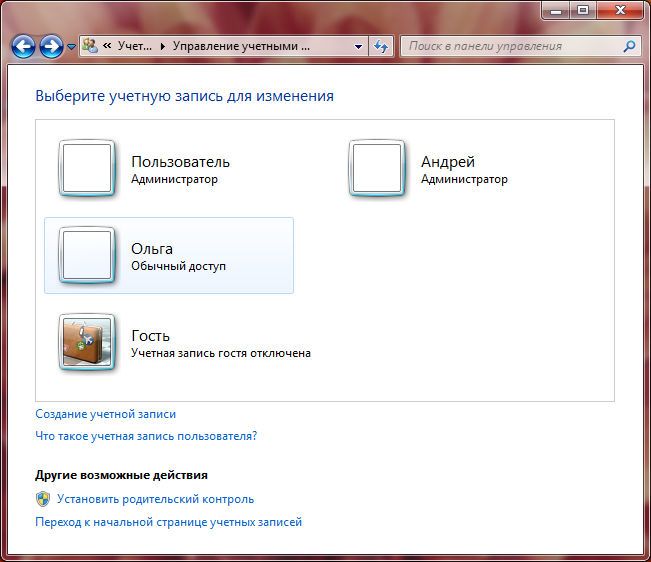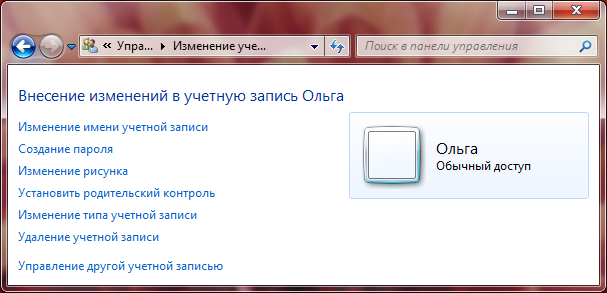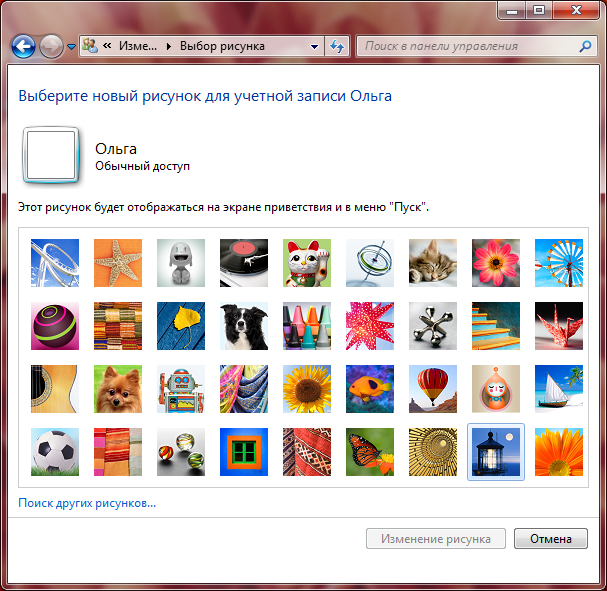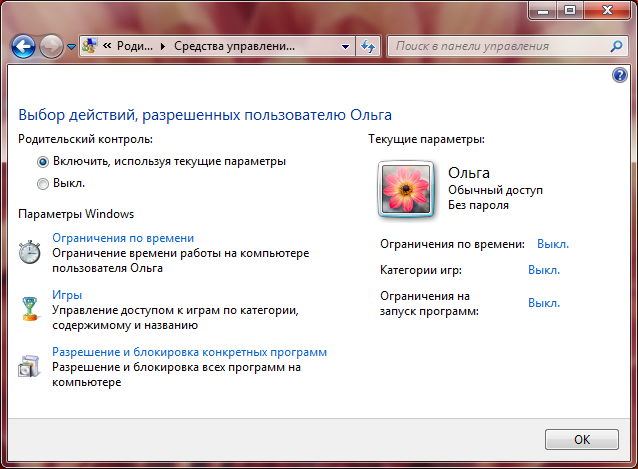Домашнее задание / Domashnee_zadanie
.docxДОМАШНЕЕ ЗАДАНИЕ
Домашнее задание содержит в себе 5 заданий. Сформулированы поставленные задачи и представлен методический материал по их выполнению. По каждому заданию необходимо предоставить скрин выполнения в виде распечатанного отчета. Номера и названия заданий обязательно указать. Срок сдачи домашнего задания до 20 апреля.
Поставленные задачи:
-
Запретить и разрешить запись на флеш-носитель информации с ПК любым из способов.
-
Восстановить файлы с флеш-носителя с помощью любой специализированной программы
-
Осуществить резервное копирование выборочных файлов с помощью специализированной программы.
-
Подключиться к удаленному рабочему столу, используя стандартную программу или любую другую, установленную на вашем и удаленном компьютере.
-
Создать новую учетную запись
|
ЗАДАНИЕ 1. РАБОТА С ФЛЕШ-НОСИТЕЛЯМИ Одно из главных достоинств флеш-носителей – их перезаписываемость, причём со скоростью записи, позволяющей довольно спокойно переносить на них много гигабайтные фильмы каждый день. Однако, когда флеш-носитель, с которого копируют какие-то файлы, «гуляет» по десяткам компьютеров, лучше запретить запись на флеш-накопитель – это будет самый надёжный способ обезопасить собственный ПК от вирусов. Запрет записи силами операционной системы Это возможно, если флеш-носитель отформатирован в файловой системе NTFS. Для FAT32 такой метод не сработает, помимо прочего, NTFS сама по себе лучше защищена от вирусов. Если имеется флешка, отформатированная в NTFS, тогда: Следует открыть -> «Свойства» носителя (этот пункт есть в меню, открывающемся по щелчку правой кнопкой мыши на значке флешки), перейти на вкладку -> «Безопасность», нажать на кнопку -> «Изменить» под списком групп и пользователей, и снять для всех групп галочку напротив пункта -> «Запись»
Рис. 1. Разрешения для группы «Съемный диск (I)»
Таким способом флешка будет защищена от записи средствами самой операционной системы Windows.
Запрет записи с помощью изменений значений в реестре Для этого метода заходим в редактор реестра: Пуск -> Найти программы и файлы -> regedit
Рис. 2. Редактор реестра
В реестре ищем: HKEY_LOCAL_MACHINE\SYSTEM\CurrentControlSet\Control\StorageDevicePolicies Если раздела «StorageDevicePolicies» в разделе «Control» нету, то его необходимо создать. Открываем параметр «WriteProtect», если его нет, тогда придется создать, при создании выбираем тип «Dword». Значения параметров «WriteProtect»:
Рис. 3. Изменение параметра
Для запрета записи на флеш-накопитель выставляем параметр «1 — режим чтения». Тогда при попытке записать на флеш-накопитель информацию, система оповестит пользователя сообщением — «Диск защищен от записи».
Запрет на использование USB-устройств хранения данных Для предотвращения нежелательной записи на флеш-накопитель можно поступить совсем радикальным способом, полностью отключить использование USB-устройств на компьютере. Для этого в редакторе реестра ищем ветку:
Рис. 4. Редактор реестра
HKEY_LOCAL_MACHINE\SYSTEM\CurrentControlSet\Services\USBSTOR Далее выбираем параметр — «Start»
Рис. 5. Изменения параметра
Выставляем параметр «4 — блокировка USB-накопителей» (в окне нужно указывать только цифру), закрываем редактор и перезагружаем компьютер. Теперь USB-накопители не смогут подключиться к компьютеру. Не забудьте внести обратные изменения.
ЗАДАНИЕ 2. ВОССТАНОВЛЕНИЕ ДАННЫХ С ПОМОЩЬЮ СПЕЦИАЛИЗИРОВАННЫХ ПРОГРАММ Поиск программы для восстановления данных с флеш-накопителя начинается после того, как данные не удаётся извлечь с флешки обычными способами. Причины, по которым файлы пропали, могут быть самые разные: банальное удаление файлов пользователем, форматировании флешки или крах файловой системы накопителя информации. Как правило, если потеря данных произошла из-за логических причин, то восстановление информации является выполнимой задачей. Шансы на восстановление файлов будут заметно выше, если после возникновения потребности в восстановлении данных, с накопителем не производились никакие манипуляции: запись новой информации, форматирование и т.д. Всё дело в том, что данные, которые находились на USB-флешке или карте памяти, никуда не исчезли. Они по-прежнему находится на флешке, просто внешне их не видно. Данные будут продолжать находится на флешке, до тех пор, пока не будет записана новая информация, поверх старой. В настоящее время программ для восстановления данных, великое множество. Есть как платные, так и бесплатные, или условно бесплатные. Какую выбрать решать Вам. Главное не останавливайтесь на какой-то одной, в случае если восстановить данные с её помощью не получилось. Ниже рассмотрим процесс восстановления на примере двух таких программ.
Данная программа давно зарекомендовала себя как один из лидеров в мире восстановления информации. Работает со всеми файловыми системами, использующимися на флеш-накопителях: в Windows — NTFS/FAT12/FAT16/FAT32, в Mac OS— HFS/HFS+, в Linux — Ext2/Ext3/Ext4. После установки запускаем программу и выбираем один из способов восстановления. В первом случае можно просто нажать на кнопку «Восстановить все файлы» и восстановить данные в автоматическом режиме.
Рис. 6. Восстановление файлов
Во втором варианте, можно выбрать пункт «Сканировать» и просканировать весь носитель, выбрать нужные файлы и восстановить их. После сканирования можно создать образ флешки и уже с ним работать и пытаться восстановить данные. В третьем варианте, можно сразу создать образ флеш-накопителя и уже потом с ним работать, производить восстановление данных именно с образа. Главное учтите, что место, куда будут сохранятся восстанавливаемые файлы, должно находится на другом носителе.
В данной программе нет такого количества возможностей и настроек, как в описываемой выше. Здесь всё просто, после установки и запуска появляется окно с мастером восстановления.
Рис. 7. Мастер Recuva В мастере нужно указать какого типа файлы требуется восстановить.
Рис. 8. Типы файлов для восстановления
Указать место размещения восстанавливаемых файлов.
Рис. 9. Размещение файла
Затем включаем углубленный анализ, в случае, если обычный анализ не помог и нажимаем кнопку «Начать». После его завершения сканирования появиться список файлов, выделяем нужные и жмём кнопку «Восстановить». Попытки восстановить данные можно начать с программы Recuva, тем более она бесплатна, а уже потом перейти к более «сильным» аналогам.
ЗАДАНИЕ 3. РЕЗЕРВНОЕ КОПИРОВАНИЕ ИНФОРМАЦИИ С ФЛЕШ-НОСИТЕЛЯ Флеш-память надёжна, но не стопроцентно. Особенно это относится к недорогим носителям, на которых даже известные и проверенные производители экономят. Кроме того, флешки практически всегда «ходят» вместе с владельцем, а попасть под дождь или пройти вблизи станка на заводе, создающего мощные электромагнитные поля, может каждый. Не говоря уже о том, что флешку можно банально потерять. Словом, периодическое архивирование данных на флешке – совсем небесполезное занятие. Тем более в том случае, когда на flash-drive находятся рабочие файлы, документы или фотографии о памятном событии. Для организации бэкапов информации с флешки существуют специальные утилиты, которые позволяют единожды настроить параметры архивирования и больше не вспоминать о ручном копировании. ExilandBackup В частности, к таким утилитам относится ExilandBackup. На официальном сайте разработчика программы можно скачать free-версию утилиты и протестировать её в действии. Также у программы присутствует Portable-вариант.
После установки на компьютер приступаем к созданию задания: Нажимаем на вкладку «Задание» и выбираем пункт «Создать» в нём «Новое задание».
Рис. 10. ExilandBackup
Откроется мастер с чрезвычайно простым интерфейсом предлагающий пройти семь шагов.
В первом его вводится название и комментарии к заданию.
Рис. 11. Наименование задания
Описания этих алгоритмов резервного копирования даются прямо в окне, здесь же можно выбрать максимальное число основных и добавочных копий. Их оптимальное число зависит от количества места на флешке, а также от важности данных.
Рис. 12. Тип резервного копирования
Для документов и творческих проектов полезно сохранять больше копий, чтобы иметь возможность вернуться к прежним идеям. Для обычного сохранения, создаваемого ради предотвращения утери данных при повреждении флешки, достаточно 2-3 копий.
Затем пользователь выбирает файлы и папки, которые будут включаться в архив, задаёт параметры архивирования (можно сохранять не собственно копии, а ZIP-архивы, в том числе защищённые паролем).
Рис. 13. Сжатие в ZIP
Всё просто, указываем папку для сохранения бэкапов и шаблон наименования резервных копий.
Рис. 14. Место для сохранения резервных копий
Задать расписание бэкапов. которые могут происходить в определённое время или при каждом подключении флешки.
Рис. 15. Расписание создания резервных копий
В программе существует система уведомлений, осуществляемая несколькими способами.
Рис. 16. Уведомления
ЗАДАНИЕ 4. ПОДКЛЮЧЕНИЕ К УДАЛЕННОМУ РАБОЧЕМУ СТОЛУ В Windows 7 (так же как и в предыдущих версиях Windows начиная с XP) присутствует возможность работы на компьютере удаленно, используя запущенную службу терминальных подключений. Для доступа к компьютеру с работающей службой, используется программа «Доступ к удаленному рабочему столу», присутствующая по-умолчанию во всех версиях Windows начиная с ХР. При работе используется последняя на сегодняшний день версия протокола RDP (Remotedesktopprotoсol v.7), в котором было сильно переработана работа с мультимедия данными (передача видео и звука), а так же увеличена производительность. Внимание! Доступ к компьютеру возможен из-под любой редакции Windows 7. А вот открыть доступ можно только на компьютере под профессиональной или максимальной редакцией. Одновременно на компьютере может работать только 1 пользователь (включая удаленного), поэтому при подключении удаленного пользователя, все другие активные пользователи будут отключены. Что бы включить удаленный доступ на компьютере под управлением Windows 7
Рис. 17. Настройка терминального доступа к Windows 7
Рис. 18. Настройка терминального доступа к Windows 7
Что бы подключиться к компьютеру с включенным удаленным доступом Что бы подключиться к такому компьютеру, вам необходимо знать IP адрес компьютера или имя компьютера в сети. Что бы узнать IP адрес, запустите командною строку и в ней выполните команду «ipconfig». Найдите в появившемся списке ваше подключение (обычно «подключение по локальной сети» или «беспроводное подключение») и посмотрите IPv4-адрес — это и будет необходимый вам набор цифр.
Рис. 19. Пуск
Рис. 20. Подключение к удаленному рабочему столу Если все нормально, вы увидите окно с предложением ввести логин и пароль для подключения к компьютеру.
Рис. 22. Подключение к удаленному рабочему столу
Несколько слов о закладках:
Некоторые дополнительные не документированные настройки Подключение происходит по протоколу RDP, а для подключения используется порт 3389. что бы изменить номер порта (а это может быть полезно, если ваш компьютер напрямую включен в интернет), необходимо сделать следующее:
Рис. 23. Редактор реестра Крайне рекомендуется задавать номер больше 1024, а лучше в промежутке от 49152 до 65535 (максимально возможный номер).
|
ЗАДАНИЕ 5.
СОЗДАНИЕ НОВОЙ УЧЕТНОЙ ЗАПИСИ ПОЛЬЗОВАТЕЛЯ НА КОМПЬЮТЕРЕ.
За это отвечает инструмент Панели управления – Учетные записи пользователей. Запустим его.
|
|
|
Рис. 24. Учетные записи пользователей |
В данном окне мы можем изменить настройки текущей учетной записи, но мы этого делать не будем, а сразу создадим новую. Выбираем пункт Управление другой учетной записью.
В открывшемся окне (рис.24) мы можем выбрать любую из учетных записей, представленных в нем для редактирования, т.е. изменения ее параметров. Вы видите, что в окне отображаются три учетные записи: Пользователь, Андрей и Гость. Учетная запись Гость создается операционной системой по умолчанию и также по умолчанию она отключена. Если вы ее включите, то любой человек сможет зайти на ваш компьютер под этой учетной записью, но он будет существенно ограничен в правах, т.е. в тех действиях, которые он сможет производить на компьютере. Давайте создадим еще одну учетную запись и заодно разберемся с правами.
Выберем пункт Создание учетной записи. Мы перейдем на следующий шаг, на котором нам необходимо указать имя учетной записи и ее тип (рис.3). С именем все понятно. Здесь можно указать свое имя или имя человека, для которого вы создаете учетную запись. Теперь давайте разберемся с типом учетной записи.
|
|
|
Рис. 25. Окно выбора учетной записи |
На компьютере мы можем создать несколько учетных записей, индивидуально для каждого пользователя этого компьютера. При этом каждый пользователь получает свое личное пространство на компьютере и возможность настраивать внешний вид операционной системы по своему вкусу. Но кроме этого учетная запись пользователя определяет, к каким файлам и папкам пользователь имеет доступ, а также какие изменения в работу компьютера пользователь может вносить. Это и есть те самые права, о которых мы только что говорили.
В Windows существуют три типа учетных записей, которые дают пользователям разные возможности по управлению компьютером:
Обычный доступ – пользователь может запускать и работать в большинстве программ, а также изменять настройки операционной системы, которые не влияют на настройки других пользователей или безопасность компьютера. Это значит, что пользователям этой группы будут недоступны некоторые инструменты Панели управления, а также они не смогут работать в программах, которые могут влиять на работоспособность операционной системы Windows. Это идеальный тип учетной записи для начинающих, так как под этой учетной записью сложно что-либо испортить в Windows или в программах. Но тут есть и существенные ограничения. Например, не все программы вы сможете установить, находясь в учетной записи этого типа.
Администратор – пользователь, имеющий данный тип учетной записи, получает полный контроль над компьютером и может производить любые настройки, причем даже те, которые касаются других пользователей компьютера.
Гость – встроенная учетная запись, которую применяют для временного доступа к компьютеру. Это самая ограниченная в правах учетная запись.
|
|
|
Рис. 26. Создание учетной записи |
Укажем имя и выберем тип учетной записи. Далее нажимаем кнопку Создание учетной записи. Теперь выбираем из списка вновь нами созданную запись Ольга. Будем ее настраивать.
|
|
|
Рис. 27. Окно выбора учетной записи |
Основное мы уже настроили – это имя и тип учетной записи. Теперь можем что-то изменить, а что-то и добавить. Так первый пункт Изменение имени учетной записи говорит сам за себя. Во втором пункте мы можем задать пароль. В этом случае на экране приветствия, при попытки входа под учетной записью, будет запрашиваться пароль.
|
|
|
Рис. 28. Настройка учетной записи |
Изображение, которое будет отображаться на экране приветствия и в меню Пуск, можно установить с помощью пункта Изменение рисунка. Причем можно выбрать изображение из списка стандартных рисунков или загрузить свое, нажав на Поиск других рисунков.
|
|
|
Рис. 29. Изображение учетной записи |
Если за вашим компьютером работает ребенок, то вы можете создать для него отдельную учетную запись, а затем настроить параметры родительского контроля.
Выберем пункт Установить родительский контроль. По умолчанию данная возможность отключена. Выберем Включить, используя текущие параметры, а затем установим разрешения для данной учетной записи .
|
|
|
Рис. 30. Настройка родительского контроля |
Мы можем указать временные интервалы, в которые доступ к компьютеру будет разрешен. Это делается в разделе Ограничение по времени. Все что нужно – это указать часы, в которые доступ к компьютеру будет заблокирован. Далее можно настроить доступ к играм, а также выбрать те программы, с которыми данный пользователь сможет работать.
Вернемся к общим настройкам учетной записи. При необходимости вы всегда сможете изменить тип учетной записи (Администратор или Обычная). Делается это в пункте Изменение типа учетной записи, но для этого действия учетная запись, в которой вы находитесь в данный момент, должна иметь тип Администратор. Тоже самое касается и удаления учетной записи.