
Практическая работа №7
Создание однотабличного отчета в режиме конструктора
Цель работы: научить студентов создавать отчет для одной таблицы в режиме конструктора, группировать и сортировать данные отчета, размещать данные в разделах отчета, оформлять отчет, просматривать отчет и отправлять его на печать.
Теоретическая часть
Создание отчета для одной таблицы
Рассмотрим технологию создания однотабличного отчета на примере получения списков студентов по группам. Пусть в результате проектирования макета отчета списки СТУДЕНТОВ определены перечисленные ниже требования к отчету.
-
Вид макета формируемого отчета должен соответствовать приведенному на рисунке 99. На макете показано оформление списка студентов для одной группы. В отчете должны последовательно, со своими заголовками, отображаться списки студентов для каждой группы. Вывод записей списка группы должен осуществляться в порядке возрастания номера студента в группе.
-
При формировании отчета необходимо рассчитать средний проходной балл для каждой группы и отобразить его в отчете
-
Вывод названия отчета должен производиться на каждой странице отчета

Рисунок 99 - Проект макета для создания однотабличного отчета со списками студентов по группам
Практическая часть
Создание однотабличного отчета в режиме конструктора
В пункте меню Создание нажимаем кнопку Конструктор отчетов. В области данных вызываем контекстное меню, выбираем пункт Свойства. В открывшемся окне выбираем вкладку Данные и заполняем соответствующее поле именем таблицы СТУДЕНТ, которая будет служить источником записей для нашего отчета. В пункте меню Конструктор нажимаем кнопку Добавить поля.
Если в открывшемся окне конструктора отсутствует раздел Заголовок отчета, то вызываем контекстное меню и выбираем пункт Заголовок/ примечание отчета.
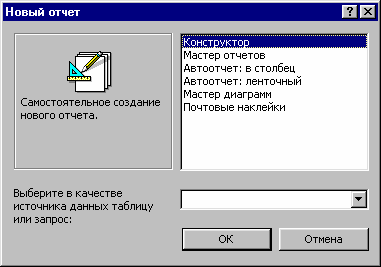
Рисунок 100 - Окно выбора варианта создания отчета и таблицы-источника данных отчета
Группировка и сортировка данных отчета
Для выполнения требования к группировке и сортировке данных, отображаемых в отчете, нажмем кнопку Группировка на панели Группировка и итоги конструктора и зададим необходимые параметры в открывшемся диалоговом окне Группировка, сортировка и итоги (рисунок 101).

Рисунок 101 - Окно определения групп записей по полю НГ и сортировке по полю НС
Группировка по полю. Поскольку общий список студентов в соответствии с проектом отчета должен быть разбит по группам, выберем в окне Сортировка и группировка из списка поле номера группы НГ, зададим группировку по этому полю. Для этого в области Свойства группы строках Заголовок группы (НГ Header) и Примечание группы (НГ Footer) надо выбрать значения с разделом заголовка, с разделом примечания. Сортировка для поля устанавливается автоматически.
Сортировка по полю. Для вывода отсортированного списка студентов в каждой группе, зададим сортировку по полю номера студента НС. Для этого в диалоговом окне выберем наряду с полем НГ поле НС. В области Свойства группы этого поля в строках Заголовок группы (НГ Header) и Примечание группы (НГ Footer) надо выбрать значения без раздела заголовка, без раздела примечания, что и определяет сортировку только по этому полю.
После определения группировки в окне конструктора отчетов (рисунок 102) появляются дополнительные разделы Заголовок группы НГ (НГ Header), Примечание группы НГ (НГ Footer).
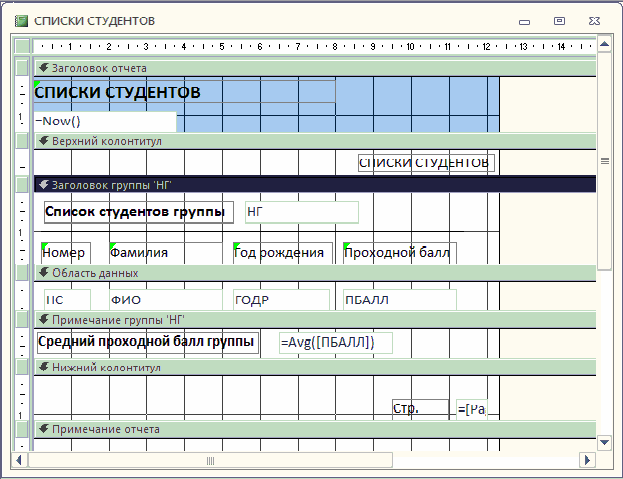
Рисунок 102 - Окно конструктора отчетов при разработке отчета для вывода данных из одной таблицы СТУДЕНТ
Размещение данных в разделах отчета
Данные в отчете должны быть размещены, как показано на проекте макета отчета (рисунок 100).
Размещение полей из таблиц
Размещение поля группировки. Значение номера группы должно быть представлено один раз в заголовке группы. Для этого разместим поле НГ в разделе Заголовок группы НГ (НГ Header).
Нажмем кнопку панели инструментов конструктора отчетов Добавить поля и перетащим поле НГ в раздел заголовка НГ. Откорректируем подпись поля, изменив ее на “Список студентов группы” (рисунок 102). Установим нужный шрифт в элементах. Для установки размеров рамки по размеру текста подписи выполним команду контекстного меню Размер - по размеру данных или соответствующую кнопку панели инструментов.
Форматирование табличной части отчета. Последовательно разместим поля НС, ФИО, ДАТАР, ПБАЛЛ в области данных, которая определяет содержимое строк табличной части. Поле размещается вместе с подписью, которую система берет из свойств полей таблицы СТУДЕНТ. Подписи полей надо перенести в область заголовка путем вырезания и вставки. Если они не совпадают с названиями столбцов в проекте макета, их надо откорректировать. Заметим, что подписи также можно создать заново, воспользовавшись кнопкой панели элементов Надпись.
Включение вычисляемого поля в отчет
Для включения расчетного реквизита Средний проходной балл группы нажмем кнопку Поле на панели элементов и разместим элементы Свободный в раздел Примечание группы НГ (см. рисунок 102). Определим в свойствах этого элемента выражение для расчета среднего значения. Для этого запишем на вкладке Данные в строку Данные функцию =Avg ([ПБАЛЛ]), в строку Число десятичных знаков – «2», на вкладке Макет (Format) в строку Формат поля (Format) поместим значение “Фиксированный”. Отредактируем подпись поля. Для этого выделим подпись и вызовем ее свойства. В свойствах на вкладке Макет в строке Подпись запишем: “Средний проходной балл группы”. Такие действия, как изменение подписи или ввод выражения в поле можно выполнить, и не обращаясь к свойствам элементов.
